Пару дней назад, когда я подключил один из внешних жестких дисков к своей Windows 10/8.1 машина, USB-накопитель не отображается в Моем компьютере или на этом ПК. После повторного подключения диска я заметил, что у диска нет буквы.
При назначении буквы диска внешнему жесткому диску я случайно щелкнул следующий параметр, помеченный как «Пометить раздел как активный», вместо того, чтобы нажимать параметр «Изменить букву диска и пути».
Поняв, что я установил внешний диск как активный, я решил изменить то же самое перед выключением ПК в конце дня, но я почему-то забыл установить диск, содержащий Windows, как активный, и в итоге получил ошибку `` Операционная система не найдена '' на следующий день, когда я включил свой рабочий стол.
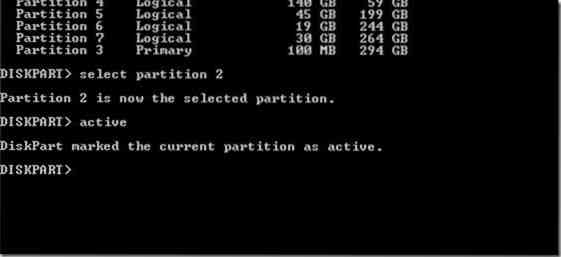
Несмотря на то, что я мог легко изменить активный загрузочный раздел с помощью live CD / DVD, у меня не было много времени, поэтому я решил использовать свой готовый к использованию загрузочный USB, чтобы установить диск Windows в качестве активного раздела.
Если вы также находитесь в такой же ситуации и хотите установить диск, содержащий Windows, в качестве активного на незагружающемся ПК, следуйте приведенным ниже инструкциям. Обратите внимание, что у вас должен быть загрузочный DVD с Windows или загрузочный USB с Windows, чтобы следовать инструкциям в этом руководстве.
Предупреждение: изменение активного раздела следует производить только в том случае, если вы знаете, что делаете. Вы должны знать диск, содержащий установочные файлы Windows, чтобы следовать инструкциям в этом руководстве.
Этот метод отлично работает как в Windows 10, так и в Windows 8.
Сменить активный раздел без загрузки Windows
Шаг 1: Подключите загрузочный USB-накопитель Windows к ПК или вставьте DVD-диск Windows в оптический привод и загрузитесь с загрузочного носителя. Как вы, вероятно, знаете, вам нужно изменить порядок загрузки в BIOS / UEFI, чтобы загружаться с загрузочного носителя.
Если вам не удается загрузиться с загрузочного USB-накопителя, воспользуйтесь нашим руководством по исправлению: не удается загрузиться с загрузочного USB-накопителя.
Шаг 2: Загрузитесь с загрузочного носителя. Через пару секунд вы увидите следующий экран:
Шаг 3: Когда вы увидите показанный выше экран, одновременно нажмите клавиши Shift + F10, чтобы открыть командную строку.
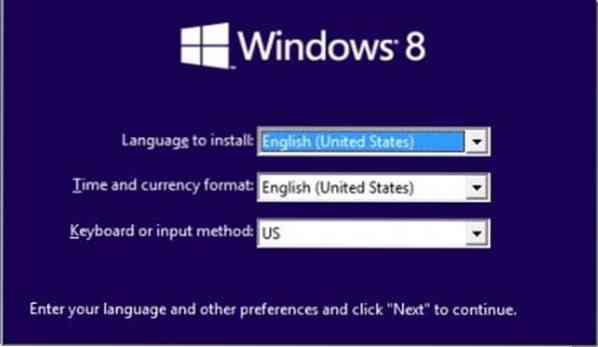
Шаг 4: В окне командной строки выполните следующие команды:
Diskpart
Список дисков
Выберите диск X (если у вас несколько дисков, обязательно выберите правильный)
(В приведенной выше команде замените X номером диска)
Выберите диск X
Список разделов
Выберите раздел X
(Замените X номером раздела вашего диска Windows)
Активный
Выход
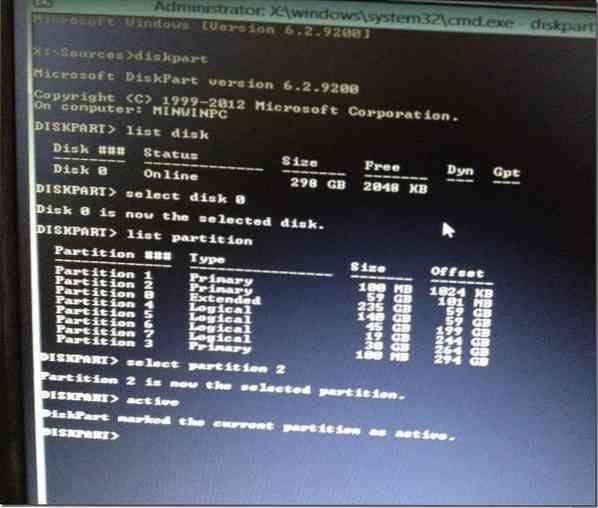
Шаг 5: Перезагрузите компьютер. Теперь ваш компьютер должен запуститься нормально, без ошибок. Удачи!
Руководство по резервному копированию данных с незагружаемого ПК также может вас заинтересовать.
 Phenquestions
Phenquestions


