Все мы знаем, что нумерованный список по умолчанию, используемый в Microsoft Word, выглядит так: 1, 2, 3 и т. Д. Но при желании вы можете изменить их на буквы или другой тип, например римские числа. Если присмотреться к ним, цифры или буквы добавляются точкой (.) рядом с ними, как показано ниже:
- Один
- Два
- Три
Может возникнуть ситуация, когда вы захотите использовать что-то, кроме точки (.). Что мы можем сделать, так это удалить эту точку и заменить ее на нужный нам символ. Если это один или два, то это легко, но что, если нам нужно изменить много записей?
Изменить нумерованный список по умолчанию в Word
Эта статья поможет вам изменить, отредактировать или создать новый нумерованный список по своему усмотрению. Если вы хотите добавить разные символы после числа или буквы, это легко сделать, и я дам вам знать, как это сделать.
Для начала выделите текст, к которому вы хотите добавить нумерованный список, и щелкните стрелку вниз на Нумерация кнопка Пункт раздел в Дом вкладка.
- Отображается числовой формат, который вы недавно использовали Недавно использованные числовые форматы.
- Числовые форматы, которые вы использовали в настоящем документе, показаны в Форматы номеров документов.
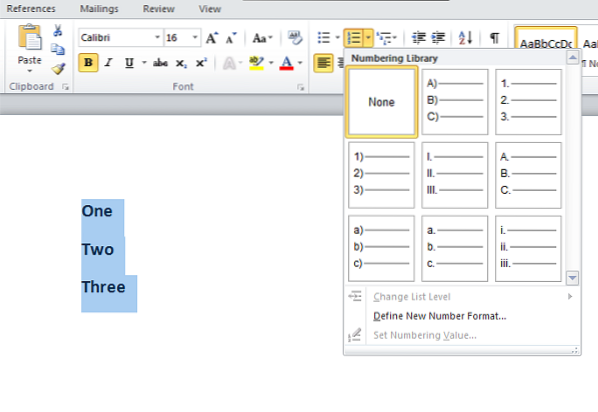
Вы можете использовать числовые форматы, доступные в Библиотека нумерации. Проблема возникает, когда числовые форматы, которые мы хотим использовать, доступны в Библиотеке нумерации. А вот и использование этой статьи. Мы можем создавать собственные числовые форматы, которые захотим.
Нажми на Определить новый числовой формат и выберите соответствующий стиль, который вы хотите определить, из Числовой стиль выпадающий список.
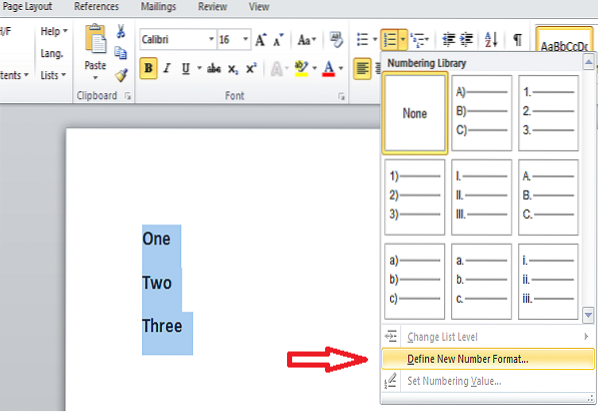
Вы можете выбрать что угодно,
- Прописные римские буквы: I, II, III
- Строчная римская: i, ii, iii
- Арабский: 1, 2, 3
- Ведущие нули: 01, 02, 03
- Арабский: 1, 2, 3 и более
По умолчанию у нас есть точка (.) в Числовой формат редактируемое текстовое поле. Удалите эту точку и введите символ, который хотите. Вы можете добавить дефис '-', двоеточие ':', амперсанд '&' или любой интересующий вас символ.
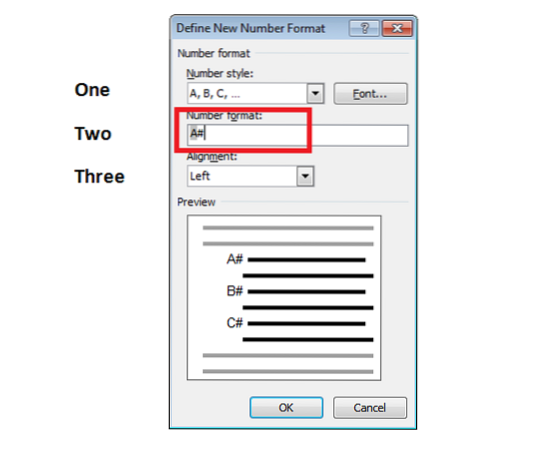
Выравнивание указывает, должно ли ваше число или буква быть слева или справа или по центру в пространстве для нумерации. По умолчанию он выровнен по левому краю, и вы можете изменить его на все, что захотите.
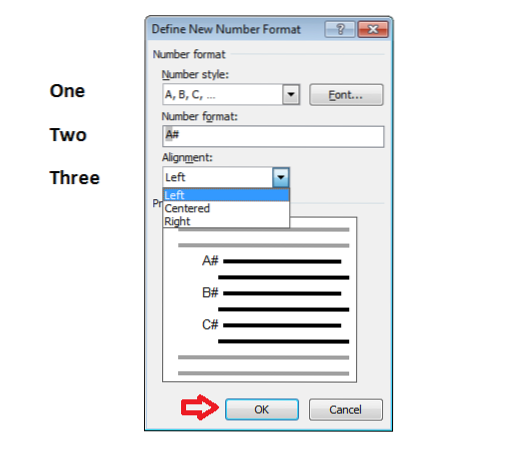
Если вы хотите изменить Шрифт цифр или букв, которые вы хотите использовать в числовых форматах, затем вы можете указать нужный шрифт. Когда вы закончите вносить изменения и если вас устраивает, нажмите «ОК».
Теперь вы увидите, что созданный нумерованный список применяется к выделенному тексту. Когда вы нажимаете Входить, тот же пронумерованный список применяется и к другим записям.
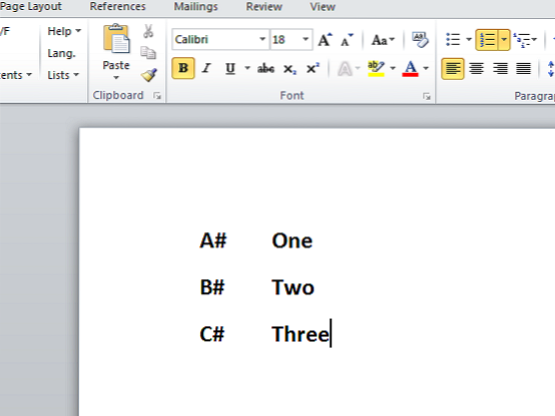
Разве это не круто?
Это простые шаги, чтобы изменить нумерованный список по умолчанию в Word и определить собственный числовой формат. Вы можете создать свой собственный нумерованный список, чтобы документ Word выглядел хорошо.
Если у вас есть что добавить или предложить, поделитесь с нами в комментариях.
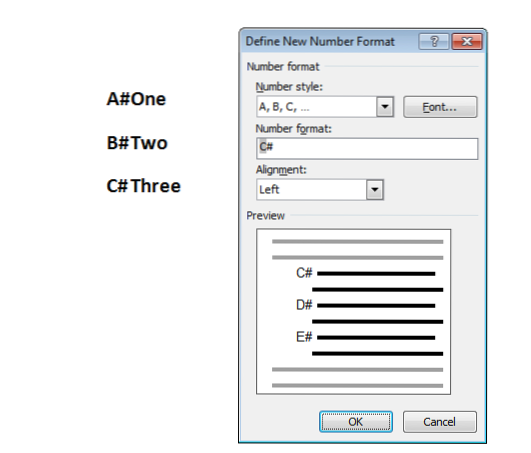
 Phenquestions
Phenquestions


