Linux Mint - «Современный, элегантный и удобный»
Причина, по которой Linux Mint идеально подходит для новичков в Linux, заключается в его простоте использования, который поставляется с огромным поддерживаемым графическим интерфейсом операциями, которые он выставляет напоказ, в отличие от других дистрибутивов Linux. Для традиционных пользователей Windows, для которых настройка и графический интерфейс на основе распознавания является нормой, может быть лучше переключиться на Mint, если вы решите перейти на Linux.
Исходя из опыта, нетрудно понять, что при получении нового рабочего стола или установке новой операционной системы первое, что мы хотели бы сделать, это настроить его. Мы следим за тем, чтобы наши любимые приложения всегда были у нас под рукой, а затем добавляем персонализированный фон рабочего стола, меняем тему, добавляем виджеты и т. Д. Создаем собственное рабочее пространство. Пространство, в котором нам комфортно. И пользователям Windows и Android должно быть знакомо это чувство. Однако это все еще актуально для преданных пользователей Linux. Вы когда-нибудь видели выделенный рабочий стол пользователя Linux?
Базовый интерфейс Linux Mint с Cinnamon представляет собой минималистичную версию рабочего стола Windows.
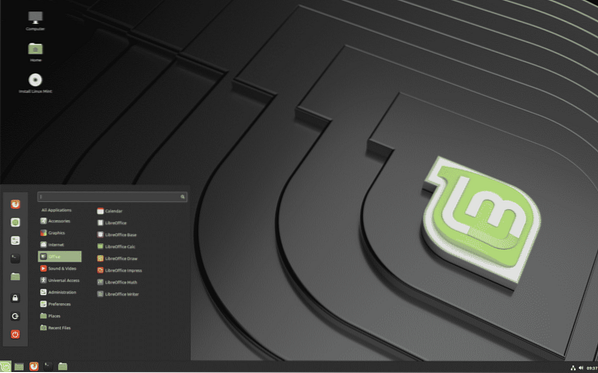
источник: https: // linuxmint.com /
Если вы были пользователем Windows, это может показаться вам знакомым. Нижняя всплывающая панель навигации и панель задач со значками приложений слева и значками батареи и времени справа являются товарными знаками Windows. И, конечно же, обратите внимание на ярлыки на рабочем столе - чего пользователи Ubuntu лишены (если они не создают или не получают доступ к .файлы рабочего стола).
Чтобы сравнить это с Ubuntu, вторым по популярности дистрибутивом Linux, взгляните на рабочий стол GNOME Ubuntu ниже:
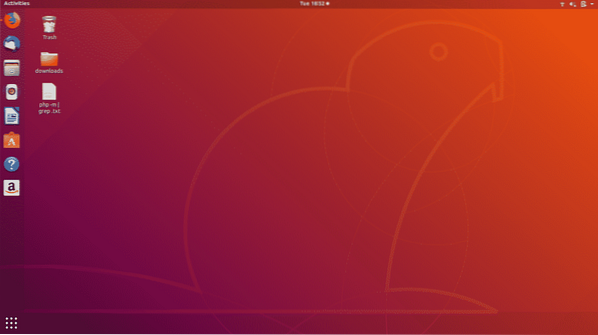
Настройка темы в Linux Mint - легкий ветерок!
Linux Mint имеет лучший репозиторий тем, управляемый сообществом, из всех дистрибутивов Linux. Этот предустановленный сундук с сокровищами для настройки включает темы, рабочие столы и апплеты. Было бы несправедливо сказать, что вы не можете обновлять темы в Ubuntu, но для этого вам придется выполнить более длительный процесс и искать темы в Интернете. Не говоря уже о том, что Ubuntu не предоставляет обширной поддержки виджетов.
Итак, давайте перейдем к делу и посмотрим, как мы можем изменять темы в Linux Mint. У Mint есть действительно хорошая коллекция предустановленных тем, которые вы можете выбрать и изменить на. Мой личный фаворит - Arc. Arc - это минималистичная темная тема и, по сути, одна из самых популярных официальных тем Linux, которые существуют. У него есть как темная, так и светлая версии, но поскольку я фанат темного режима, и он мне нужен в каждой системе и приложении, я предпочитаю темную тему Arc.
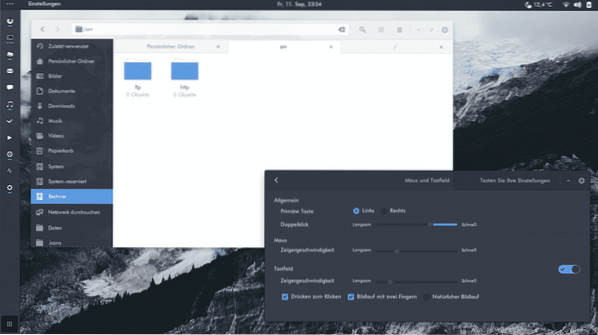
источник: https: // github.com / arc-design / arc-theme
Посмотрите, как красиво это выглядит чистым!
Менять тему
Чтобы установить любую тему, сначала перейдите в меню «Пуск». Затем найдите «Центр управления» и щелкните по нему.
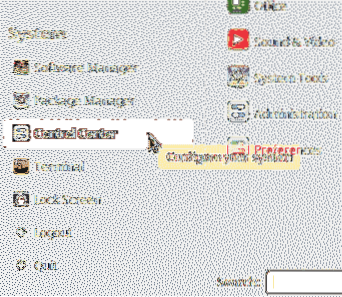
Центр управления - это специальная коллекция программного обеспечения, используемого специально для настройки тем, заставок, запускаемых приложений, раздела «Обо мне» и т. Д. (Все они содержатся в подразделе «Личные»). Это очень похоже на панель управления в Windows, следуя примеру аналогичных возможностей настройки системы.
На панели навигации слева найдите кнопку «Изменить тему» в разделе «Общие задачи» и нажмите на нее.

Откроется окно с названием «Настройки внешнего вида». В окне должна быть выбрана первая вкладка «Тема». И вы должны увидеть небольшой набор значков тем на выбор. В дополнение к этому вы увидите возможность найти и установить темы в Интернете.
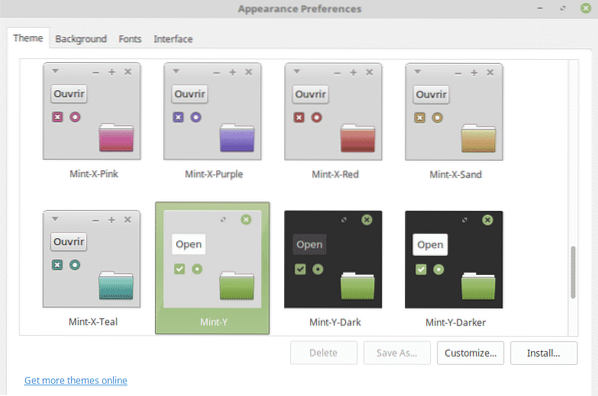
При нажатии на кнопку «Настроить» выбранной темы откроется окно, в котором вы сможете настроить тему. Здесь вы можете изменить цвета, границу, значки и указатель темы.
Затем нажмите «Установить», и все, готово!
Вернуться к теме по умолчанию
Если вы устали от изменений и хотите вернуться к чему-то удобному, вы всегда можете вернуться к теме Linux Mint по умолчанию. Если вы забыли, какой была тема по умолчанию, мы расскажем, как ее восстановить.
Как и раньше, вам нужно будет перейти на вкладку Темы. Отсюда выберите Mint-X и установите его. Если Mint-X не является темой по умолчанию на вашем рабочем столе Cinnamon, вы можете восстановить исходные настройки рабочего стола, открыв терминал Mint и выполнив следующую команду:
$ dconf reset / org / cinnamonЕсли и эта команда не работает, попробуйте выполнить приведенную ниже команду с параметром -f, который приводит к сбросу рабочего стола:
$ dconf reset -f / org / cinnamon /Изучение параметров настройки Mint
Linux Mint предлагает превосходные свойства настройки. Одна из особенностей Mint - это панель. Панель содержит виджеты приложений, обеспечивающие легкий доступ к приложениям и задачам. Вы можете создавать горизонтальные или вертикальные панели, и их можно размещать вверху, внизу, слева и справа от рабочего стола. Вы можете закрепить средства запуска приложений на панели, щелкнув приложение правой кнопкой мыши и выбрав «Добавить на панель», или просто перетащив значок приложения на панель.
Mint даже предоставляет Linux-версию панели задач Windows, которая называется Superbar. Вы можете закрепить программы, которые вы часто используете, на Superbar.
Mint действительно сделал шаг вперед в области персонализации, даже позволив вам настраивать меню. Вы можете заменить текст «Меню» на любой другой текст, а также использовать свой собственный значок меню. Наряду с этим, у вас даже есть возможность редактировать задержку наведения меню.
А чтобы добавить в список редактируемых элементов графического интерфейса Linux Mint, вы даже можете изменить прозрачность панели! Его можно изменить с непрозрачного на полупрозрачный, а также на полностью прозрачный.
Эти настройки даже не коснулись поверхности уровня настраиваемости, достижимого с помощью Linux Mint. Если вы хотите каким-либо образом поэкспериментировать с графическим интерфейсом пользователя, поищите его, прежде чем предполагать, что это невозможно с Mint!
 Phenquestions
Phenquestions


