Есть много процессов для разных программ, которые запускаются с правами администратора или с повышенными привилегиями. Хотя некоторым процессам требуются повышенные привилегии для правильного запуска программ, другим процессам такие привилегии не нужны. Если вы хотите проверить, какие процессы запущены с правами администратора, тогда этот пост поможет вам.
Несколько дней назад мы увидели, как открыть Explorer от имени администратора в повышенном режиме. Основываясь на совете, который мы дали в этом посте, вы можете использовать ту же встроенную функцию, чтобы узнать, какие процессы выполняются с правами администратора. Как только вы найдете такие процессы, вы можете закрыть их или оставить в рабочем состоянии в зависимости от потребностей.
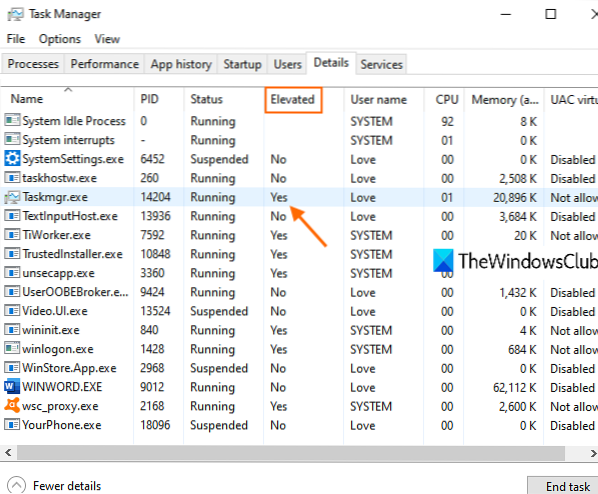
Проверьте, запущена ли программа или приложение от имени администратора
Чтобы проверить, запущен ли процесс с правами администратора в Windows 10, сделайте следующее:
- Открыть диспетчер задач
- Доступ к Подробности вкладка
- Доступ Выбрать столбцы коробка
- Выбирать Повышенный вариант
- Сохраните изменение.
Сначала щелкните правой кнопкой мыши на панели задач и используйте Диспетчер задач вариант. Или вы можете использовать другие параметры, чтобы открыть окно диспетчера задач.
Диспетчер задач должен открыться с более подробным режимом просмотра, в котором отображаются все вкладки диспетчера задач.
Если он не открывается в этом режиме, нажмите на Подробнее вариант в нижней левой части, и он откроется с более подробным режимом просмотра.

Теперь получите доступ к Подробности вкладка. После этого войдите в Выбрать столбцы коробка. Для этого щелкните правой кнопкой мыши любое имя столбца (например, имя пользователя, процессор, память и т. Д.).), доступный на вкладке "Подробности", и щелкните значок Выбрать столбцы вариант.

В поле Выбрать столбцы прокрутите вниз и щелкните значок Повышенный вариант. Сохраните это изменение, нажав кнопку ОК.

Теперь на вкладке Details вы заметите, что столбец с повышенным именем отображается для всех запущенных процессов.
Если там есть да для конкретного процесса это означает, что процесс выполняется с повышенными привилегиями. Если есть Нет, это просто означает, что он не работает с правами администратора.
это оно.
Надеюсь, этот простой трюк поможет.
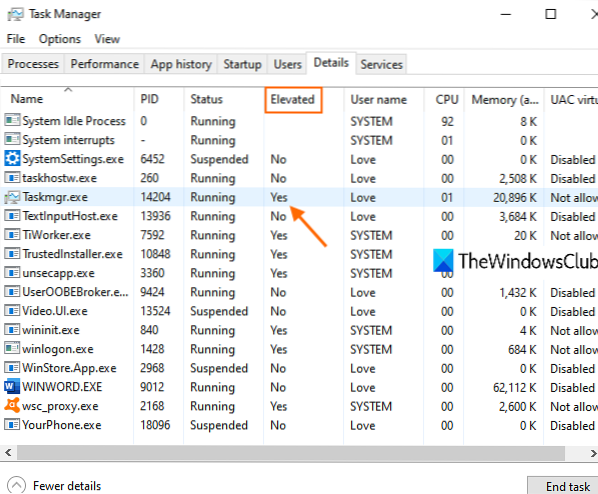
 Phenquestions
Phenquestions


