В этой статье мы покажем вам, как проверить, сколько оперативной памяти или памяти установлено в вашей системе Linux и как проверить ее скорость. Мы реализовали все команды на Ubuntu 20.04 операционная система. Давайте начнем!
Как мы уже упоминали выше, мы будем работать над Ubuntu 20.04 среда командной строки. Поэтому нам нужно открыть приложение Терминал, чтобы объяснить задачи мониторинга ОЗУ. Доступ к окну терминала можно получить либо с помощью панели поиска средства запуска приложений Ubuntu, либо с помощью сочетания клавиш Ctrl + Alt + T.
Проверить размер и доступность ОЗУ
Используя следующую команду, вы можете проверить, сколько оперативной памяти установлено на вашем Ubuntu 20.04 система:
$ бесплатноВышеупомянутая команда используется для проверки использования памяти и подкачки в вашей системе в несколько строк. Если вы не будете использовать какой-либо переключатель, то вывод будет напечатан в килобайтах.
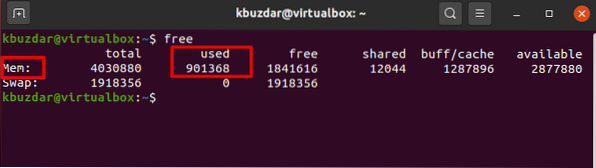
Лучше использовать переключатель -h вместе с бесплатной командой, которая показывает установленную оперативную память и использование подкачки в формате 3 ближайших возможных цифр.
$ бесплатно -h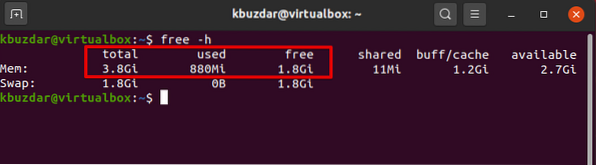
Выделенная часть «Mem» на изображении выше предоставляет вам полную информацию об оперативной памяти в вашей системе. В столбце «Всего» отображается объем установленной оперативной памяти в ГБ в вашей системе. Столбцы available и представляют собой доступные свободные ГБ для использования и информацию об оперативной памяти, которая используется в вашей системе соответственно.
Ключ -s позволяет free работать непрерывно в течение нескольких секунд, он показывает новый вывод через указанное количество секунд.
Например, мы хотим выполнять бесплатную команду каждые 3 секунды, тогда мы будем использовать следующую команду:
$ бесплатно -s 3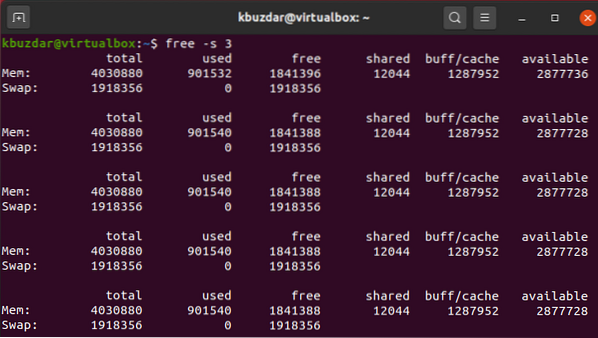
Проверьте использование ОЗУ с помощью верхней команды
Команда top отображает всю информацию об использовании памяти для каждого процесса в вашей системе. Эта команда предустановлена в каждой системе Linux. Но если он недоступен, вы можете установить его с помощью команды apt. Вы можете запустить команду top в своей системе следующим образом:
$ топ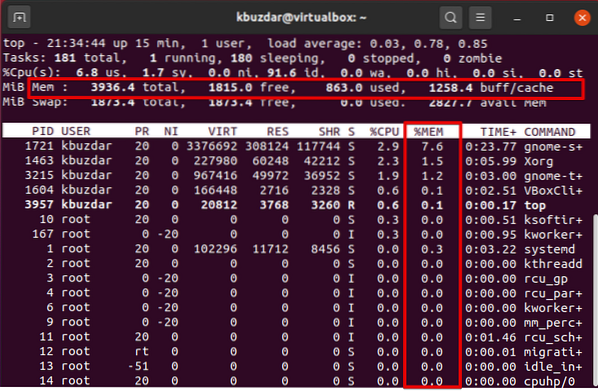
Обратите внимание на столбец% mem. Если вы хотите просмотреть процесс, который использует много памяти, нажмите Shift + m. Он будет отсортировать программы на основе использования памяти сверху. Преимущество этой команды заключается в том, что вы можете быстро отслеживать использование памяти вашей системой. Нажмите q, чтобы выйти из верхнего меню.
Проверьте использование ОЗУ с помощью команды htop
Команда htop отображает общую информацию об использовании оперативной памяти, в которой она постоянно обновляет статистику и показывает, сколько памяти используется каждым процессом.
В отличие от бесплатных команд, утилиты htop часто не устанавливаются в системах Linux по умолчанию. Однако вы можете установить его, используя следующие команды в терминале:
$ sudo apt install htop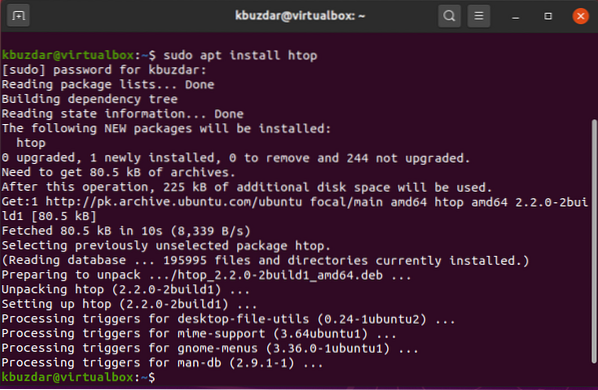
После завершения установки вы можете запустить ее через терминал.
$ htop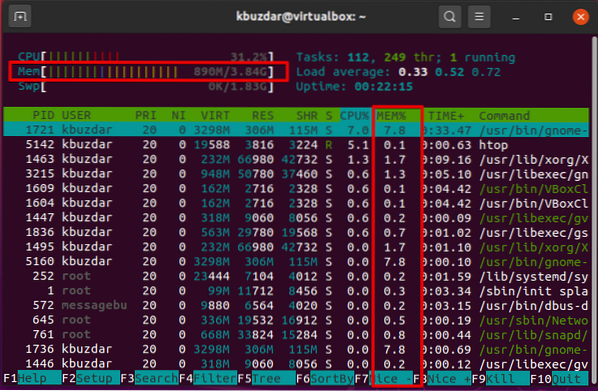
Нажмите клавишу F6, чтобы отсортировать вывод об использовании памяти. В столбце% mem вы можете отслеживать статистику памяти. Для выхода из текущего меню htop нажмите «F10».
Htop - это бесплатная программа для просмотра процессов под лицензией GPL на основе ncurses для всех дистрибутивов Linux. Она очень похожа на команду top, но команда htop также позволяет выполнять прокрутку по горизонтали и вертикали, поэтому она дает полную информацию вместе с полными командными строками обо всех процессах, запущенных в системе.
Проверить оперативную память с помощью / proc / meminfo
Вы можете получить информацию о памяти из файловой системы / proc. Эти файлы хранят динамическую информацию о системе и ядре.
Выполните следующую команду, чтобы отобразить информацию о памяти:
$ cat / proc / meminfo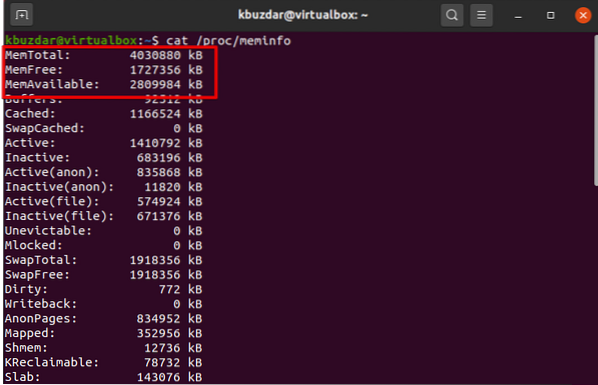
Проверьте тип и скорость RAM
На рынке доступны различные типы оперативной памяти: DDR1, DDR2, DDR3 и DDR4. DDR, SDRAM и DRAM были включены. Скорость ОЗУ, которую мы принимаем в терминах циклов, означает, сколько циклов выполняется за одну секунду.
$ sudo dmidecode - тип памяти | меньше
Используя приведенную выше команду, вы можете проверить тип и скорость ОЗУ. Используйте клавиши со стрелками для перехода между отображаемыми параметрами.
Заключение
В этой статье мы показали реализацию различных команд, которые очень полезны для проверки оперативной памяти вашей системы. Кроме того, вы также можете обнаружить ошибку ОЗУ с помощью memtester и утилит memtest, которые уже рассматривались в предыдущей статье. Итак, все вышеперечисленные команды важны для каждого пользователя Linux. Это все о мониторинге вашей оперативной памяти. Пожалуйста, дайте нам свои предложения или отправьте запросы через комментарии.
 Phenquestions
Phenquestions


