Это руководство покажет вам, как проверить версию Ubuntu, установленную в вашей системе.
Версия Ubuntu
У Ubuntu есть два типа релизов: стабильный и LTS. В большинстве случаев выпуски LTS (долгосрочная поддержка) имеют приоритет. Это выпуск Ubuntu корпоративного уровня, который поддерживается до выхода следующего выпуска LTS. В случае обычных стабильных выпусков они не поддерживаются в течение столь длительного времени.
Теперь поговорим о нумерации версий Ubuntu. Номера версий Ubuntu следуют за «YY.ММ »структура. Например, Ubuntu 18.04 был выпущен в апреле 2018 г.
Чтобы лучше и глубже понять цикл выпуска Ubuntu, посетите официальную страницу Ubuntu, посвященную циклам выпуска. Существуют различные инструменты, которые вы можете использовать для проверки версии текущей установки Ubuntu, которую вы используете в данный момент. В зависимости от пользовательского интерфейса инструмента эта функция будет разделена на две категории: CLI (интерфейс командной строки) и GUI (графический интерфейс пользователя).
Проверьте версию Ubuntu с помощью интерфейса командной строки
lsb_release
Функция lsb_release - это специальный инструмент, который поставляется с Ubuntu (и различными другими дистрибутивами) для сообщения информации, относящейся к конкретному дистрибутиву.
Чтобы проверить версию Ubuntu, выполните следующую команду. Эта команда возвращает исчерпывающий отчет о вашей системе.
$ lsb_release -a
Если вас не интересует более подробный отчет, используйте флаг «-d», чтобы сузить его до версии только системы. Для этого выполните следующую команду:
$ lsb_release -d
neofetch
Neofetch - это легкий и настраиваемый сценарий bash для сбора информации о системе. По сравнению с lsb_release, вывод neofetch более яркий и очаровательный. Кроме того, neofetch предлагает массу опций для настройки информации, которую он сообщает.
Сначала установите neofetch на Ubuntu. Он доступен прямо из репозиториев Ubuntu по умолчанию.
$ sudo apt update && sudo apt install neofetch -y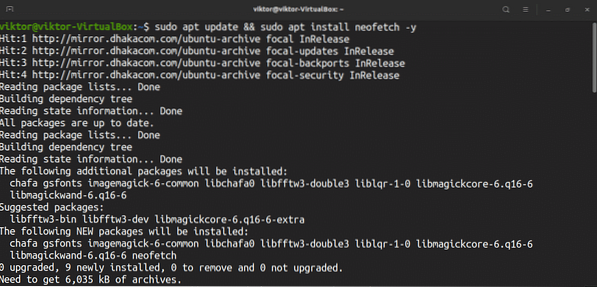
Запустить neofetch.
$ neofetch
Хотите изменить значок дистрибутива ASCII? Используйте флаг «-ascii_distro», за которым следует целевой дистрибутив, как показано ниже:
$ neofetch --ascii_distro SteamOS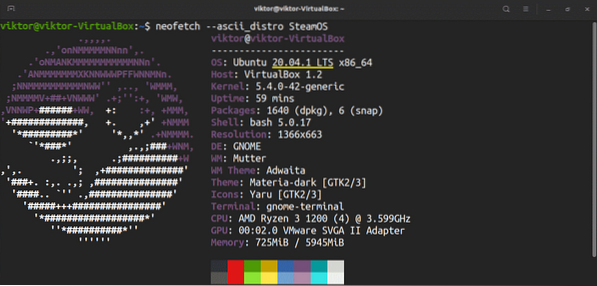
Если изображение ASCII для вас не важно, вы можете удалить его из вывода.
$ neofetch --off
Есть множество доступных опций, которые поддерживает neofetch. Если вам интересно, вы можете проверить вики по настройке neofetch на GitHub.
выборка экрана
Подобно neofetch, screenfetch - это еще один инструмент, который использует скрипт bash для передачи информации о вашей системе. Однако, в отличие от neofetch, screenfetch имеет меньше функций. Если вы ищете простоту, то, вероятно, вам подойдет выборка экрана.
Как и neofetch, screenfetch также доступен из репозиториев Ubuntu по умолчанию. Запустите терминал и установите screenfetch.
$ sudo apt update && sudo apt install screenfetch -y
Запустить screenfetch.
$ screenfetch
Чтобы удалить логотип дистрибутива ASCII, используйте флаг «-n».
$ screenfetch -n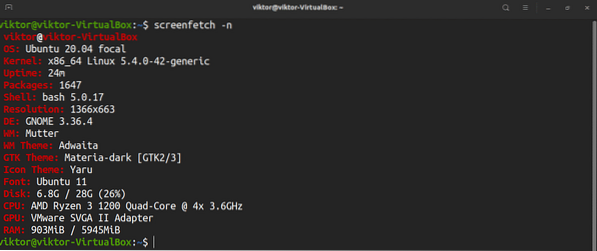
Чтобы получить логотип дистрибутива ASCII только в качестве вывода, используйте флаг «-L».
$ screenfetch -L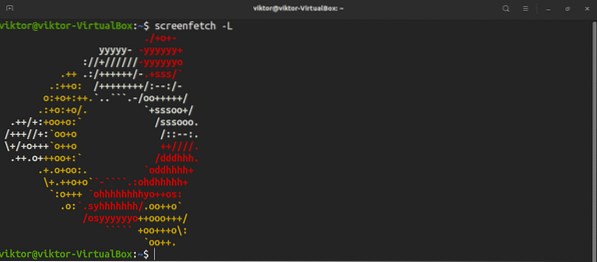
Системные файлы
Также существуют определенные файлы, содержащие информацию о системе. Содержимое этих файлов будет раскрывать информацию о дистрибутиве Linux, который вы используете в своей системе.
Файл / etc / issue содержит текст идентификации системы. Первая часть контента - это то, на что мы будем смотреть. Выполните следующую команду, чтобы получить файл / etc / issue:
$ cat / etc / issue
Еще один файл, который стоит проверить, - это файл / etc / os-release. Этот файл содержит много информации о системе. Однако он доступен только в Ubuntu 16.04 или новее системы.
$ cat / etc / os-release
hostnamectl
Команда hostnamectl - это инструмент, предназначенный для запроса и изменения имени хоста системы и связанных настроек. Однако эту команду также можно использовать для проверки версии Ubuntu, на которой работает ваша система. Чтобы этот метод работал, у вас должна быть установлена Ubuntu 16.04 или более новая версия в вашей системе.
Выполните следующую команду в терминале:
$ hostnamectl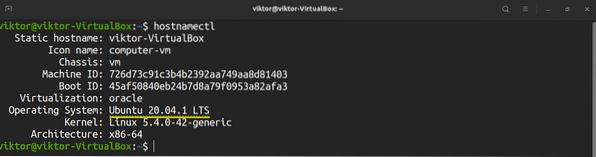
Проверить версию Ubuntu с помощью графического интерфейса
Если вас не интересует запуск команд в терминале, не волнуйтесь! Начиная с Ubuntu 18.04, GNOME - это среда рабочего стола по умолчанию. GNOME предлагает очень простой способ проверки системной информации.
Сначала запустите GNOME «Настройки».”
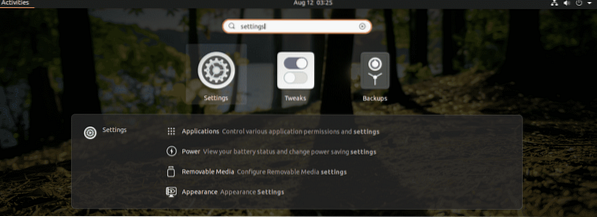
На левой панели прокрутите вниз и выберите «О.”
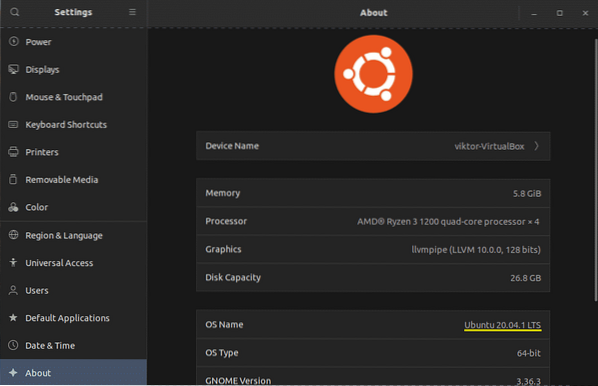
Все, что вам нужно знать о вашей системе, включая версию Ubuntu, на которой она работает, должно быть прямо здесь.
Последние мысли
Хотя дистрибутив Ubuntu обновляется каждые несколько месяцев или лет, отдельные пакеты, составляющие дистрибутив, обновляются чаще. Важно поддерживать вашу систему Ubuntu в актуальном состоянии со всеми последними стабильными пакетами. Это обеспечивает лучшую стабильность и безопасность системы. Узнайте, как обновить все пакеты в Ubuntu здесь.
Наслаждаться!
 Phenquestions
Phenquestions


