Для каждого выпуска новой версии разработчики Ubuntu используют год и месяц выпуска в качестве номера версии. Например, последняя версия Ubuntu - 20.04 Focal Fossa - выпущен в апреле 2020 г.
В Linux вы можете получить информацию об установленной версии ОС различными способами. Это включает получение версии через графический интерфейс и командную строку. Метод GUI показывает только частичный номер версии, например «18.04.»Чтобы получить полный номер версии, например« 18.04.1 », используйте метод командной строки.
В этой статье объясняется, как получить информацию о версии Linux с помощью графического интерфейса и командной строки. Мы выполнили команды и процедуру, упомянутые в этой статье, на Ubuntu 20.04 LTS. В случае Ubuntu 20.04, “20.04 ”- это полный номер версии, так как точка выпуска 20.04.1 еще не прибыл.
Проверьте версию Ubuntu через графический интерфейс пользователя
Вы можете получить информацию о версии вашей ОС Ubuntu через утилиту настроек. Чтобы открыть утилиту настроек, щелкните рабочий стол правой кнопкой мыши и выберите Настройки из меню. Кроме того, вы можете выполнить поиск и открыть утилиту настроек, нажав клавишу Windows и выполнив поиск через строку поиска.
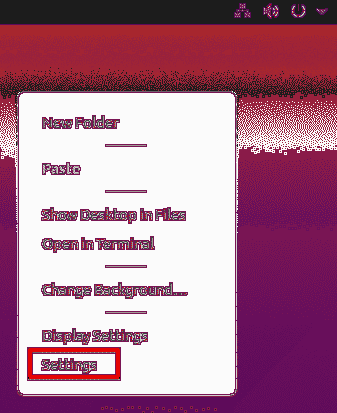
В утилите настроек прокрутите вниз и нажмите на О вкладка.
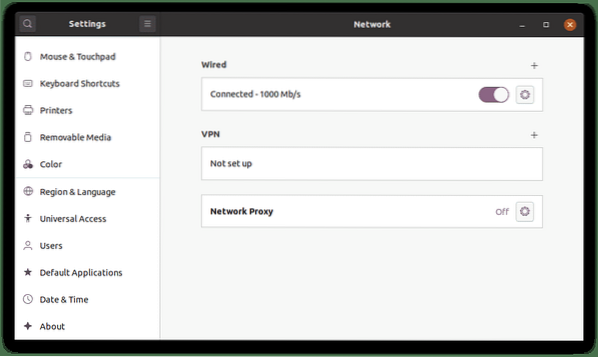
в О в окне вы увидите информацию о версии в Имя ОС строка, которая равна 20.04, в нашем случае.
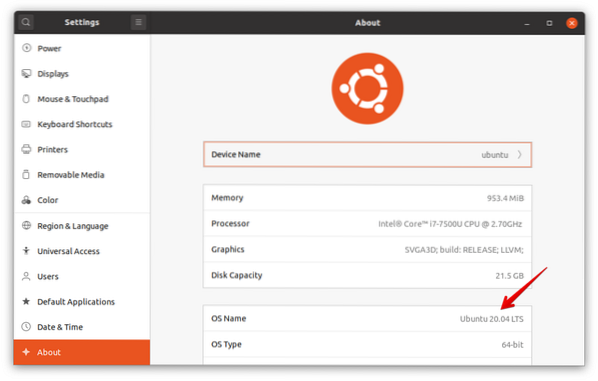
Вы также найдете некоторую другую информацию, такую как доступная память, процессор, графика, тип ОС и размер диска.
Проверьте версию Ubuntu через командную строку
Есть несколько способов получить информацию о вашей версии Ubuntu через командную строку. Чтобы открыть приложение Терминала командной строки в вашей системе Ubuntu, используйте Ctrl + Alt + T Сочетание клавиш.
Метод №1: Использование команды lsb_release
С помощью команды lsb_release вы можете получить некоторую информацию о вашей системе Ubuntu, включая номер версии.
Используйте команду lsb_release с параметром -a, чтобы просмотреть полную информацию о версии вместе с другой соответствующей информацией:
$ lsb_release -a
Когда вы используете команду lsb_release с параметром -d, в окне будет отображаться только номер версии.
$ lsb_release -d
Из приведенных выше выходных данных вы увидите номер версии в Описание строка, которая в нашей системе равна 20.04.
Метод № 2: Использование файла / etc / issue
Файл / etc / issue используется для отображения сообщений о входе в систему. По умолчанию этот файл содержит информацию о номере версии. Чтобы узнать номер версии вашей системы Ubuntu с помощью этого метода, используйте команду cat для просмотра файла / etc / issue:
$ cat / etc / issue
Метод №3: Использование файла / etc / os-release
В файле / etc / os-release хранятся идентификационные данные ОС, включая информацию о версии ОС. Чтобы проверить версию операционной системы, которую вы используете, просмотрите файл / etc / os-release с помощью команды cat:
$ cat / etc / os-releaseНа выходе вы увидите номер версии вашей ОС, а также другую важную информацию.
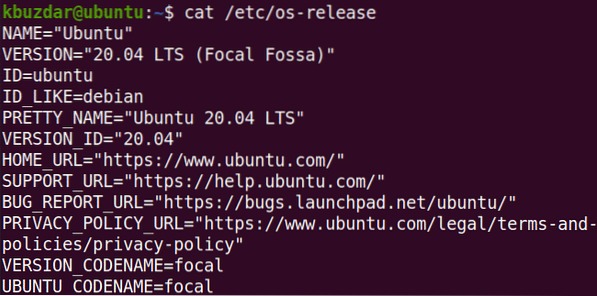
Метод №4: Использование команды hostnamectl
Команда hostnamectl обычно используется для поиска и изменения имени хоста системы. Эту команду также можно использовать для проверки версии используемой вами ОС.
$ hostnamectlНаряду с версией ОС эта команда также отображает версию ядра, как вы можете видеть на следующем снимке экрана.
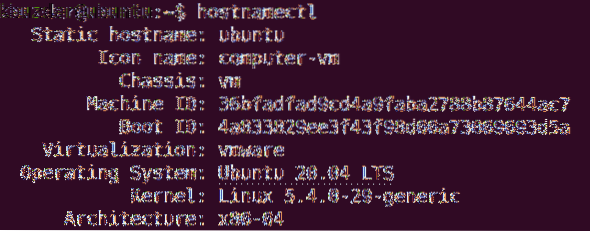
В этой статье мы обсудили, как проверить версию операционной системы Ubuntu, работающую на вашем компьютере, с помощью. Надеюсь, вам понравилась статья и вы нашли ее полезной для ваших нужд!
 Phenquestions
Phenquestions


