Клонирование диска влечет за собой копирование данных с одного диска на дополнительный диск для создания точной копии уже существующего диска. Самый простой и легкий способ добиться этого - использовать метод копирования и вставки. Единственная проблема с этим подходом - копирование скрытых файлов и папок, а также файлов, которые используются.
Вот где нам нужна помощь программного обеспечения для клонирования, такого как Clonezilla, которое идеально подходит для репликации операционной системы, программного обеспечения, исправлений и дисков.
Что такое Clonezilla?
Это кроссплатформенное программное обеспечение для создания образов и клонирования дисков с дистрибутивами, предназначенными для Windows, Mac OS X, Minix и Linux. Clonezilla основана на утилите partclone, что позволяет создавать образы дисков и разделов. В результате Clonezilla может клонировать блоки данных с жесткого диска напрямую с одного диска на другой. Другой альтернативой является создание образов для разделов или дисков на жестком диске, локальных или подключенных к сетевому ресурсу через SMB, SHH или NFS.
Важно отметить, что Clonezilla запускается поверх мастера, управляемого из командной строки. Эти клонированные образы затем можно зашифровать или централизовать на внешнем диске, таком как жесткий диск или USB-накопитель. В других случаях вы можете использовать специально разработанные сетевые места для этих целей, например, подключенное сетевое хранилище.
Clonezilla чрезвычайно универсален в обеспечении восстановления резервной копии данных с вышедшего из строя диска, будь то настольный компьютер или сервер.
Три основных версии Clonezilla включают в себя:
- Облегченная версия
- Версия SE
- Lite-сервер
Используйте версию Clonezilla Lite как средство клонирования на одном ПК. Это больше похоже на то, что вы решили клонировать внутренний диск вашего компьютера на внешний жесткий диск.
Если вы хотите сделать более сложное клонирование, то Lite или SE будут в порядке. Вы даже можете клонировать сразу несколько компьютеров или удаленные машины через сеть.
CloneZilla имеет больше возможностей для выполнения полного резервного копирования данного устройства на весь внешний диск и выполнения резервного копирования на целые диски или отдельные разделы. Хранение клонированных данных может быть выполнено с использованием двух различных подходов. К ним относятся копирование этих данных или копирование зашифрованного файла изображения.
Почему вам следует использовать Clonezilla?
Clonezilla поддерживает различные файловые системы, работающие в разных операционных системах и программном обеспечении. В нем есть команда dd, которая особенно удобна при создании резервной копии неподдерживаемой файловой системы. Он работает путем создания посекторной копии диска. При использовании команды dd нет необходимости знать тип используемой файловой системы. Вам также понравится, потому что он поддерживает удаленное резервное копирование, такое как общие ресурсы NFS, SAMBA и SSH.
Мы обсудим все шаги, связанные с подключением нового жесткого диска, загрузкой в Clonezilla и восстановлением образа из сохраненного места.
Во время клонирования мы будем шифровать результирующее изображение на ходу во время клонирования жесткого диска. Мы также будем использовать парольную фразу для шифрования и дешифрования изображения. Если мы потеряем кодовую фразу, мы навсегда потеряем данные из образов. Поэтому при обращении с парольной фразой необходимо соблюдать осторожность.
Несмотря на общие выдающиеся преимущества использования Clonezilla, у него, как и у любого другого приложения, есть свои проблемы. Некоторые из них, требующие вашего внимания, включают:
- Для создания инкрементных резервных копий дисков или разделов необходим непростой обходной путь, потому что по умолчанию этого не происходит.
- Необходимо вывести из эксплуатации машину, исходный диск которой находится на рабочем сервере. Услуги могут быть временно перенесены на другой сервер, так как вывод из эксплуатации происходит на короткое время. В случае ситуации, когда миграция сервисов невозможна, подумайте о том, чтобы у ваших клиентов было некоторое время простоя.
- Внешний диск для восстановления образа должен иметь минимальную емкость, равную размеру клонированного образа.
Клонирование жесткого диска с помощью Clonezilla
Обратите внимание, что внешний диск, на котором вы собираетесь делать резервную копию данных, по крайней мере того же размера, что и диск, который вы собираетесь клонировать. Это сэкономит вам время, когда вам придется останавливаться и искать диск большего размера.
Шаг 1. Первый шаг - загрузить Clonezilla по следующей ссылке с официального сайта.
Шаг 2. Во-вторых, убедитесь, что загружаемая вами версия стабильна и соответствует системным требованиям. Впоследствии вам потребуется создать загрузочную версию USB-накопителя или создать CD / DVD с Clonezilla.
Для создания загрузочного USB-диска доступно множество инструментов. Пожалуйста, обратитесь к нашему руководству.
Шаг 3: В-третьих, вам необходимо подключить загрузочный диск с Clonezilla и внешний диск для резервного копирования данных. Впоследствии, пожалуйста, перезагрузите систему, убедившись, что они установлены правильно.
После этого внесите изменения в свой обычный порядок загрузки и настройте его для загрузки с диска Clonezilla. Обратите внимание, что этот процесс отличается для разных машин, и вам может потребоваться поискать его. Однако самые распространенные из них включают использование клавиш DEL, F11, F12 или ESC для доступа к вашему BIOS.
Шаг 4: Выберите загрузку с диска Clonezilla, после чего появится экран приветствия Clonezilla. Выберите опцию Clonezilla live и нажмите Enter, чтобы продолжить.
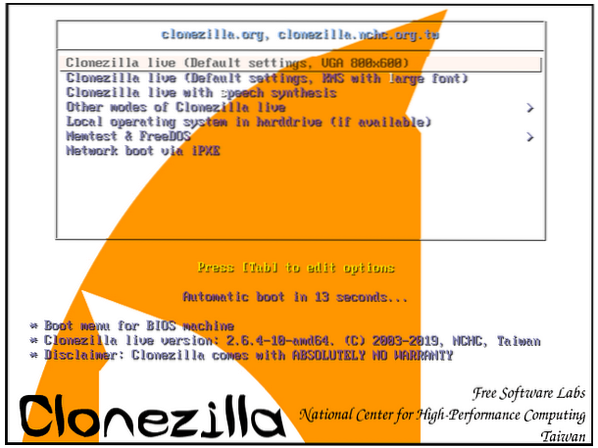
Шаг 5: Следующий экран, который появится, - это экран языка, где вам необходимо выбрать подходящий язык для процесса клонирования.
Клавиши со стрелками вверх и вниз удобны для навигации по различным доступным параметрам. Этот этап происходит после загрузки системы Linux в оперативную память.
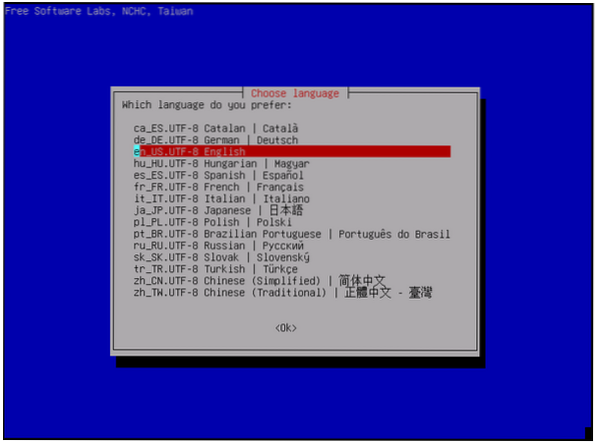
Шаг 6. Следующий шаг предоставляет возможность настроить или изменить раскладку клавиатуры. Здесь у вас могут быть разные версии в зависимости от типа Clonezilla, который вы решите использовать. Однако в более новых версиях Clonezilla есть только два варианта.
Первая - это раскладка клавиатуры США по умолчанию, а вторая - возможность изменить раскладку клавиатуры. В этом случае мы выберем первый вариант. Если вы используете старую версию Clonezilla, выберите опцию, не трогайте раскладку клавиатуры.
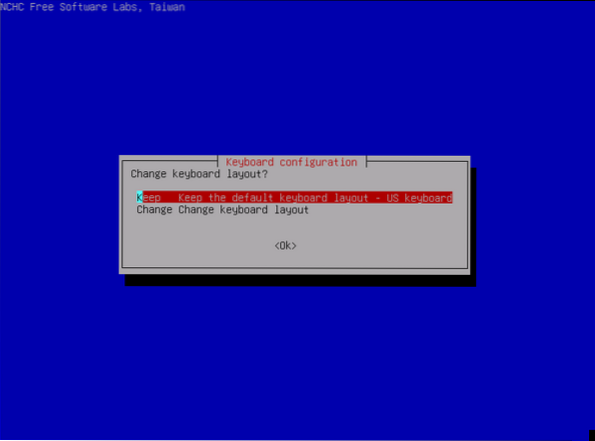
Шаг 7. Затем появляется стартовый экран с возможностью запустить Clonezilla или погрузиться в взаимодействие с оболочкой. Здесь мы выбираем опцию Start Clonezilla и нажимаем Enter, чтобы продолжить.
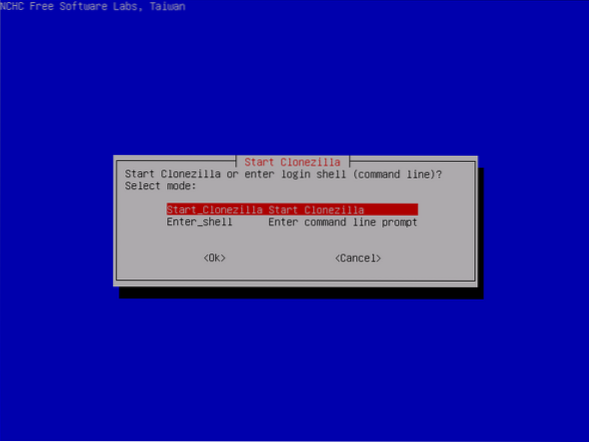
Шаг 8: Поскольку мы клонируем локальный зашифрованный образ диска, мы выберем альтернативу образу устройства и нажмем Enter, чтобы продолжить. В этой демонстрации образ клонированного жесткого диска будет сохранен в сетевом пространстве.
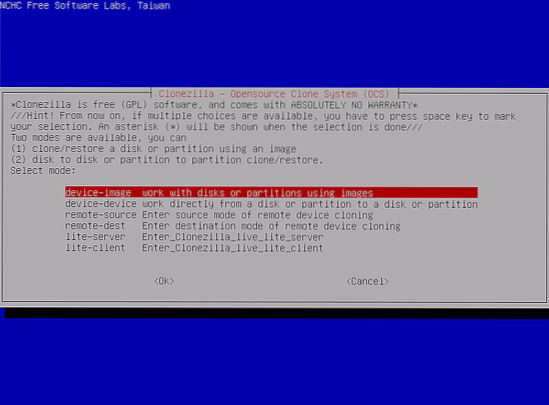
Шаг 9: Мы будем использовать протоколы CIFS / SMB для сохранения клонированного изображения в общем сетевом каталоге. Вы также можете использовать другие популярные сетевые протоколы для сохранения клонированного изображения.
Некоторые из этих протоколов включают общий ресурс NFS, сервер WebDAV, локально подключенный драйвер или SSH-сервер. В этом интерфейсе мы выберем samba_server и нажмем клавишу Enter, чтобы продолжить.
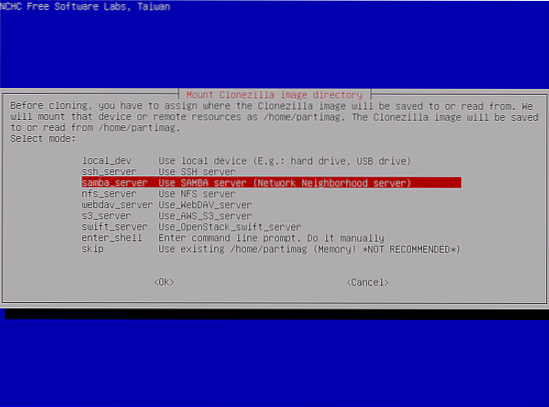
Шаг 10: Выберите опцию DHCP для конфигурации сетевого интерфейса. В ситуации много сетевых интерфейсов. Выберите физически подключенный интерфейс к сети DHCP.
Если DHCP-сервер не настроен, выберите статическую альтернативу, чтобы добавить настройки сетевого интерфейса вручную.
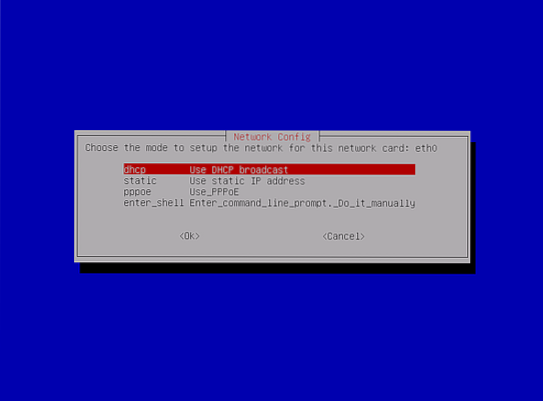
Шаг 11: На этом этапе добавляется IP-адрес сервера самбы. В качестве альтернативы это может быть полное доменное имя. Затем нажмите Enter, чтобы перейти к следующему экрану.
добавить IP-адрес или полное доменное имя
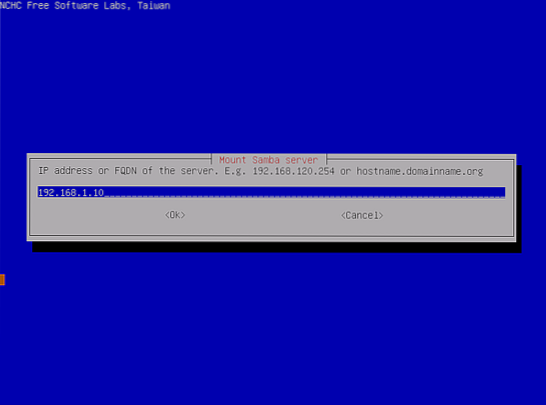
Шаг 12: Если на вашем сервере Samba не задан известный домен, оставьте поле домена пустым. Но если да, то укажите это в отведенном для этого месте, как показано на схеме ниже. Затем нажмите «Enter», чтобы продолжить.
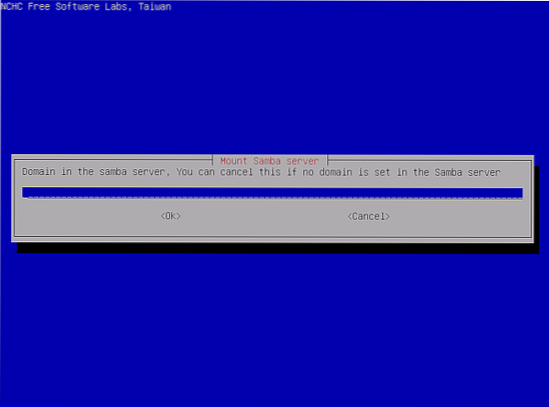
Шаг 13: На следующем экране можно добавить имя учетной записи сервера Samba. Фактически, вы можете реализовать права записи на сервере и нажать клавишу ввода, чтобы продолжить.
добавить имя учетной записи сервера Samba
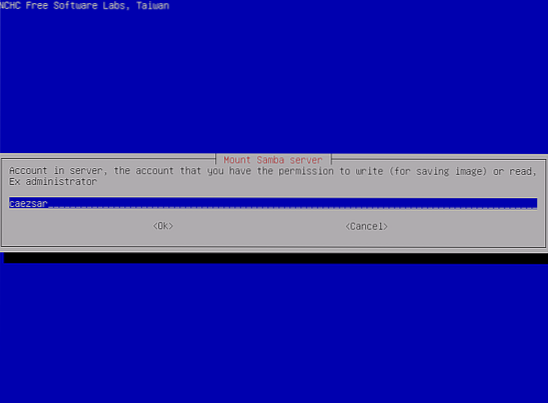
Шаг 14: Здесь вы указываете с сервера samba абсолютный путь к каталогу. Здесь сохраняется клонированное изображение.
Укажите абсолютный путь к каталогу с сервера самбы
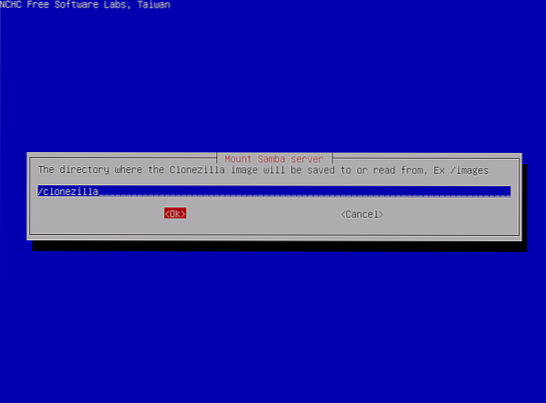
Шаг 15: Выберите новую версию протокола Samba. И нажмите «Enter», чтобы перейти к следующему запросу. Если общее сетевое расположение находится на старом SMB-сервере, используйте протокол версии 1.0.
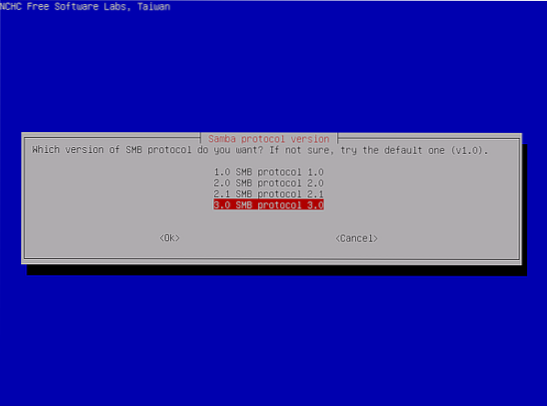
Шаг 16. Прежде чем перейти к экрану, выберите на этом уровне автоматический режим безопасности по умолчанию.
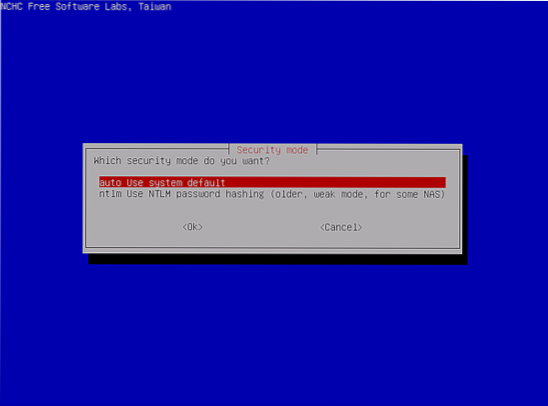
Шаг 17: На этом этапе вам нужно добавить пароль для своей учетной записи samba. Это предшествует установке доли и нажатию клавиши «Ввод» для продолжения.
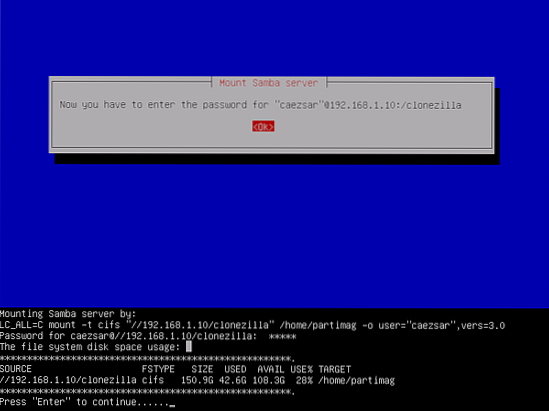
Шаг 18: Следующий интерфейс предоставляет пользователю возможность выбрать режим для запуска мастера. Вы можете выбрать для начинающих или экспертов альтернативы.
По умолчанию всегда выбирается режим для начинающих, если вы не измените его. Теперь вы сможете выбрать интересующие вас разделы.
Обратите внимание, что использование экспертного режима требует особой осторожности, когда вы очень уверены в том, что делаете. Если это не так, вы можете потерять свои данные.
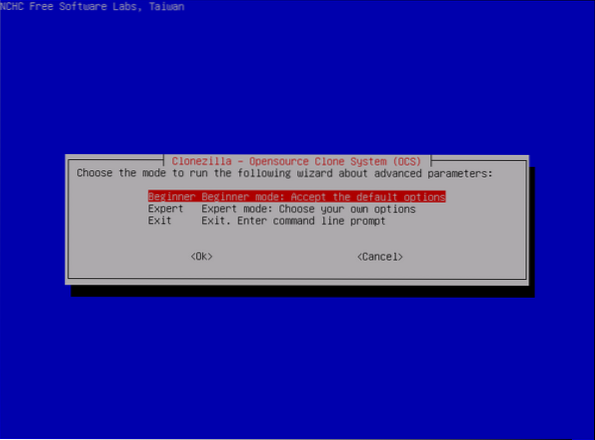
Шаг 19: Выберите альтернативу сохраненному диску, чтобы создать образ локально подключенного IDE / SCI / SATA диска.
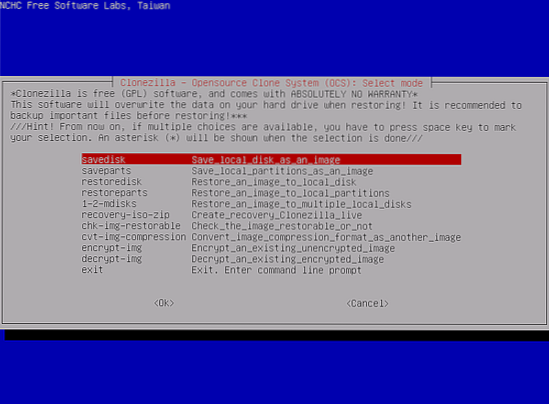
Шаг 20. Выберите, чтобы сохранить схему имен по умолчанию, которую Clonezilla вводит для сохраненного изображения, или выберите добавление описательного имени вручную.
Обычно выбор имени изображения имеет гибкость, позволяющую легко распознать его позже. Кроме того, настоятельно рекомендуется указать дату, когда было снято изображение, чтобы оно было добавлено.
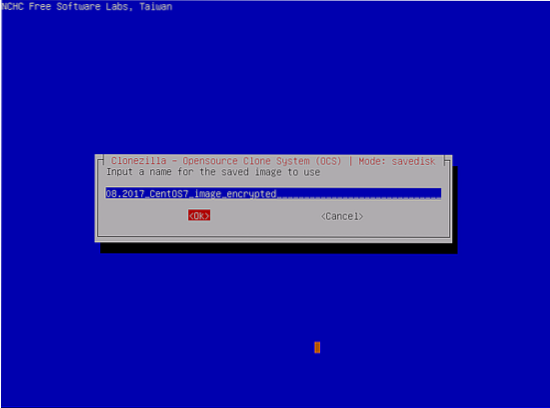
Шаг 21: Выберите локальный исходный диск, который вы хотите клонировать. При выборе исходного диска очень важно отметить используемые имена, потому что они могут сбивать с толку, если вы новичок в этом.
Наиболее распространенные соглашения включают sda, sdb и т. Д. Если вам это сложно, вы можете перезагрузить компьютер и использовать BIOS для подтверждения исходного диска. Другой вариант, который имеет большое значение, - использовать размер диска, если вы уверены, что.
В случае, если вы застряли, вы можете получить информацию, используя серийный номер диска при идентификации надлежащего устройства.
Здесь мы используем диск Vmware для клонирования образа. Фактически, после выбора правильного исходного диска выберите устройство с помощью клавиши пробела. Нажмите клавишу ввода, чтобы продолжить.
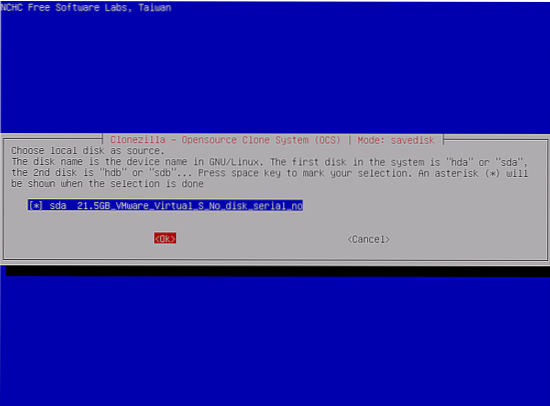
Шаг 22: Выберите «Пропустить проверку / восстановление исходной файловой системы» и нажмите клавишу ввода, чтобы продолжить, если вы уверены, что исходная файловая система не повреждена.
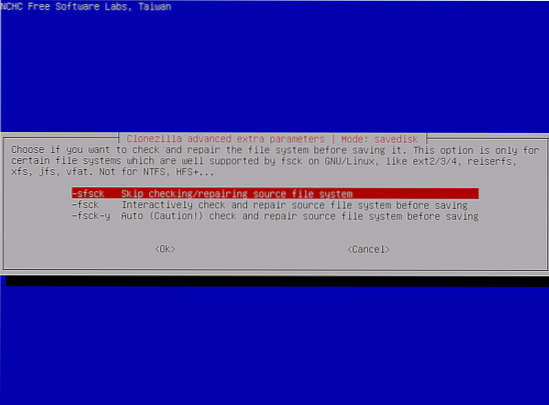
Шаг 23. На этом экране выберите "Нет". Это гарантирует, что проверка сохраненного изображения будет пропущена. Затем нажмите ОК, чтобы продолжить.
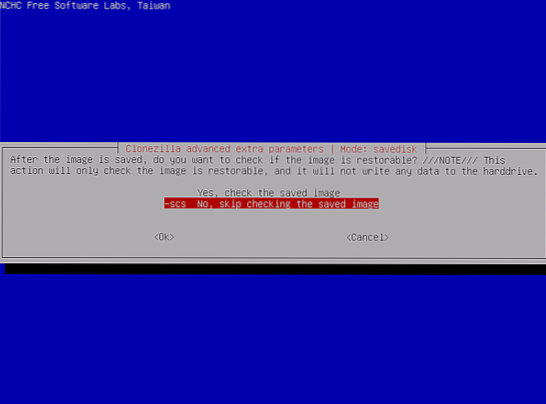
Шаг 24. Здесь выберите второй вариант - зашифровать изображение. Выберите ОК, а затем нажмите «Ввод», чтобы продолжить. В результате полученное клонированное изображение зашифровывается с помощью программы eCryptfs.
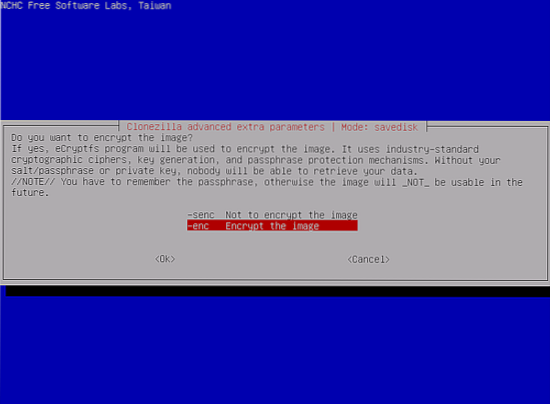
Шаг 25: Clonezilla берет на себя процесс клонирования. Во-первых, он показывает отчет о происходящих действиях и показывает два предупреждения, если вы хотите продолжить процесс.
Вы можете нажать n для Нет или y для Да.
После этого третье предупреждение дает возможность клонировать загрузчик или нет.
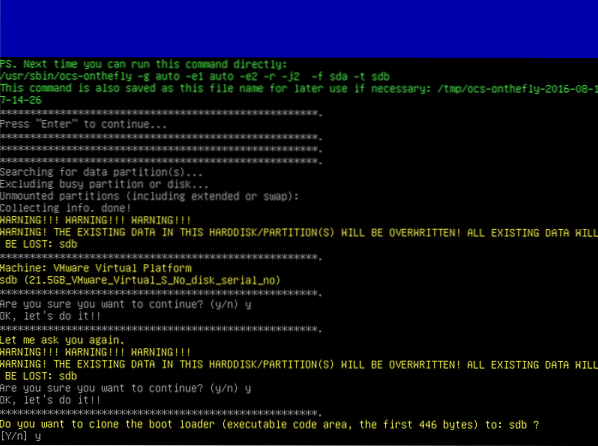
Шаг 26: выбор «Да» для продолжения клонирования предлагает Clonezilla изначально создать таблицу разделов на желаемом целевом диске.
Впоследствии появляется предупреждение, которое предупреждает вас клонировать загрузчик или нет. В этом случае мы нажимаем Y, потому что намереваемся завершить процесс клонирования.
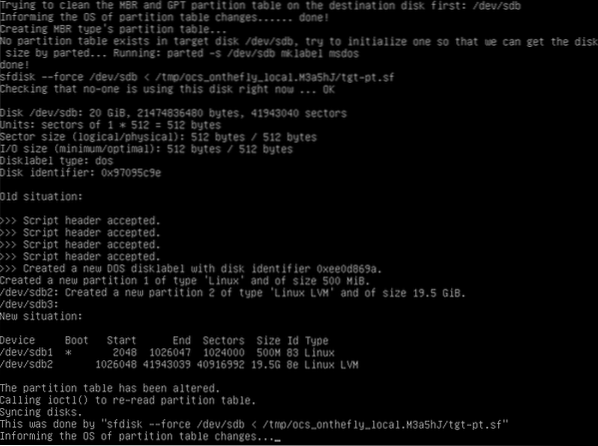
Шаг 27: Это критический этап, на котором вы должны быть осторожны, чтобы не выключить компьютер, потому что именно здесь начинается процесс клонирования без какого-либо вмешательства пользователя.
Здесь отображается графический отчет обо всех происходящих действиях.
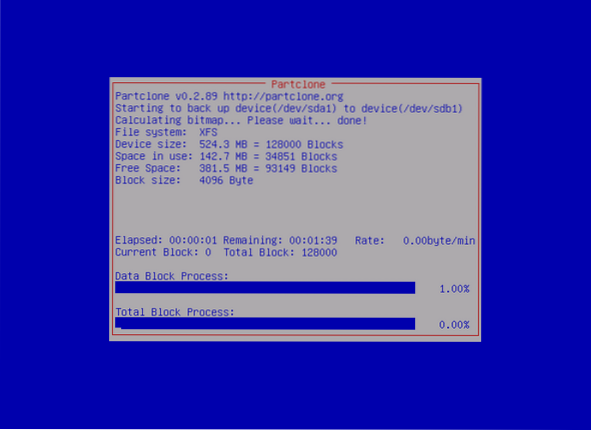
Шаг 28: отчет создается после завершения процесса клонирования. Кроме того, вам предоставляется возможность продолжить использование Clonezilla еще раз. Доступные варианты включают нажатие 1, чтобы оставаться в режиме консоли, или вариант 2, чтобы запустить мастер для выхода. Или нажмите «Enter», чтобы открыть экран выхода.
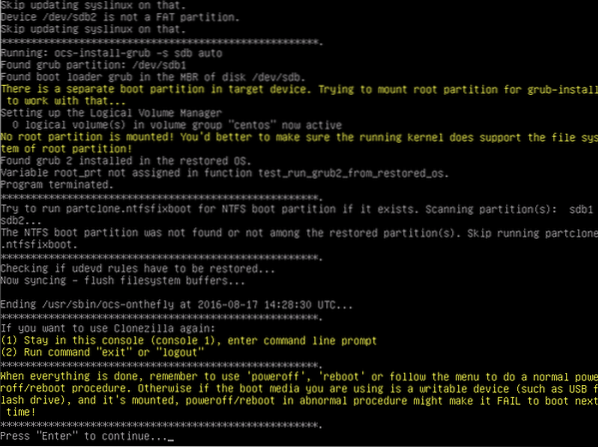
Шаг 29: На следующем экране есть четыре альтернативы, которые вы можете выбрать. Это включает:
- - «Poweroff», чтобы остановить
- - «Перезагрузка» для перезапуска
- - «Cmd» открывает интерактивную командную строку
- - «Rerun1» для повторного запуска нового процесса клонирования.
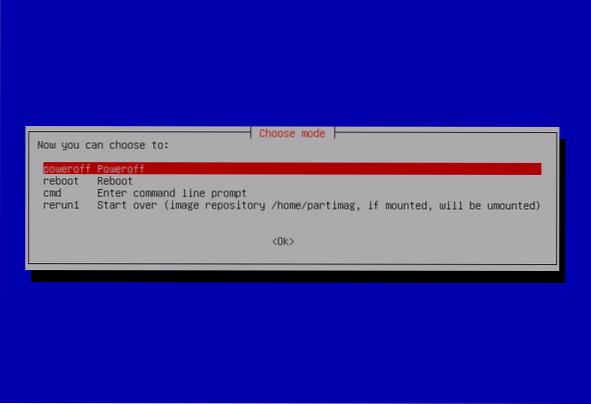
Теперь мы закончили клонирование вашего диска. Все, что вы теперь можете сделать, это отсоединить внешний диск, сохранить его в безопасном месте, сменить текущий диск и использовать новый диск для загрузки компьютера.
 Phenquestions
Phenquestions



