В этой статье я покажу вам, как настроить сервер и клиентов NFS на CentOS 8. Итак, приступим.
Топология сети:
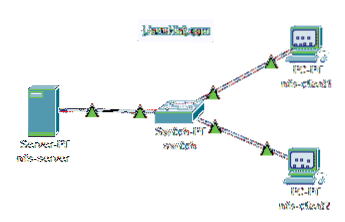
Рисунок 1: Топология сети, используемая в этой статье
В этой статье используются 3 машины CentOS 8. Они подключаются как на рисунке 1.
nfs-сервер будет настроен как файловый сервер NFS.
nfs-client1 а также nfs-client2 будет настроен как клиент NFS. Они смонтируют путь к общей файловой системе с сервера NFS nfs-сервер.
nfs-сервер конфигурация сети:
IP-адрес: 192.168.20.178/24nfs-client1 конфигурация сети:
IP-адрес: 192.168.20.176/24nfs-client2 конфигурация сети:
IP-адрес: 192.168.20.177/24Настройка сервера:
Во-первых, вам нужно настроить статический IP-адрес на nfs-сервер Машина CentOS 8. Если вам нужна помощь, ознакомьтесь со статьей Настройка статического IP-адреса в CentOS 8.
Теперь подключите SSH к вашему nfs-сервер машина.
$ ssh shovon @ 192.168.20.178
Обновите кеш репозитория пакетов DNF с помощью следующей команды:
$ sudo dnf makecache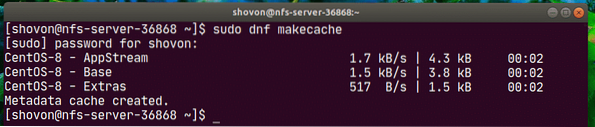
Установите nfs-utils пакет с помощью следующей команды:
$ sudo dnf установить nfs-utils
Для подтверждения установки нажмите Y а затем нажмите
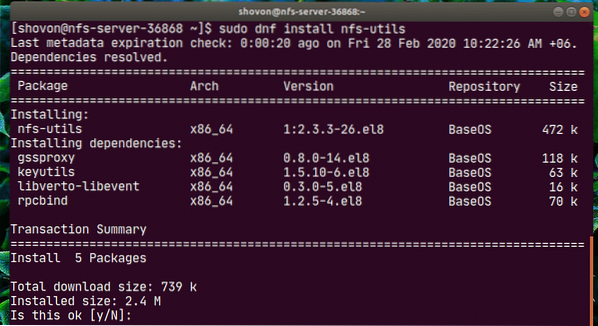
nfs-utils пакет должен быть установлен.
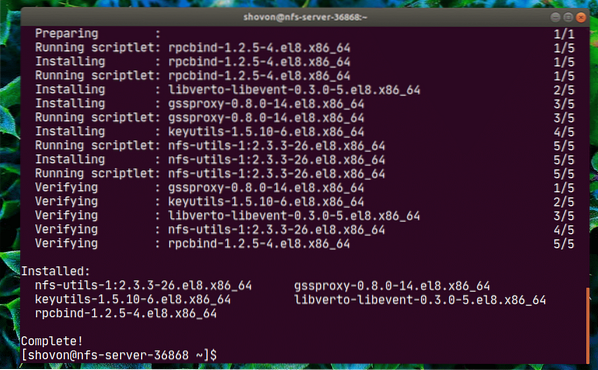
Теперь добавьте nfs-сервер а также rpcbind services для запуска системы с помощью следующей команды:
$ sudo systemctl включить nfs-server rpcbind
Теперь запустите службы nfs-server и rpcbind с помощью следующей команды:
$ sudo systemctl start nfs-server rpcbind
В nfs-сервер а также rpcbind услуги должны быть активный (работает).
$ sudo systemctl status nfs-server rpcbind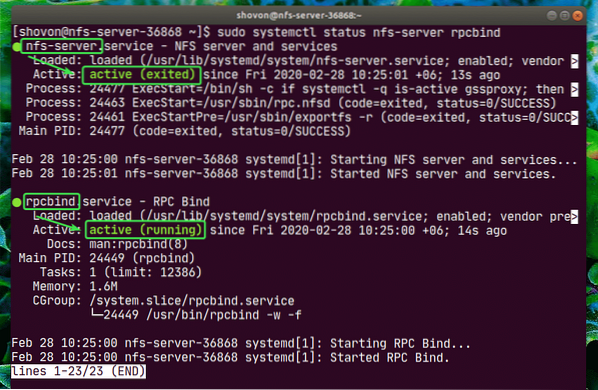
Теперь вы можете поделиться любым путем к каталогу на вашем сервере, используя NFS.
В этой статье я покажу вам, как создавать разделы, форматировать раздел, монтировать их по определенному пути к каталогу и делиться им с помощью NFS. Если путь к каталогу, которым вы хотите поделиться, готов, вы можете пропустить его.
Сначала найдите имя устройства хранения с помощью следующей команды:
$ lsblkВ моем случае имя SSD, которое я буду использовать, будет nvme0n2. Для тебя будет иначе. Так что не забудьте заменить его теперь своим.
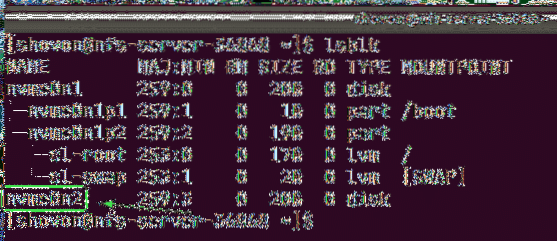
Теперь запустите cfdisk следующим образом:
$ sudo cfdisk / dev / nvme0n2
Если у вас еще нет таблицы разделов, cfdisk покажет вам это окно. Выбирать gpt и нажмите
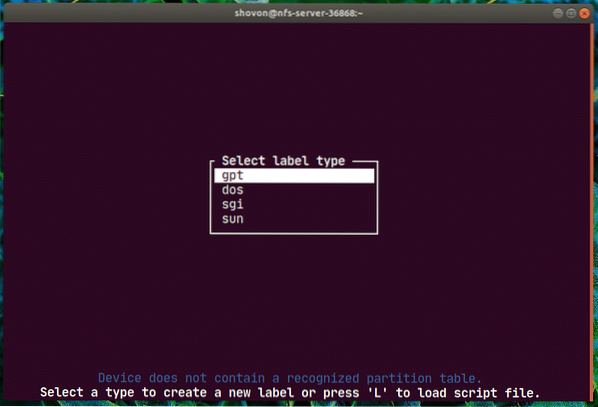
Теперь выберите Свободное место, перейдите к [ Новый ] и нажмите
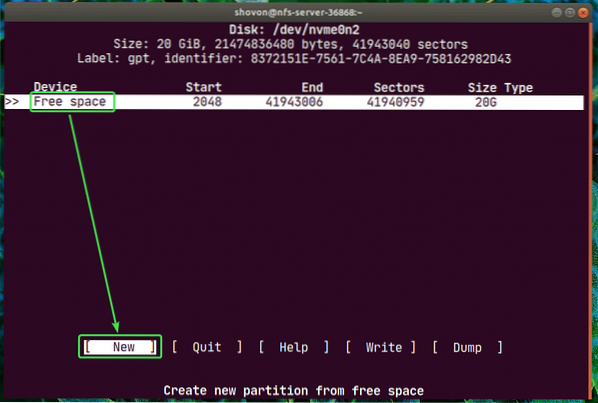
Введите размер раздела и нажмите
ПРИМЕЧАНИЕ: Используйте M для MiB, грамм для ГиБ и Т для единицы размера диска ТиБ.
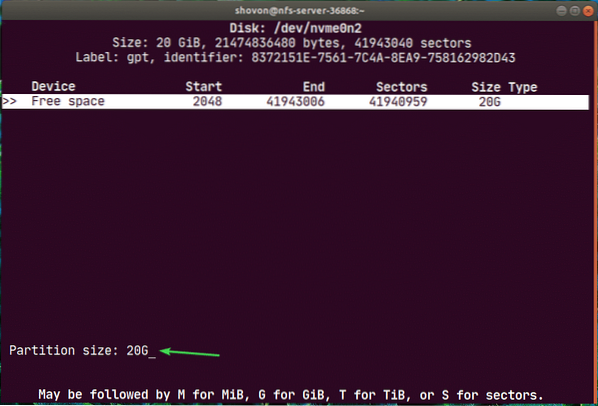
Новый раздел / dev / nvme0n2p1 должен быть создан. Теперь выберите [ Писать ] и нажмите
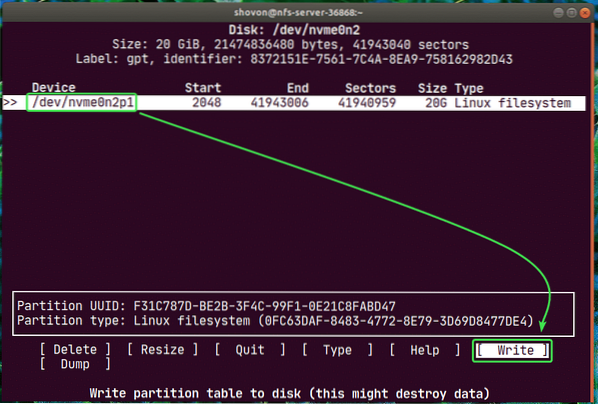
Теперь введите да и нажмите
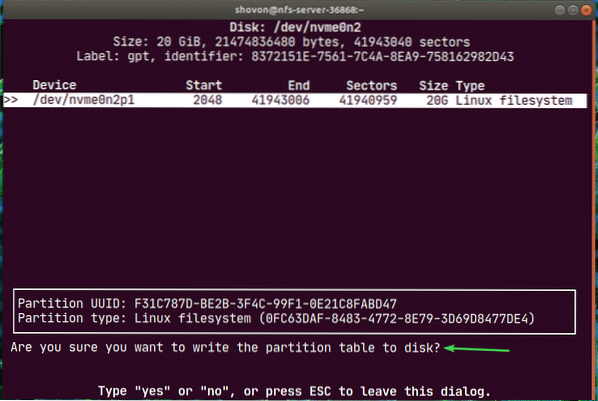
Изменения должны быть записаны в таблицу разделов.
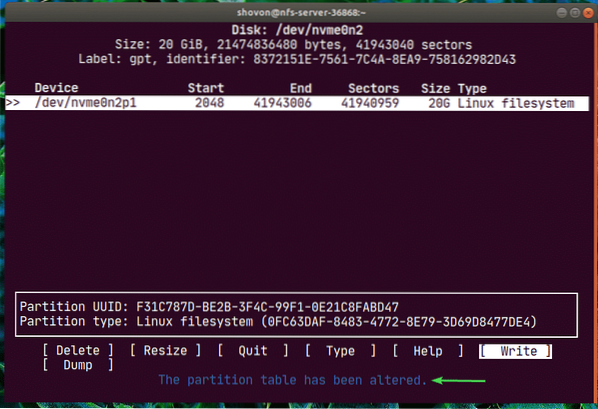
Теперь выберите [ Покидать ] и нажмите
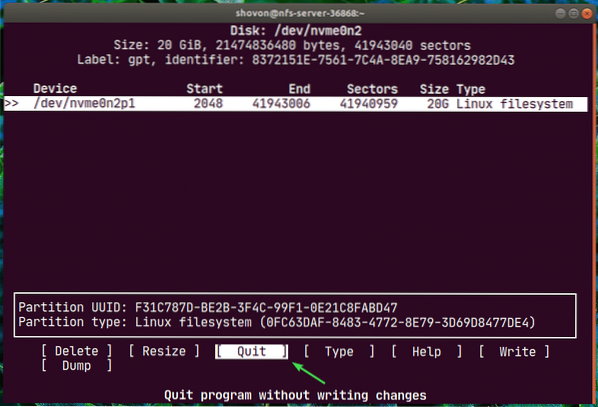
Как видите, новый раздел nvme0n2p1 создано.
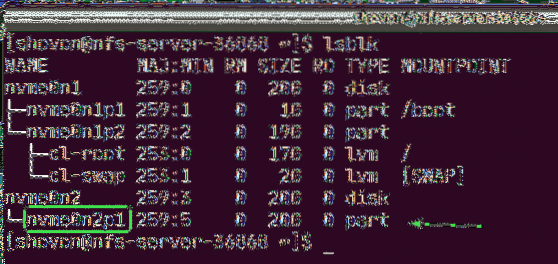
Теперь создайте файловую систему в разделе nvme0n2p1 с помощью следующей команды:
$ sudo mkfs.ext4 -L nfs-share / dev / nvme0n2p1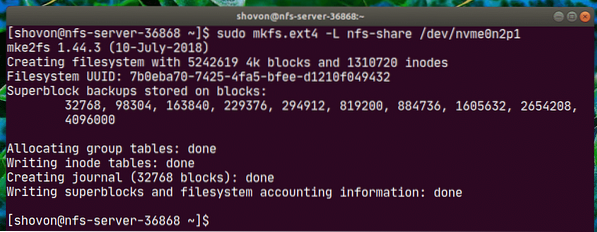
Теперь создайте каталог (в моем случае / nfs-share), куда вы хотите смонтировать только что созданный раздел, с помощью следующей команды:
$ sudo mkdir / nfs-share
Теперь, чтобы автоматически смонтировать раздел, когда ваш nfs-сервер сапоги, вам нужно добавить запись в / etc / fstab файл.
Чтобы отредактировать файл / etc / fstab, выполните одну из следующих команд:
$ sudo nano / etc / fstabИЛИ ЖЕ
$ sudo vi / etc / fstab
Теперь добавьте в файл следующую строку и сохраните файл.
/ dev / nvme0n2p1 / nfs-share ext4 по умолчанию 0 0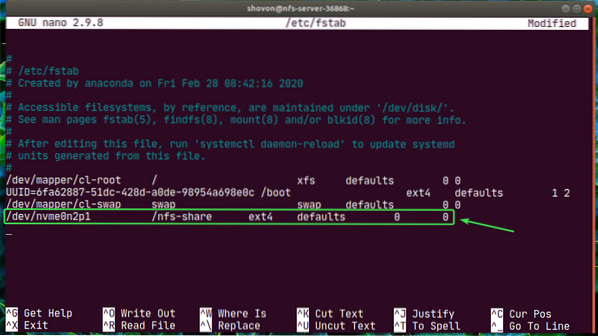
Теперь вы можете легко смонтировать вновь созданный раздел в каталог / nfs-share следующим образом:
$ sudo mount / nfs-share
Как видите, раздел смонтирован в / nfs-share каталог.
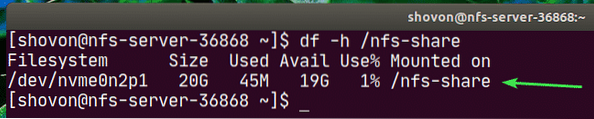
Теперь, чтобы совместно использовать каталог / nfs-share с NFS, отредактируйте файл конфигурации / etc / exports с помощью одной из следующих команд:
$ sudo nano / etc / exportsИЛИ ЖЕ
$ sudo vi / etc / exports
Теперь вам нужно добавить следующую строку в / и т. д. / экспорт файл.
/ nfs-share 192.168.20.0/24 (rw, no_root_squash)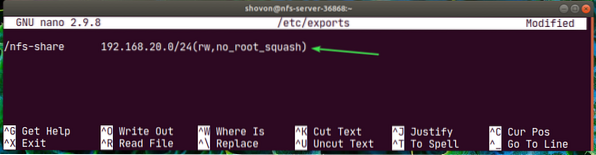
Формат строки:
share_directory_path host1 (host1_options) host2 (host2_options_)…В этой статье share_directory_path является / nfs-share
После указания общего каталога вы можете добавить один или несколько хостов и параметры доступа для каждого хоста.
Здесь хост 192.168.20.0/24. Итак, все в подсети, 192.168.20.От 1 до 192.168.20.254 смогут получить доступ к этой общей папке.
Варианты rw а также no_root_squash.
Здесь,
rw - позволяет читать и писать в общий ресурс
no_root_squash - не позволяет серверу NFS сопоставлять идентификатор пользователя или группы с идентификатором анонимного пользователя или группы.
Есть еще много вариантов, которые вы можете использовать. Чтобы узнать больше об этом, посетите страницу руководства по экспорту.
$ человек экспорт
Теперь, чтобы включить общий ресурс без перезапуска сервера, выполните следующую команду:
$ sudo exportfs -var
Если у вас включен SELinux, выполните следующую команду:
$ sudo setsebool -P nfs_export_all_rw 1
Теперь, чтобы разрешить доступ к портам NFS от клиентов NFS, настройте брандмауэр с помощью следующей команды:
$ sudo firewall-cmd --add-service = nfs, nfs3, mountd, rpc-bind --permanent
Теперь, чтобы изменения брандмауэра вступили в силу, выполните следующую команду:
$ sudo firewall-cmd --reload
Настройка клиента:
Теперь, чтобы смонтировать общий ресурс NFS / nfs-share от nfs-сервер к nfs-client1 машина, вам необходимо установить nfs-utils пакет на nfs-client1 машина также.
Сначала обновите кеш репозитория пакетов DNF следующим образом:
$ sudo dnf makecache
Теперь установите nfs-utils пакет следующим образом:
$ sudo dnf установить nfs-utils
Теперь нажмите Y а затем нажмите

nfs-utils должен быть установлен.
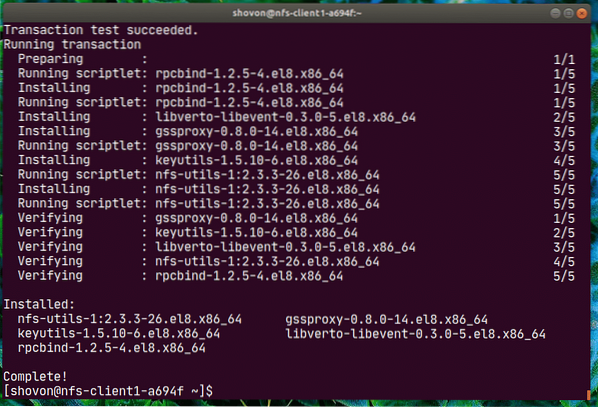
Теперь, чтобы убедиться, что общий ресурс NFS доступен с клиентского компьютера, выполните следующую команду:
$ sudo showmount --exports 192.168.20.178Здесь, 192.168.20.178 это IP-адрес nfs-сервер машина.
Как видите, / nfs-share доступен из nfs-client1 машина.

Теперь создайте точку монтирования для общего ресурса NFS следующим образом:
$ sudo mkdir / mnt / nfs-доля
Теперь вы можете смонтировать общий ресурс NFS / nfs-share от nfs-сервер машина к / mnt / nfs-share справочник nfs-client1 машина с помощью следующей команды:
$ sudo mount -t nfs 192.168.20.178: / nfs-доля / mnt / nfs-доля
Общий ресурс NFS должен быть смонтирован.

Если вы хотите смонтировать общий ресурс NFS при загрузке компьютера с nfs-client1, вам нужно добавить запись в / etc / fstab файл.
Отредактируйте / etc / fstab файл с помощью одной из следующих команд:
$ sudo nano / etc / fstabИЛИ ЖЕ
$ sudo vi / etc / fstab
Теперь добавьте в файл следующую строку.
192.168.20.178: / nfs-share / mnt / nfs-share значения по умолчанию для nfs 0 0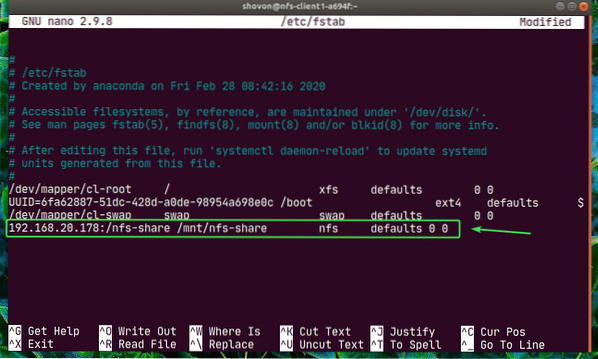
nfs имеет множество вариантов монтирования. Я использовал значения по умолчанию вариант монтирования здесь. Но, если у вас есть особые требования, вы можете проверить справочную страницу nfs.
$ man nfs
Теперь давайте создадим новый файл Привет.текст в общий ресурс NFS из nfs-client1 машина.
$ echo "Привет, общий ресурс NFS" | sudo tee / mnt / nfs-share / привет.текст
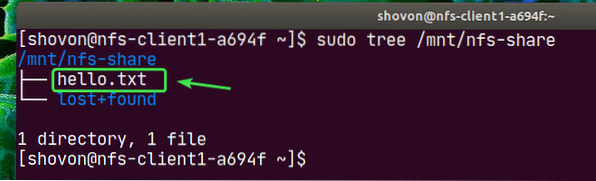
Как видите, файл Привет.текст также создается в nfs-сервер.
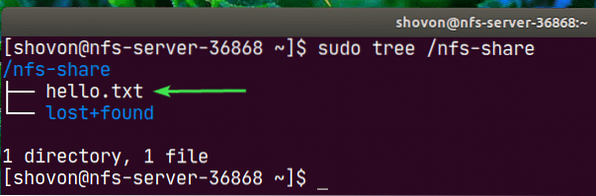
Содержание Привет.текст файл, прочитанный из nfs-сервер машина.

Таким же образом вы можете настроить nfs-client2 и получить доступ к общему ресурсу NFS оттуда.
Установить nfs-utils пакет на nfs-client2.
$ sudo dnf установить nfs-utils
Редактировать / etc / fstab файл.
$ sudo nano / etc / fstabИЛИ ЖЕ
$ sudo vi / etc / fstab
Добавьте к нему следующую строку.
192.168.20.178: / nfs-share / mnt / nfs-share значения по умолчанию для nfs 0 0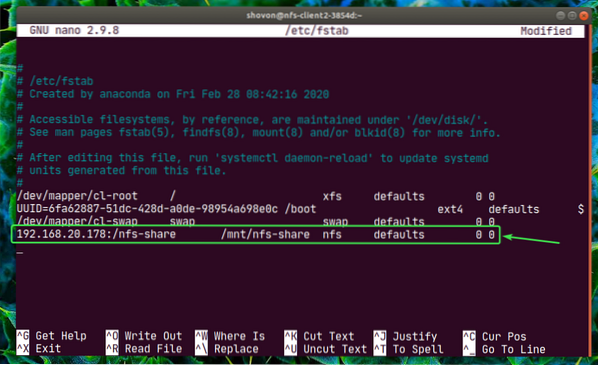
Создайте точку монтирования.
$ sudo mkdir / mnt / nfs-доля
Установите долю.
$ sudo монтировать / mnt / nfs-share
Доступ к файлам из общей папки. Очень простой.
$ sudo cat / mnt / nfs-share / привет.текст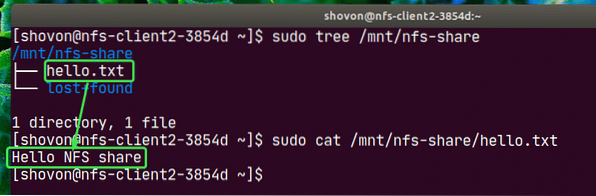
Вот как вы настраиваете сервер и клиент NFS в CentOS 8. Спасибо, что прочитали эту статью.
 Phenquestions
Phenquestions


