В операционных системах Linux, таких как Arch Linux, иногда сложно использовать устройство Bluetooth. Но как только вы настроите его правильно, он работает безупречно. В этой статье я покажу вам, как подключить устройство Bluetooth к вашей машине Arch Linux. Давайте начнем.
Подключение и подготовка адаптера Bluetooth
ПРИМЕЧАНИЕ: Независимо от того, как подключиться к устройству Bluetooth, вы должны следовать этому разделу статьи, чтобы Bluetooth работал в Arch Linux.
Сначала подключите адаптер Bluetooth и проверьте, заблокирован ли адаптер Bluetooth, с помощью следующей команды:
$ sudo rfkill списокКак видно из отмеченного участка на скриншоте ниже, адаптер Bluetooth не заблокирован.
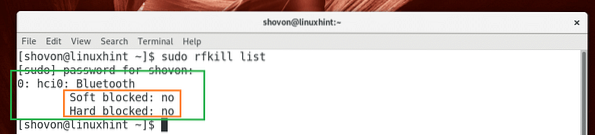
Если он заблокирован, выполните следующую команду, чтобы разблокировать его.
$ sudo rfkill разблокировать bluetooth
Теперь проверьте, включена ли служба Bluetooth, с помощью следующей команды:
$ sudo systemctl статус bluetoothКак видно из отмеченного участка на скриншоте ниже, служба Bluetooth не запущена.
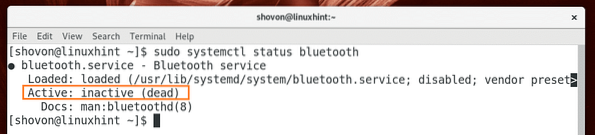
Теперь запустите службу Bluetooth с помощью следующей команды:
$ sudo systemctl start bluetoothТеперь проверьте, запущена ли служба Bluetooth, с помощью следующей команды:
$ sudo systemctl статус bluetoothКак видно на скриншоте ниже, служба Bluetooth теперь работает.
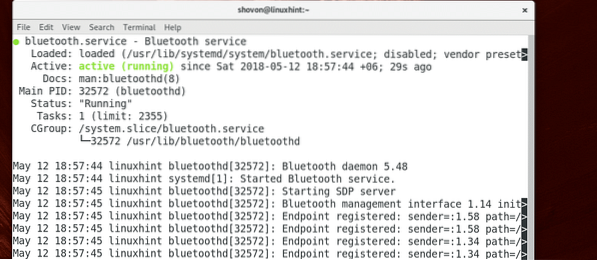
Теперь, когда вы выполнили весь этот шаг, вы готовы перейти к следующему шагу.
Подключение к устройству Bluetooth с помощью GNOME Bluetooth
GNOME Bluetooth - это приложение Bluetooth по умолчанию для среды рабочего стола GNOME 3. В этом разделе я покажу вам, как использовать его для подключения к устройству Bluetooth.
Сначала щелкните область уведомлений GNOME 3, а затем щелкните стрелку после значка Bluetooth, как отмечено на скриншоте ниже.
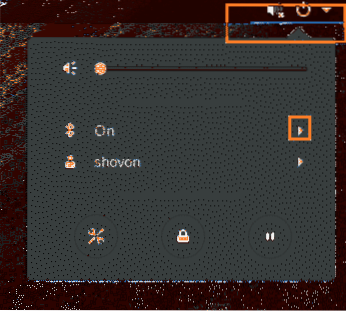
Затем нажмите на Настройки Bluetooth как отмечено на скриншоте ниже.
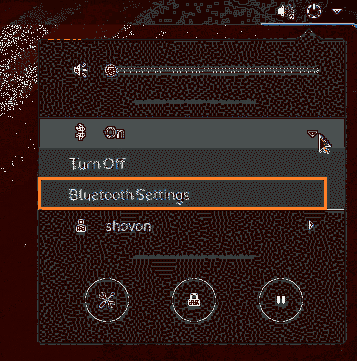
Должны быть открыты настройки Bluetooth, как вы можете видеть на скриншоте ниже.
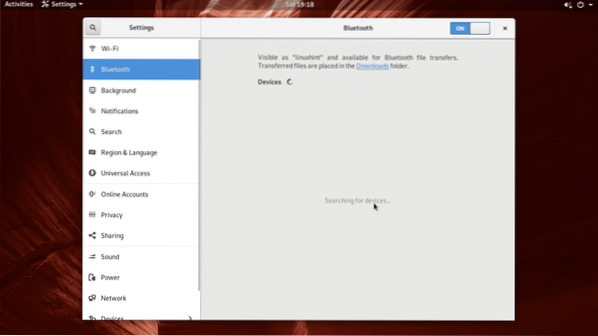
Теперь включите Bluetooth на устройстве, которое вы хотите подключить к своей машине Arch Linux, и убедитесь, что Обнаруживаемый или же Видимость включен на этом устройстве. Как видно из отмеченного участка на скриншоте ниже, мой Samsung Galaxy SM-G361H Android 5.В списке указан 1 смартфон. Теперь вам нужно выполнить сопряжение с устройством, которое вы хотите подключить к своей машине Arch Linux. Просто нажмите на устройство из списка.
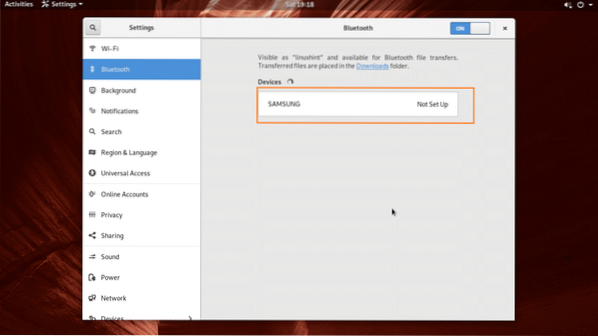
Вы должны увидеть следующее окно. В большинстве случаев все, что вам нужно сделать, это нажать кнопку ОК кнопку на вашем устройстве Bluetooth, которое вы хотите подключить. После этого нажмите кнопку Подтверждать на вашем компьютере с Arch Linux, как показано на скриншоте ниже.
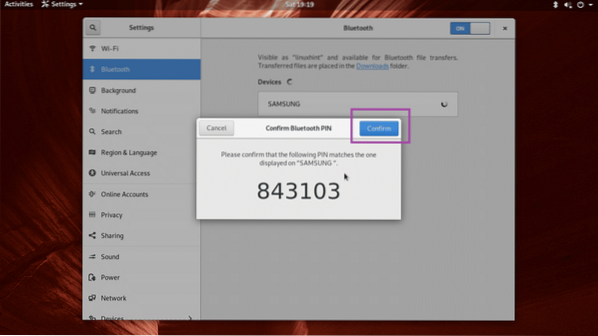
Ваше устройство Bluetooth должно быть сопряжено. Теперь, если ваше устройство Bluetooth поддерживает передачу файлов, щелкните сопряженное устройство в списке.
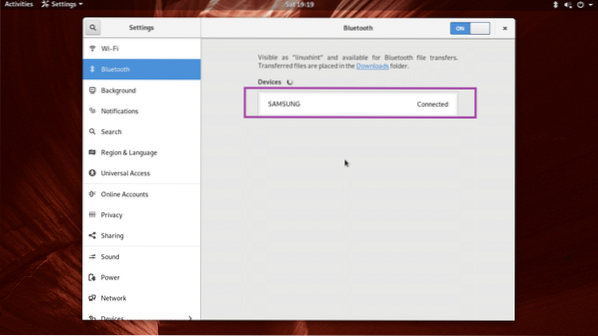
И вы должны увидеть следующее окно. Вы можете нажать на Отправить файлы… кнопка для отправки файла или Удалить устройство кнопка, чтобы удалить устройство Bluetooth из списка. Попробуем отправить файл на мой смартфон Samsung Galaxy по Bluetooth.
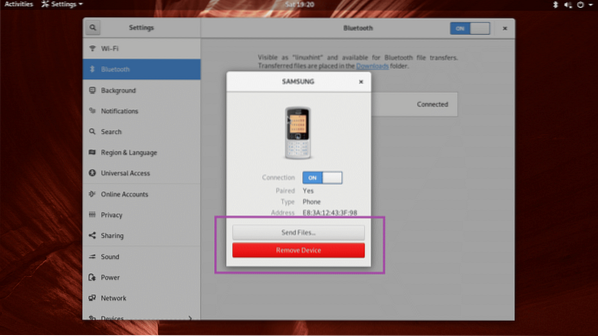
Как только вы нажмете на Отправить файлы… кнопка, должен открыться файловый браузер, как вы можете видеть на скриншоте ниже. Выберите желаемый файл и нажмите Выбирать.
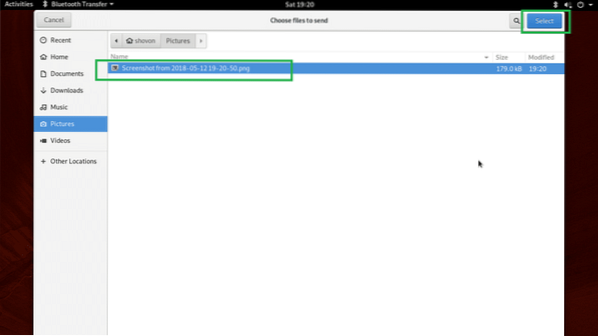
Вы должны увидеть следующее Передача файлов по Bluetooth чат. Теперь вам нужно подтвердить передачу файла с вашего устройства Bluetooth.
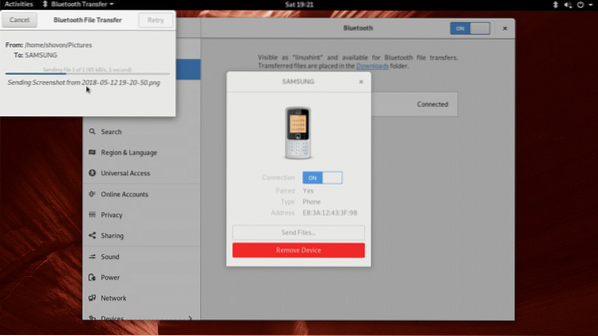
После того, как вы подтвердили операцию передачи файла на вашем устройстве Bluetooth, файл должен быть передан на ваше устройство Bluetooth. Затем нажмите на Закрывать кнопка, как отмечено на скриншоте ниже.
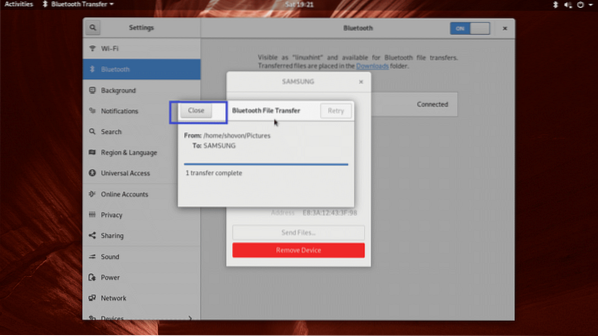
Blueman для подключения к устройству Bluetooth
Blueman это приложение, не зависящее от среды рабочего стола, для подключения к устройству Bluetooth. По умолчанию он не устанавливается в Arch Linux, но доступен в официальном репозитории пакетов Arch Linux.
Перед установкой Blueman, сначала обновите Пакман кеш репозитория пакетов с помощью следующей команды:
$ sudo pacman -Sy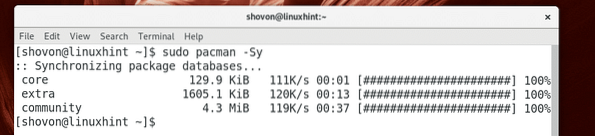
Теперь установите Blueman с помощью следующей команды:
$ sudo pacman -S bluemanТеперь нажмите у а затем нажмите
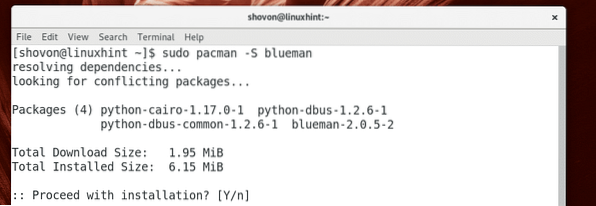
Blueman должен быть установлен.
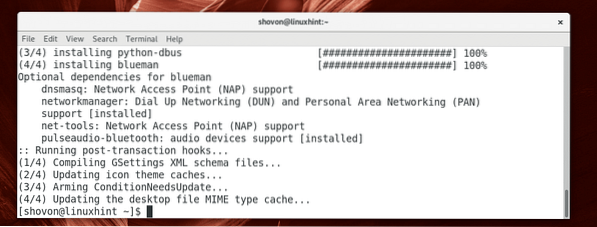
Теперь, чтобы начать Blueman, перейти к Меню приложений и ищи Blueman. Вы должны найти значок Bluetooth, как показано на скриншоте ниже. Нажмите здесь.
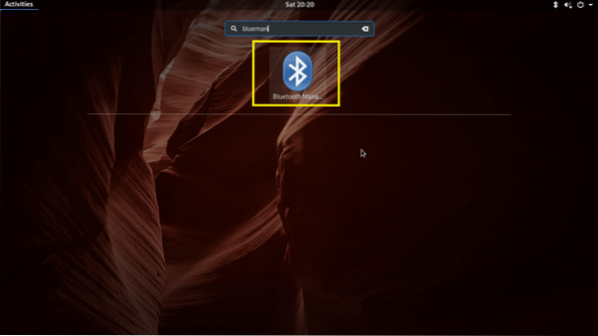
Blueman должен начаться. Как видно на скриншоте ниже, сопряженное устройство все еще отображается в списке.
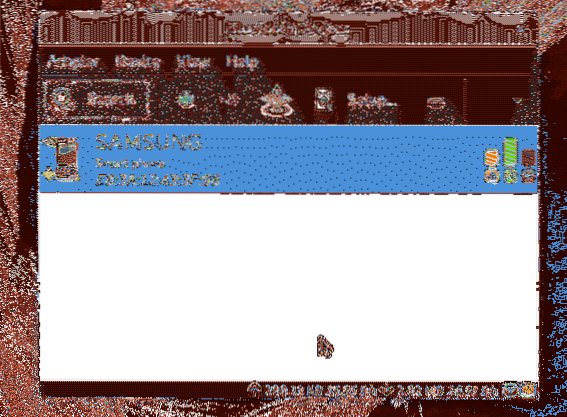
Вы можете щелкнуть по нему правой кнопкой мыши, и должны появиться дополнительные параметры, как вы можете видеть из отмеченного раздела на скриншоте ниже. Нажмите на Удалять удалить сопряженное устройство.
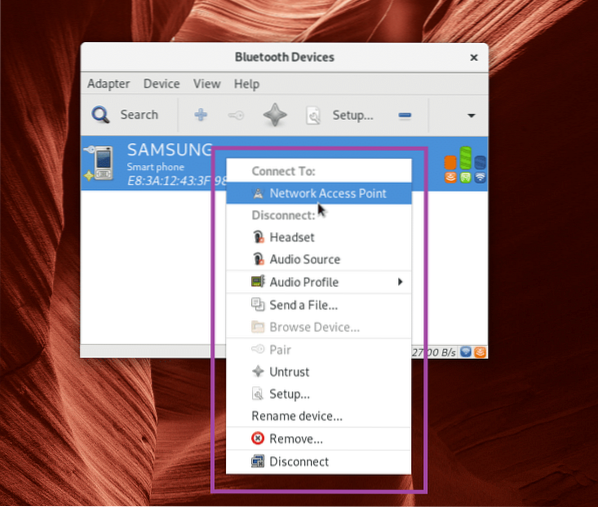
Теперь для поиска устройств Bluetooth нажмите Поиск.
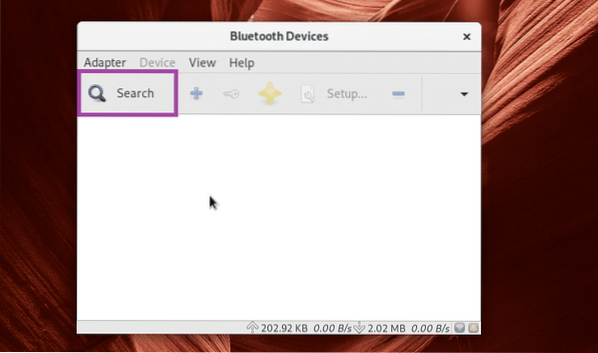
Ваши устройства Bluetooth должны быть перечислены.
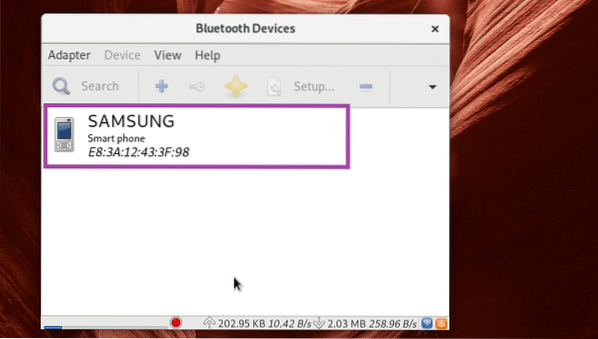
Нажмите правую кнопку мыши, и вы должны увидеть меню, как показано на скриншоте ниже. Вы можете создавать пары, отправлять файлы и делать другие вещи оттуда. В этой статье не рассматривается, как это работает. Так что вам нужно выяснить.
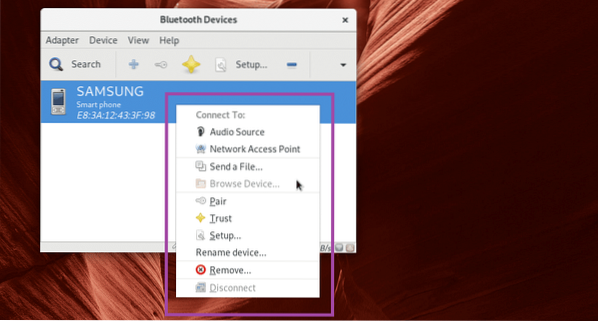
Подключение к устройству Bluetooth с помощью Bluedevil
На KDE 5 Plasma Desktop диспетчер Bluetooth по умолчанию Bluedevil.
Начать Bluedevil, щелкните правой кнопкой мыши значок Bluetooth на панели KDE и выберите Настроить Bluetooth…

Bluedevil должен начаться. Теперь нажмите на Добавить новое устройство добавить новое устройство.
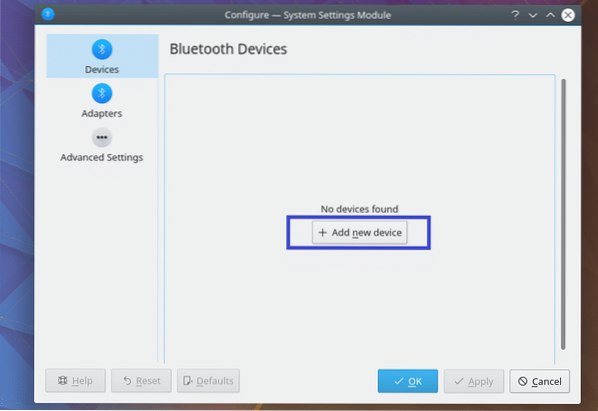
Ваше устройство должно появиться. Выберите его и следуйте указаниям мастера, вы должны быть подключены.
Это выходит за рамки этой статьи, чтобы показать вам все. Но теперь ты должен во всем разобраться.
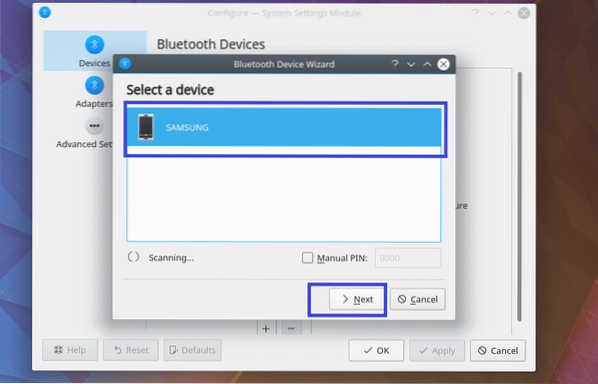
Вот как вы подключаетесь к устройству Bluetooth в Arch Linux. Спасибо, что прочитали эту статью.
 Phenquestions
Phenquestions


