В этом посте сравнивается базовый диск и динамический диск и показано, как преобразовать базовый диск в динамический а также динамический диск на базовый диск, используя Управление дисками и CMD / diskpart, без потери данных в Windows 10/8/7.
Базовый диск и динамический диск
Существует два типа компьютерных жестких дисков: базовые диски и динамические диски. Базовые диски - это обычно используемые носители данных с Windows. Они содержат такие разделы, как основные разделы и логические диски, которые обычно отформатированы с файловой системой. Динамические диски позволяют создавать отказоустойчивые тома, которые могут занимать даже несколько дисков, чего нельзя сделать на базовых дисках.
Большинство домашних персональных компьютеров настроены с использованием базовых дисков. Однако ИТ-специалисты обычно предпочитают использовать динамические диски, поскольку они предлагают больше функций, повышенную надежность и производительность. В то время как домашние версии Windows поддерживают базовые диски, версии Enterprise / Pro / Ultimate операционной системы Windows также поддерживают динамические диски.
Microsoft перечислила операции, которые можно выполнять с каждым из этих типов.
Операции, которые можно выполнять как с базовыми, так и с динамическими дисками:
- Проверьте свойства диска, свойства раздела и свойства тома
- Назначение букв дисков для дисковых томов или разделов
- Поддержка стилей разделов MBR и GPT.
- Преобразование базового диска в динамический диск или динамического диска в базовый диск.
Операции, которые можно выполнять только с динамическими дисками:
- Создание и удаление простых, составных, чередующихся, RAID-5 и зеркальных томов.
- Расширение простого или составного тома.
- Удаление зеркала из зеркального тома
- Разделите зеркальный том на два тома.
- Восстановление зеркальных томов или томов RAID-5.
- Повторно активировать отсутствующий или автономный диск.
Преобразование базового диска в динамический диск
Перед тем, как начать этот процесс, вы должны знать, что в результате этой операции может произойти потеря данных, поэтому обязательно сначала сделайте резервную копию ваших данных на внешний жесткий диск. Так что продолжайте, только если вы знаете, что делаете и будь осторожен.
Если вы используете базовый диск в качестве области хранения для теневых копий и намереваетесь преобразовать диск в динамический, важно принять следующие меры предосторожности, чтобы избежать потери данных. Если диск не является загрузочным и отличается от тома, на котором находятся исходные файлы, необходимо сначала отключить и отключить том, содержащий исходные файлы, перед преобразованием диска, содержащего теневые копии, в динамический диск. Вы должны вернуть том, содержащий исходные файлы, обратно в оперативный режим в течение 20 минут, иначе вы потеряете данные, хранящиеся в существующих теневых копиях. Microsoft заявляет, что если теневые копии находятся на загрузочном томе, вы можете преобразовать диск в динамический без потери теневых копий.
1] Использование пользовательского интерфейса
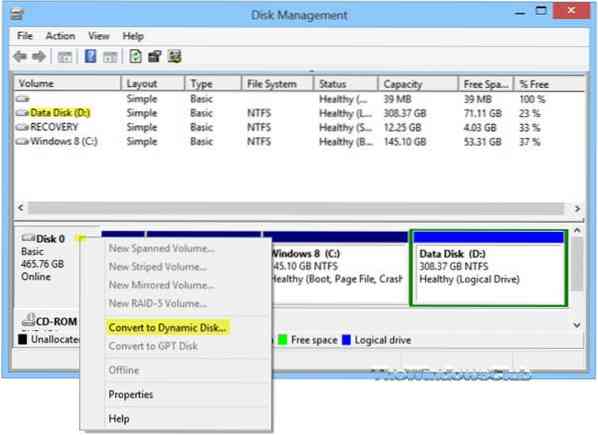
В Windows 8.1, откройте меню WinX и выберите Управление дисками. Щелкните правой кнопкой мыши диск и выберите «Преобразовать в динамический диск». Вам будет предложено еще раз подтвердить диск и позже нажать кнопку «Конвертировать». Процесс запустится, и Диск будет преобразован в динамический диск.
2] Использование командной строки
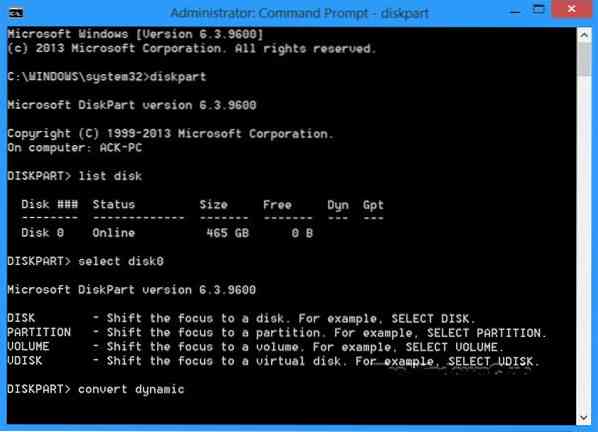
Откройте командную строку с повышенными привилегиями, введите diskpart и нажмите Enter.
Затем введите список диска. Запишите номер диска, который вы хотите преобразовать в динамический.
Теперь введите Выбрать diskn и нажмите Enter.
Следующий тип преобразовать динамический и нажмите Enter.
Читать: Как создать зеркальный том для мгновенного резервного копирования жесткого диска в Windows 10.
Преобразование динамического диска в базовый диск
1] Использование управления дисками
Чтобы изменить динамический диск на базовый, с помощью управления дисками щелкните правой кнопкой мыши каждый том, который нужно преобразовать в базовый диск, и выберите «Удалить том» для каждого тома на диске. Когда все тома на диске будут удалены, щелкните диск правой кнопкой мыши и выберите Преобразовать в базовый диск. Операция начнется.
2] Использование CMD
Откройте командную строку с повышенными привилегиями и введите diskpart и нажмите Enter.
Следующий тип список диска и обратите внимание на номер диска, который вы хотите преобразовать в базовый. Теперь введите каждый из них и нажмите Enter один за другим:
Тип выберите диск .
Тип подробный диск .
Для каждого тома на диске введите выберите громкость = а затем введите удалить том.
Тип выберите диск .
Укажите номер диска, который вы хотите преобразовать в базовый диск.
Наконец, введите преобразовать базовый и нажмите Enter. Операция начнется.
Не забудьте всегда выполнять резервное копирование перед выполнением любой из этих операций. А также никогда преобразовать базовый диск, содержащий вашу операционную систему, в динамический диск, так как это может сделать вашу систему не загружаемой.
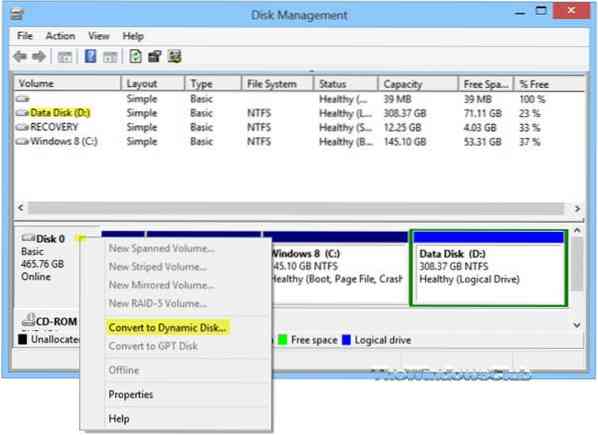
 Phenquestions
Phenquestions


