Ubuntu - один из самых популярных дистрибутивов Linux, используемых во всем мире. Он достаточно стабилен, быстр и может работать в системе всего с 2 ГБ ОЗУ и 25 ГБ на жестком диске.
Если вы хотите протестировать диск или установить Ubuntu, вам понадобится DVD с Ubuntu Live или USB-накопитель. Вы можете легко создать USB-накопитель Ubuntu Live на своем компьютере с Windows с помощью утилиты Rufus. На машине с Linux мы будем использовать встроенный USB-конструктор.
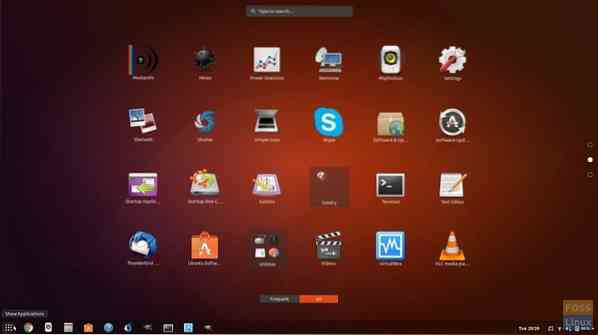
USB-накопитель Ubuntu Live позволяет вам протестировать Ubuntu, не устанавливая его на свой компьютер. Следовательно, конфигурация вашей системы или разделы жесткого диска не изменятся. С другой стороны, наличие загрузочного USB-накопителя с современной операционной системой послужит отличной резервной копией на случай, если ваша текущая система выйдет из строя, и вам нужно что-то исправить.
В этом руководстве мы поможем вам установить Ubuntu на USB-накопитель. Мы установим на две различные системы Windows и Ubuntu. После тестирования среды Live вы можете использовать тот же USB-накопитель Live для установки Ubuntu на свой компьютер.
Создание USB-накопителя Ubuntu Desktop Live с помощью Rufus
На ПК с ОС Windows
Шаг 1. Прежде всего, убедитесь, что у вас есть USB-накопитель размером 4 ГБ или больше.
Шаг 2. Загрузите последний ISO-образ Ubuntu из загрузок Ubuntu здесь.
Шаг 3. Теперь мы будем использовать приложение под названием «Rufus».
Руфус
Rufus - это бесплатная утилита, которую можно использовать для создания Live USB-накопителей различных дистрибутивов Linux. Работает только в Windows. Скачать можно отсюда. На официальном сайте вы заметите версию установщика и портативную версию. Вы можете использовать любую из версий.
Шаг 4. Откройте приложение «Руфус». По умолчанию Rufus определяет USB-устройство. Если вам нужно изменить выбранное USB-устройство, вы можете выбрать USB-устройство в раскрывающемся меню.
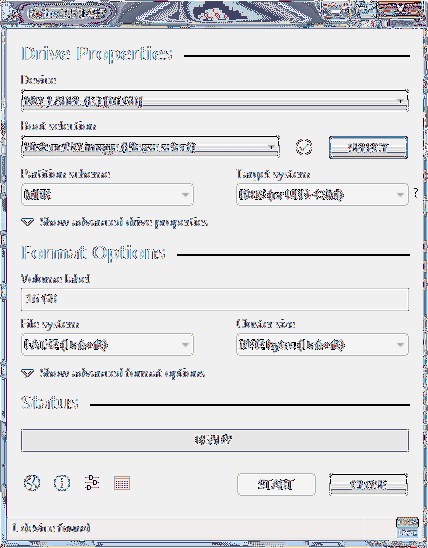
В списке загрузки выберите ISO-образ Ubuntu, который необходимо установить на USB-устройство, затем нажмите «Открыть».
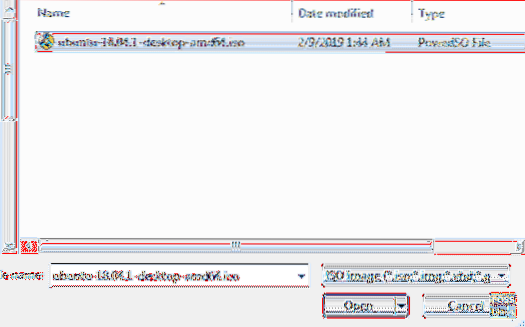
Шаг 5. После выбора ISO нажмите кнопку «Пуск», чтобы установить Ubuntu на USB.
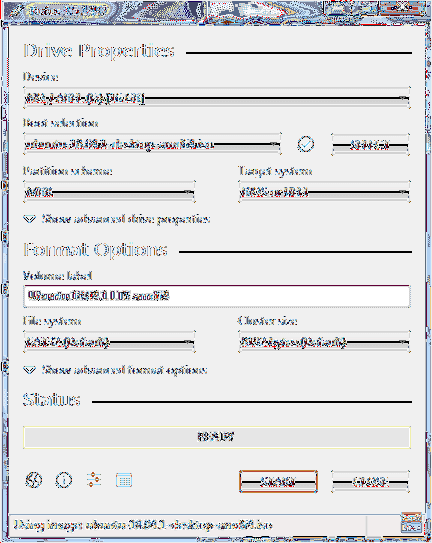
Иногда вы получаете предупреждение о том, что Руфусу нужны дополнительные файлы для завершения процесса. Нажмите "Да", чтобы загрузить файлы и продолжить.
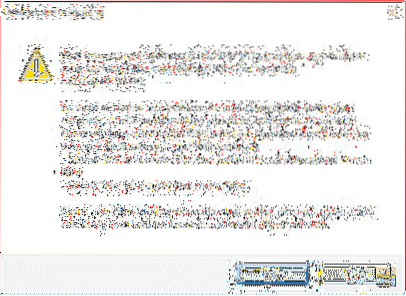
Кроме того, вы получите еще одно предупреждение о том, что Rufus обнаружил, что выбранный ISO является ISOHybrid, что означает, что образ ISO можно использовать в качестве источника как для DVD, так и для USB без какого-либо преобразования. Оставьте это с опцией «Запись в режиме ISO-образа» и нажмите OK, чтобы продолжить.
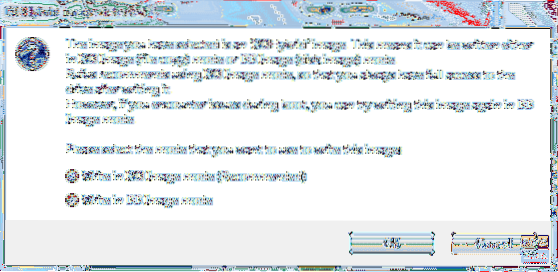
Появится еще одно предупреждающее сообщение, предупреждающее вас о том, что USB-устройство будет отформатировано.
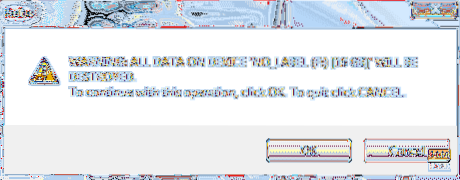
После подтверждения всех предыдущих предупреждений, Rufus начнет установку ISO на USB, как вы можете видеть на скриншоте ниже.
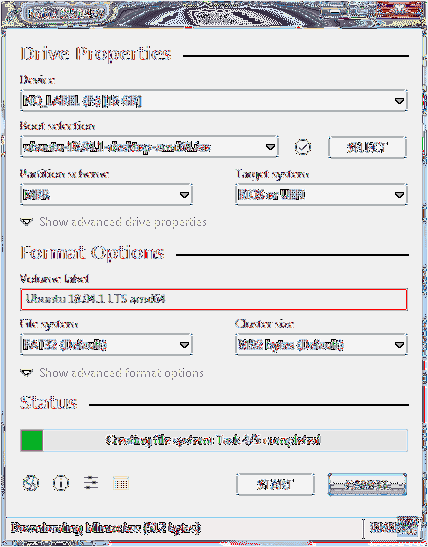
После успешного завершения процесса вы увидите зеленую полосу, как показано на скриншоте ниже.
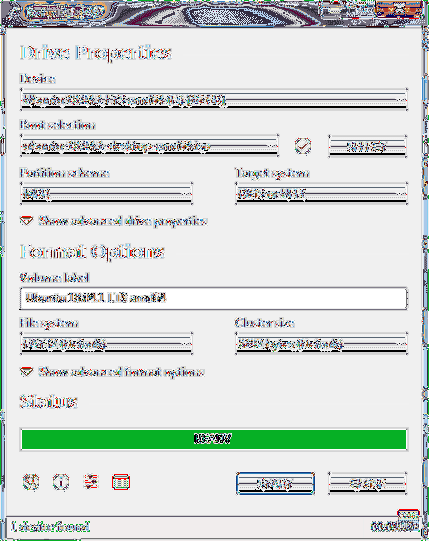
Вот и все - ваш USB-накопитель Ubuntu Desktop Live готов! Вы можете загрузиться в него и протестировать его. Он также служит установочным носителем на тот случай, если вы решили его установить.
На ПК с Ubuntu
Шаг 1. Прежде всего, убедитесь, что у вас есть USB-накопитель размером 2 ГБ или больше.
Шаг 2. Загрузите последний ISO-образ Ubuntu из загрузок Ubuntu здесь.
Шаг 3. Далее мы воспользуемся приложением «Startup Disk Creator». Вы можете установить «Создатель загрузочного диска», используя следующую команду.
sudo apt-get install usb-creator-gtk
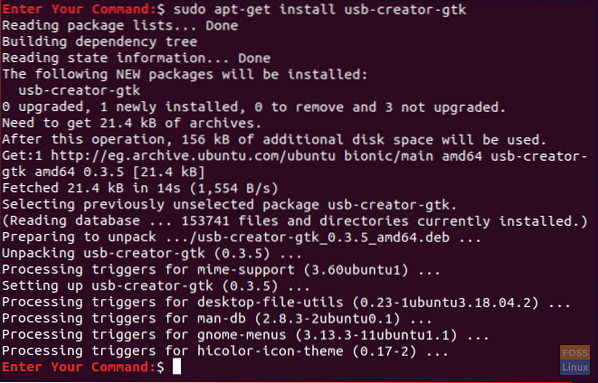
Шаг 4. В левом нижнем углу значка «Показать приложения» используйте поле поиска для поиска «Создатель загрузочного диска.»В результатах откройте приложение« Создатель загрузочного диска ».
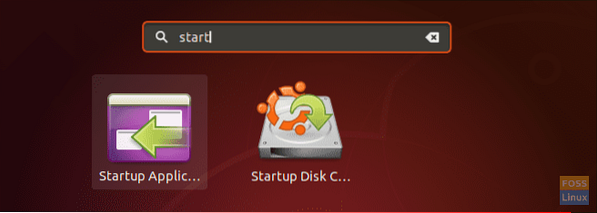
Шаг 5. По умолчанию, когда запускается приложение «Startup Disk Creator», оно будет искать любой ISO в вашей папке загрузки, а также любой подключенный USB-накопитель.
Если вам нужно добавить ISO-образ из другой папки, откройте другую кнопку, отмеченную желтым, как на скриншоте ниже.
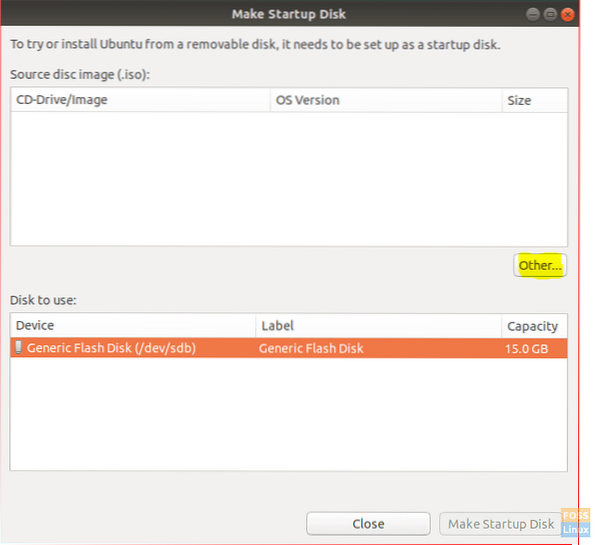
ШАГ 6. Выберите ISO-образ Ubuntu, затем нажмите «Открыть».
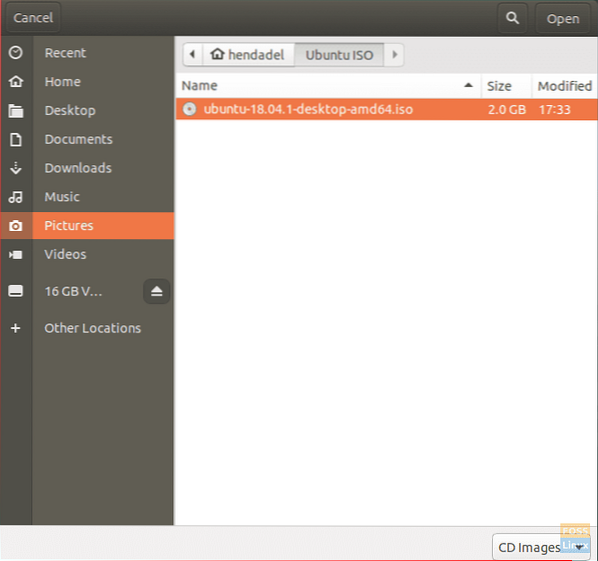
Шаг 7. Нажмите «Make Startup Disk», который отмечен желтым, как вы можете видеть на скриншоте ниже.
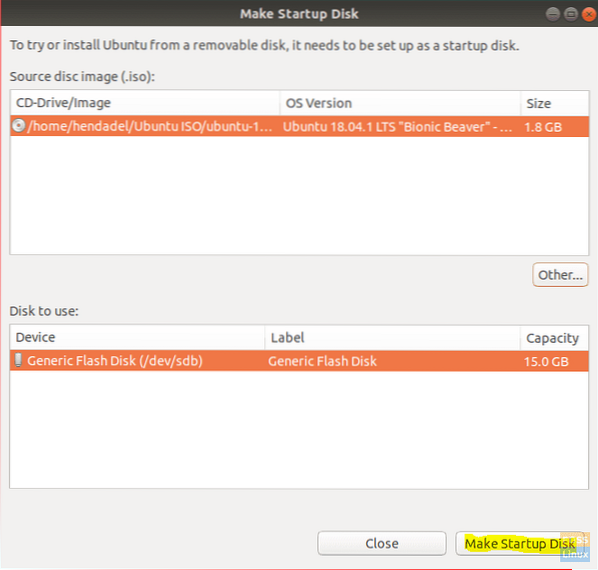
Шаг 8. Появится подтверждающее сообщение для подтверждения примененных изменений, нажмите «Да», чтобы продолжить.
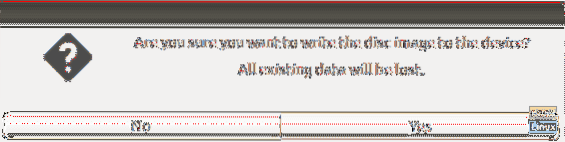
После подтверждения начнется процесс записи образа диска.
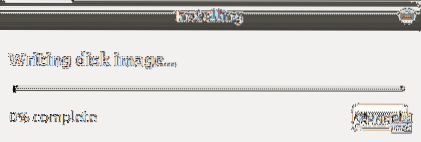
Шаг 9. После успешного завершения процесса записи вы получите сообщение о завершении установки. Вы можете нажать кнопку «Выйти», чтобы закрыть окно.

Заключение
Это все о создании живого USB-накопителя Ubuntu с использованием Ubuntu и Windows. Надеемся, вам понравилось это руководство. Если да, поделитесь им с друзьями.
 Phenquestions
Phenquestions



