Есть 2 типа сетевых мостов: мост частной сети, и общественный сетевой мост.
Мост частной сети: Мост частной сети похож на виртуальный маршрутизатор. Он назначает себе частный IP-адрес и создает DHCP-сервер. Виртуальные машины KVM, подключенные к этому сетевому мосту, получают IP-адреса через DHCP-сервер моста. Сетевой мост использует NAT (преобразование сетевых адресов) для обеспечения подключения к Интернету виртуальных машин KVM. Виртуальные машины KVM, подключенные к мосту частной сети, могут обмениваться данными между собой. Узел KVM (на котором работают виртуальные машины) также может напрямую обращаться к виртуальным машинам. Но виртуальные машины недоступны из внешней сети.
Публичный сетевой мост: Мост общедоступной сети похож на виртуальный коммутатор. Вы можете подключить один физический сетевой интерфейс к мосту, и виртуальные машины KVM, которые используют сетевой мост, будут назначать себе IP-адреса с помощью DHCP-сервера, запущенного на маршрутизаторе, к которому подключен физический сетевой интерфейс. Если используется публичный сетевой мост, подключенные к нему виртуальные машины KVM будут получать IP-адреса от вашего физического маршрутизатора или сетевых устройств. Виртуальные машины KVM будут доступны друг для друга, хоста KVM, а также из внешней сети.
В этой статье я покажу вам, как создавать частные и общедоступные сетевые мосты KVM на CentOS 8. Итак, приступим.
Предпосылки:
Если вы хотите опробовать примеры из этой статьи, у вас должен быть установлен KVM на вашем компьютере с CentOS 8. Если на вашем компьютере с CentOS 8 не установлен KVM, вы можете прочитать мою статью Установите KVM на CentOS 8 в LinuxHint.com за помощь в установке KVM на CentOS 8.
У вас также должна быть виртуальная машина KVM, созданная на вашем хосте CentOS 8 KVM. Таким образом, вы также можете попрактиковаться в изменении сетевого интерфейса виртуальной машины.
Создание моста частной сети KVM:
По умолчанию KVM создает По умолчанию мост частной сети. Сетевой мост по умолчанию использует частную IP-подсеть класса C. В моем случае он использует 192.168.122.0/24 подсеть.
Как видите, моя виртуальная машина KVM, использующая По умолчанию мост частной сети получил IP-адрес 192.168.122.60 который является IP-адресом из 192.168.122.0/24 подсеть.
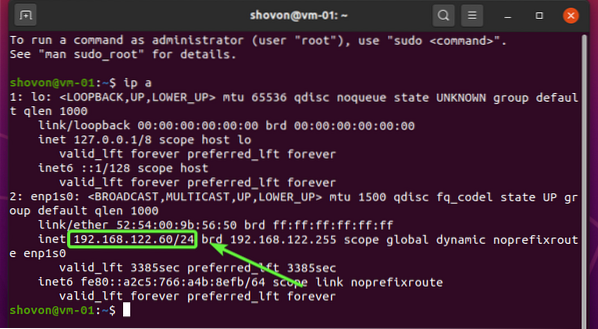
В этом разделе я покажу вам, как создать новый сетевой интерфейс частного моста KVM.
Вы можете просмотреть все доступные сетевые интерфейсы KVM с помощью следующей команды:
$ sudo virsh net-list - всеКак видите, По умолчанию сетевой интерфейс указан.
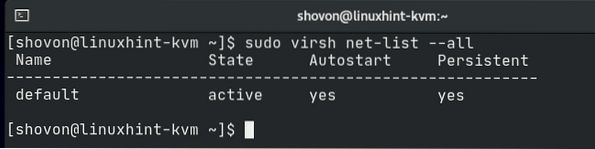
KVM широко использует XML для своей конфигурации.
Чтобы увидеть, как По умолчанию сетевой мост настроен в XML, выполните следующую команду:
$ sudo virsh net-edit по умолчанию
Файл конфигурации XML По умолчанию сетевой мост показан на скриншоте ниже. Как видите, сетевой мост название это По умолчанию. В вперед режим нац или преобразование сетевых адресов. Сеть мост имя интерфейса virbr0. В ip адрес моста 192.168.122.1 и маска подсети 255.255.255.0. DHCP-сервер сетевого моста настраивается в dhcp блокировать. Здесь диапазон адресов DHCP 192.168.122.2 к 192.168.122.254. Таким образом, виртуальные машины получат IP-адреса начиная с 192.168.122.2 к 192.168.122.254.
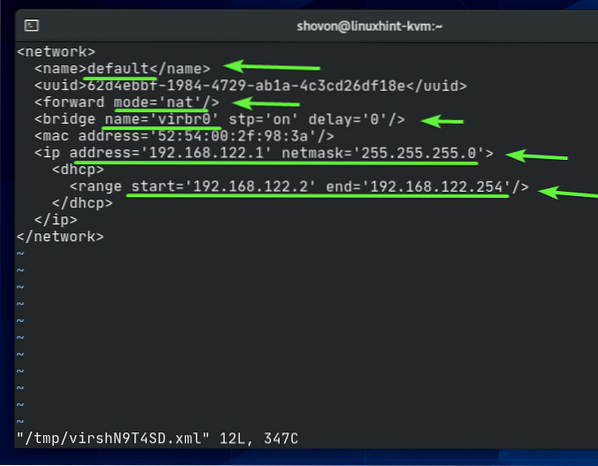
Чтобы создать собственный мост частной сети KVM, создайте новый файл XML частный.xml с помощью следующей команды:
$ nano частный.xml
Введите следующие строки в свой частный.xml файл.
Когда вы закончите, нажмите
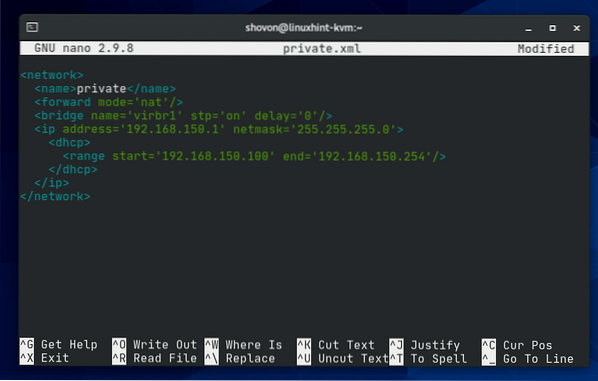
Имя сети KVM будет частный.

Мост будет использовать преобразование сетевых адресов для подключения виртуальных машин KVM к Интернету.

Имя интерфейса сетевого моста будет virbr1.

Сетевой мост будет использовать 192.168.150.0/24 подсеть частной сети и назначит IP-адрес 192.168.150.1 для интерфейса моста virbr1.

KVM будет запускать DHCP-сервер для сетевого моста. Он будет предоставлять IP-адреса виртуальным машинам, использующим этот сетевой мост. Виртуальным машинам KVM будут назначены IP-адреса в диапазоне 192.168.150.100 к 192.168.150.254.

Для создания частный сетевой мост с использованием частный.xml XML-файл конфигурации, выполните следующую команду:
$ sudo virsh net-define частное.xml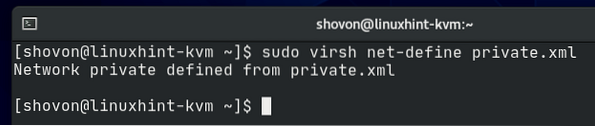
Как видите, частный сетевой мост создан. это неактивный в данный момент.
$ sudo virsh net-list - все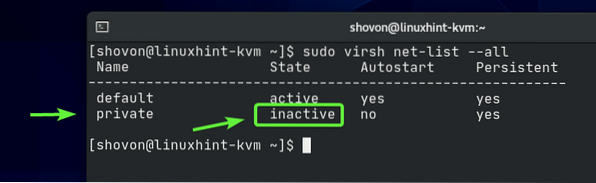
Вы можете активировать частный сетевой мост с помощью следующей команды:
$ sudo virsh net-start частный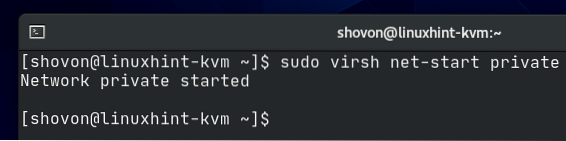
Как видите, частный мостовая сеть активирована.
$ sudo virsh net-list - все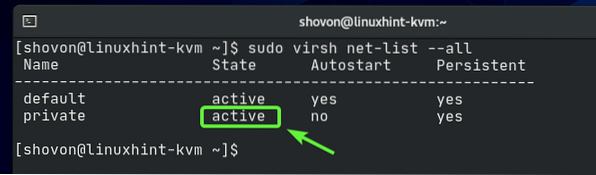
Как видите, интерфейс сетевого моста virbr1 создается и ему назначается IP-адрес 192.168.150.1.
$ ip a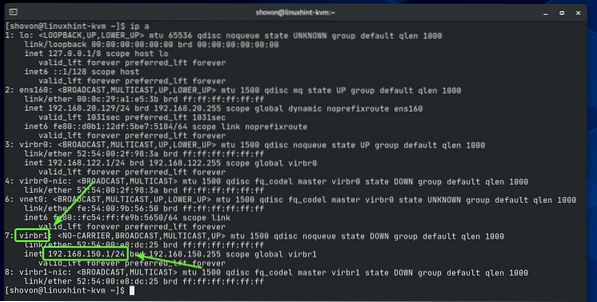
Как видите, сетевой мост частный не запускается автоматически при загрузке. Поскольку все работает, рекомендуется автоматически запускать сетевой мост при загрузке.
$ sudo virsh net-list - все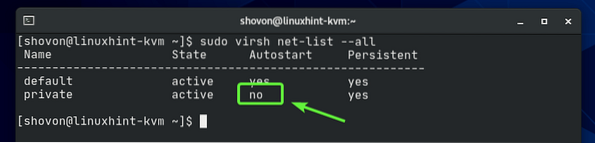
Чтобы позволить частный сетевой мост для автоматического запуска при загрузке, выполните следующую команду:
$ sudo virsh net-autostart частный
Сетевой мост частный с этого момента должен автоматически запускаться при загрузке.
$ sudo virsh net-list - все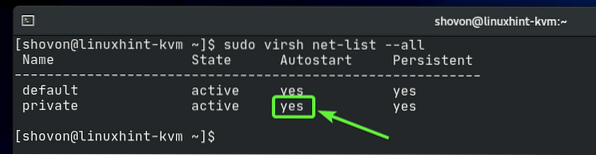
Теперь давайте настроим виртуальную машину KVM для использования только что созданного частный сетевой мост.
Как видите, у меня уже есть виртуальная машина KVM udesktop20_04-01 работает на моем хосте CentOS 8 KVM.
$ sudo virsh list - все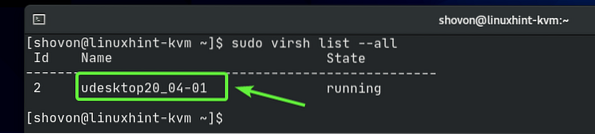
Прежде чем изменять конфигурацию виртуальной машины KVM, убедитесь, что она выключена. Если ваша виртуальная машина KVM работает, вы можете выключить ее с помощью следующей команды:
$ sudo virsh shutdown udesktop20_04-01
Ваша виртуальная машина KVM должна быть выключена.
$ sudo virsh list - все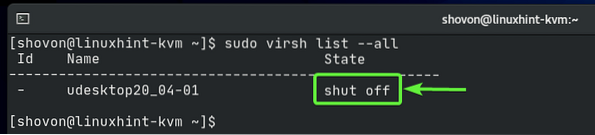
Чтобы изменить конфигурацию вашей виртуальной машины KVM, выполните следующую команду:
$ sudo virsh править udesktop20_04-01
Все файлы конфигурации KVM находятся в формате XML. Файлы конфигурации виртуальной машины KVM не являются исключением.
Найти интерфейс раздел, как отмечено на скриншоте ниже. По умолчанию По умолчанию сетевой мост используется.
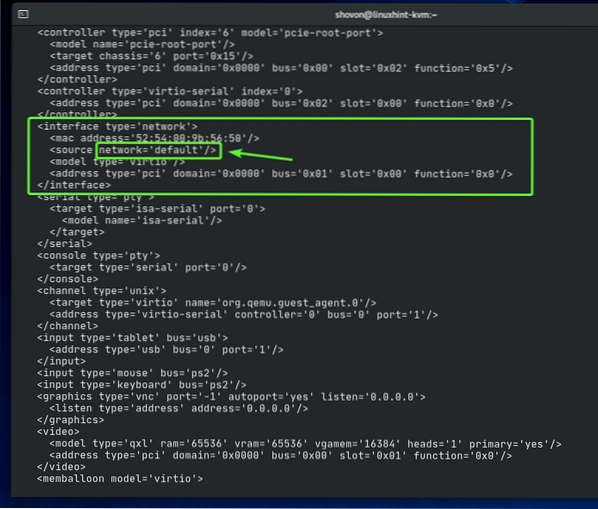
Измените сетевой мост с По умолчанию к частный как отмечено на скриншоте ниже.
ПРИМЕЧАНИЕ: По умолчанию файл конфигурации открывается в текстовом редакторе Vi. Чтобы отредактировать файл конфигурации в Vi, нажмите я идти в ВСТАВЛЯТЬ Режим. Чтобы сохранить файл конфигурации, нажмите
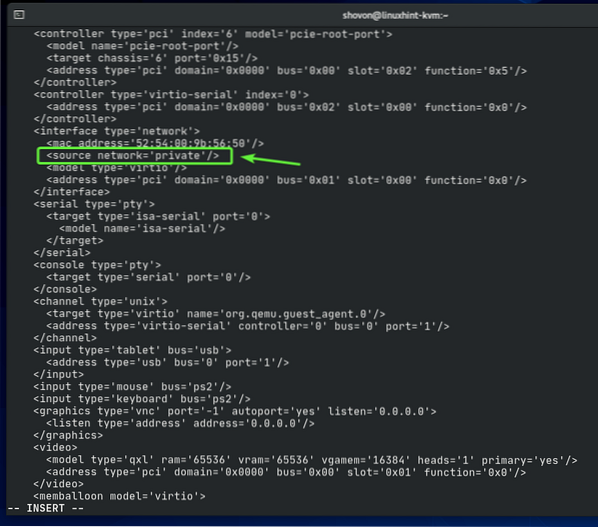
Необходимо изменить конфигурацию виртуальной машины.

Запустите виртуальную машину KVM с помощью следующей команды:
$ sudo virsh start udesktop20_04-01
Виртуальная машина должна быть запущена.
$ sudo virsh list - все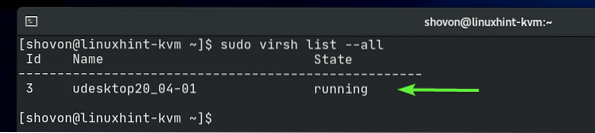
Теперь подключитесь к своей виртуальной машине с помощью клиента VNC и проверьте IP-адрес виртуальной машины с помощью следующей команды:
$ ip aКак видите, IP-адрес 192.168.150.228 который является IP-адресом из 192.168.150.0/24 подсеть. Это подсеть, которую мы настроили для частный сетевой мост. Итак частный сетевой мост работает.
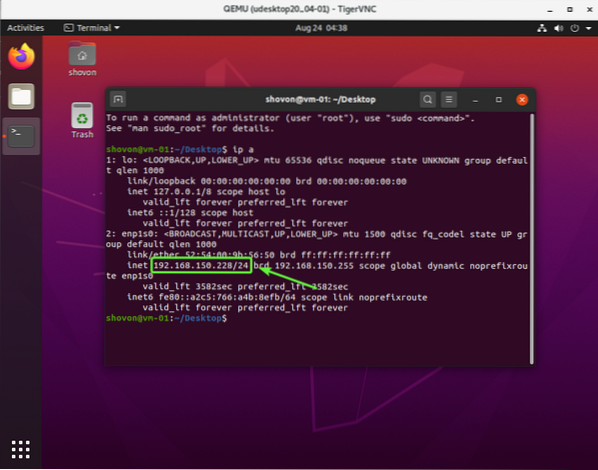
Создание публичного сетевого моста KVM:
Если вы хотите получить доступ к виртуальным машинам KVM из домашней сети, вы можете настроить мост общедоступной сети KVM и настроить виртуальные машины, которые вы хотите подключать из домашней сети, для использования моста общедоступной сети.
Перед тем, как создать публичный сетевой мост KVM, вам необходимо создать сетевой мост вручную с помощью Network Manager CentOS 8.
Вы можете запустить интерфейс командной строки Network Manager с помощью следующей команды:
$ sudo nmtui
Выбирать Активировать соединение и нажмите
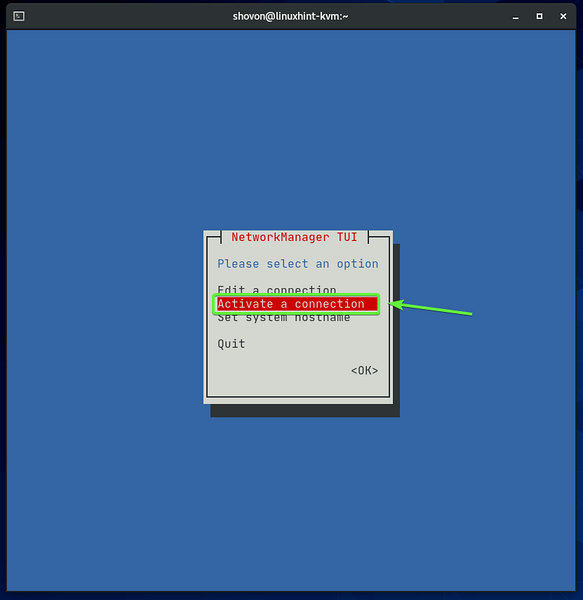
Ваш проводной сетевой интерфейс (Ens160 в моем случае) должен быть активен. Выберите его и Деактивировать Это.
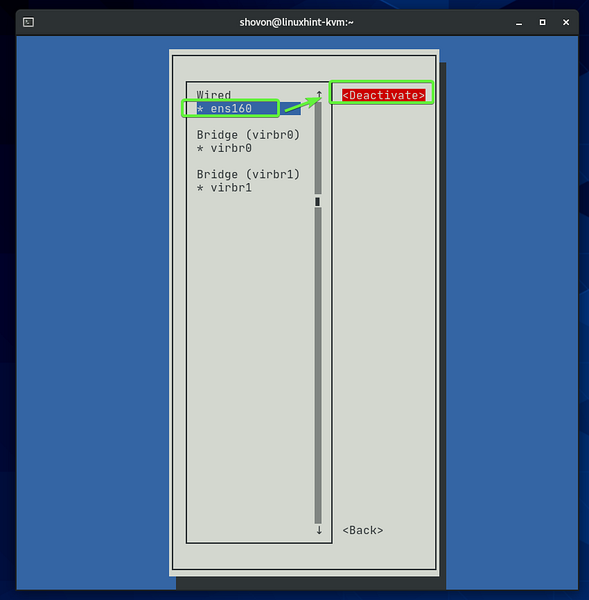
Ваш проводной сетевой интерфейс должен быть деактивирован. Нажмите
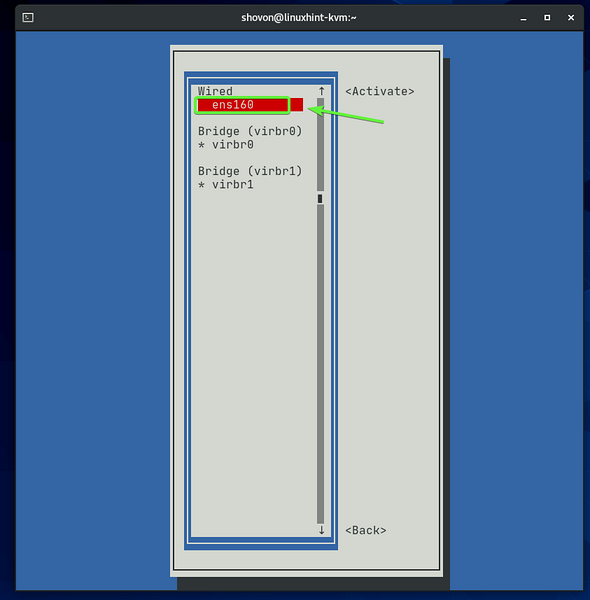
Выбирать Редактировать соединение и нажмите
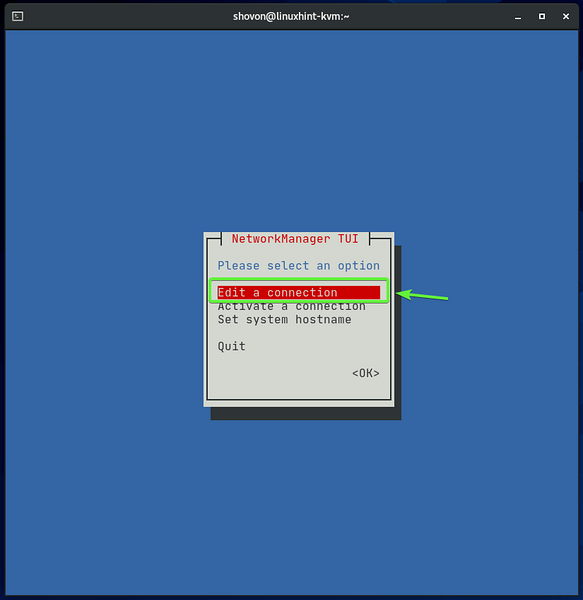
Выберите сетевой интерфейс, который вы только что деактивировали (Ens160 в моем случае) перейдите к
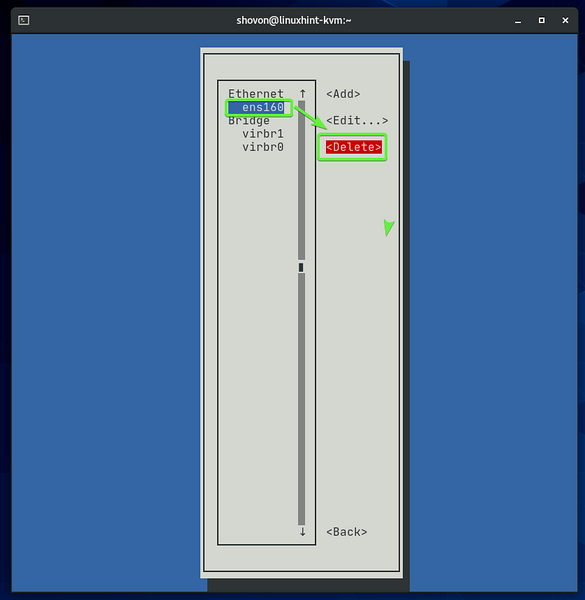
Выбирать Удалить и нажмите
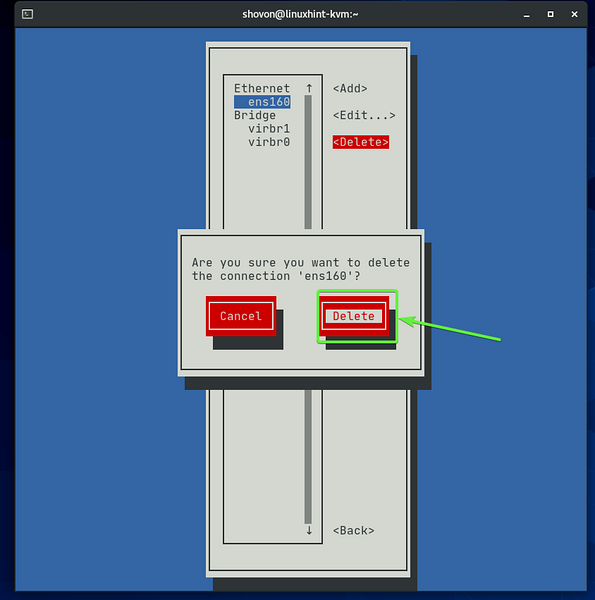
Я удалил физический сетевой интерфейс Ens160 потому что я хочу добавить его в порт сетевого моста, который я создам позже. Думайте об этом как о сетевом коммутаторе. Вы подключаете кабель Ethernet, идущий от домашнего маршрутизатора, к коммутатору, а затем можете подключать к коммутатору другие сетевые устройства. Эти сетевые устройства получат IP-адреса от маршрутизатора. Та же аналогия применима и здесь. Это просто все виртуально.
Чтобы создать сетевой мост, перейдите к
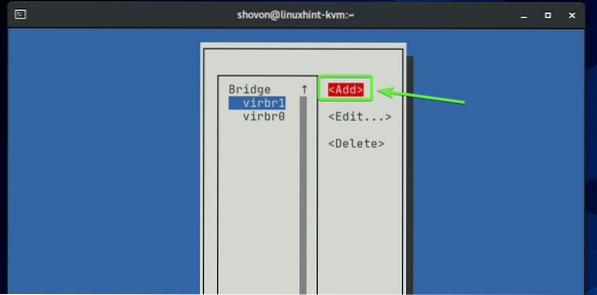
Выбирать Мост из списка перейдите к
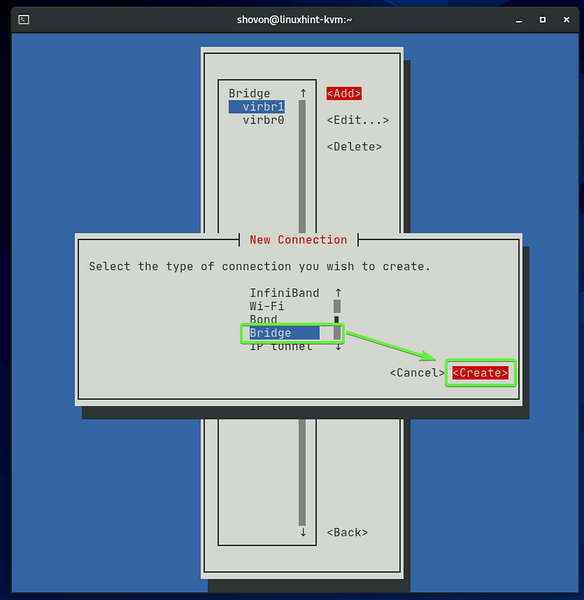
Введите Имя профиля и Устройство название. Сетевой мост virbr0 а также virbr1 уже существует на моем хосте CentOS 8 KVM. Итак, я использовал virbr2 как Устройство название. Вы можете использовать что-нибудь описательное в качестве Имя профиля. Он не обязательно должен быть таким же, как Устройство название.
Чтобы добавить сетевой интерфейс к мосту, выберите
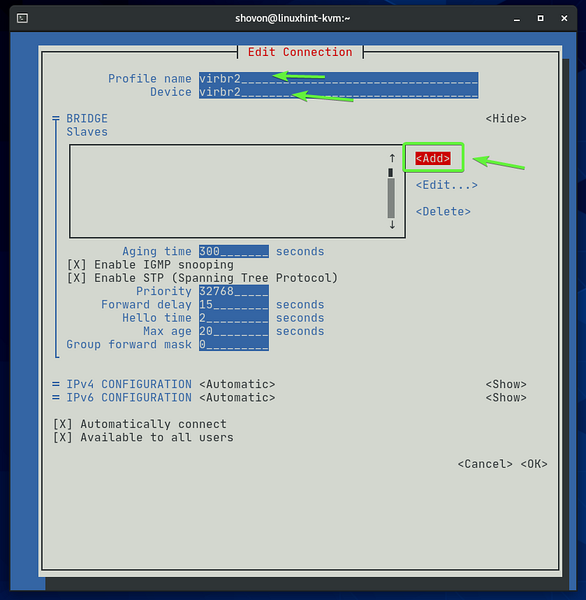
Выбирать Ethernet из списка перейдите к
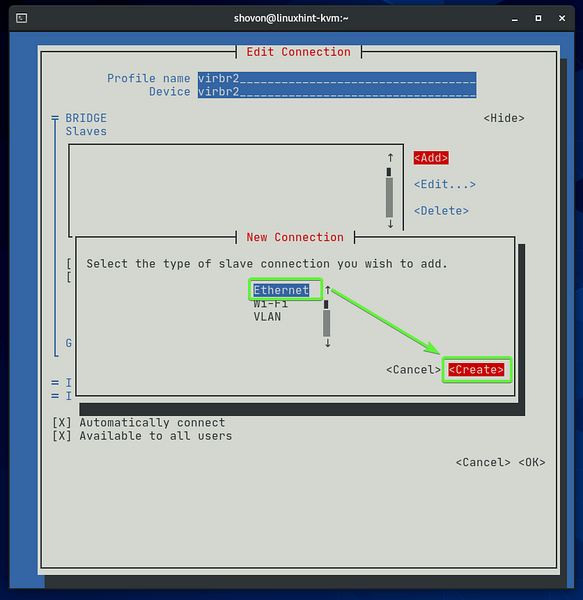
Введите имя сетевого интерфейса, который вы хотите добавить к мосту, в поле Устройство раздел. В Имя профиля может быть что угодно описательное.
Я добавлю свой сетевой интерфейс Ens160 (который я удалил ранее) на мост.
Как только вы закончите, перейдите к
ПРИМЕЧАНИЕ: Вы можете найти имена всех доступных сетевых интерфейсов вашего хоста CentOS 8 KVM с помощью следующей команды:
$ ip a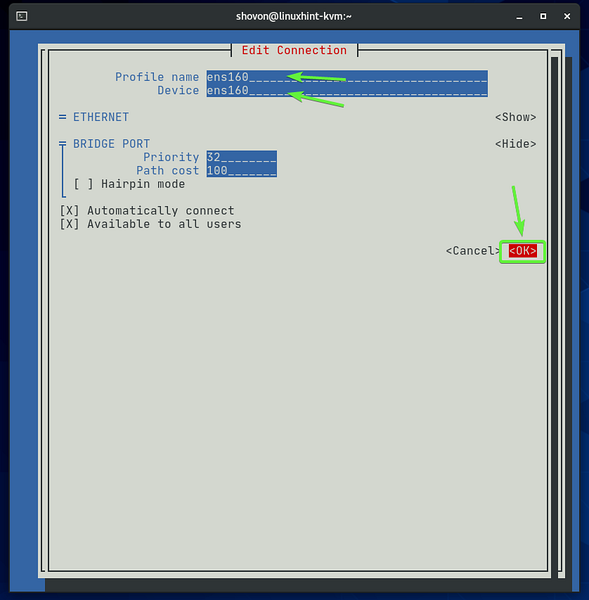
Сетевой интерфейс (Ens160 в моем случае) надо добавить в мост.
Как только вы закончите, перейдите к
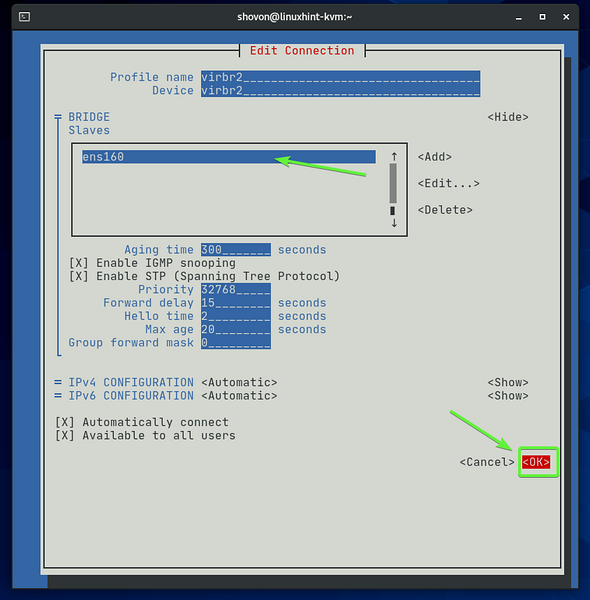
Новый мост virbr2 должен быть создан, как вы можете видеть на скриншоте ниже. Нажмите
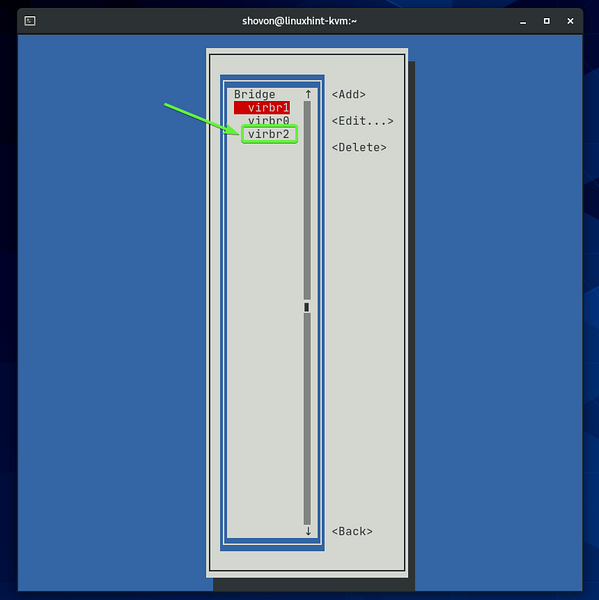
Выбирать Активировать соединение и нажмите
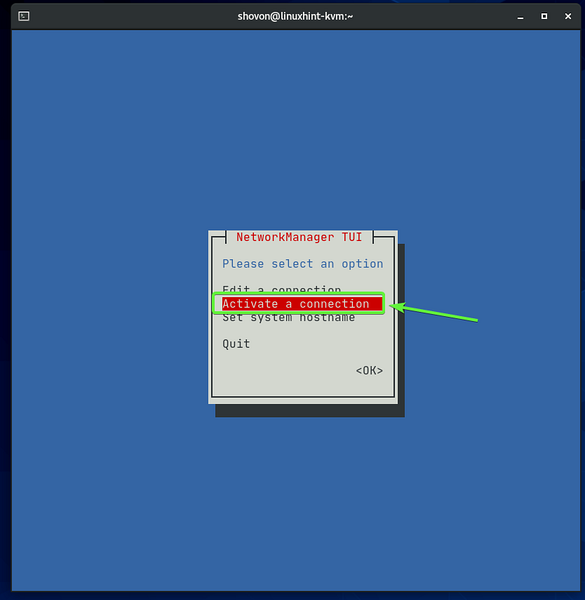
Как видите, мост virbr2 активирован. Если он не активирован, вы можете активировать его здесь.
Нажмите
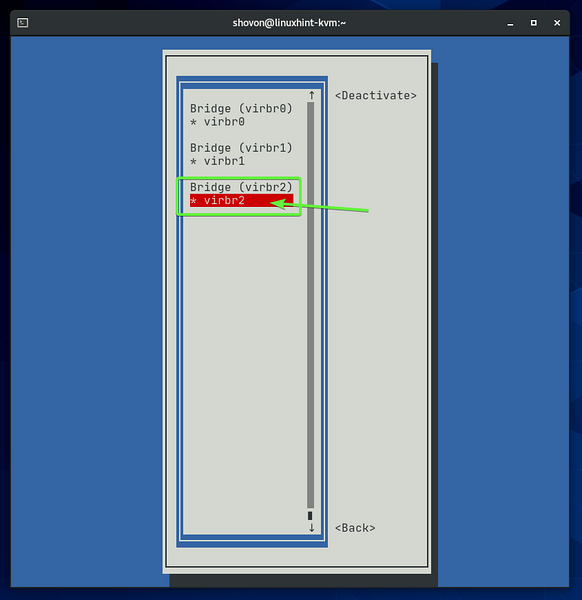
Как видите, вновь созданный мост virbr2 получил IP-адрес через DHCP от моего домашнего роутера. Итак, вновь созданный мост virbr2 работает нормально.
$ ip a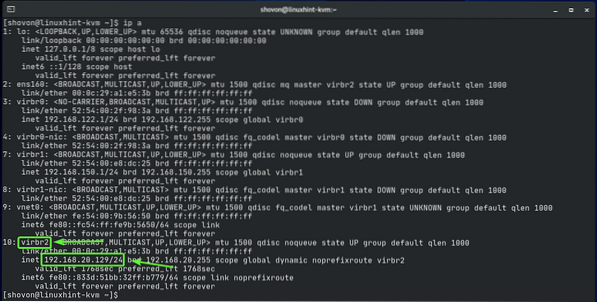
Теперь, когда у нас есть рабочий сетевой мост virbr2, мы можем добавить его в KVM.
Создайте новый файл XML общественный.xml с помощью следующей команды:
$ nano общедоступный.xml
Введите следующие строки кодов в поле общественный.xml файл.
Когда вы закончите, нажмите
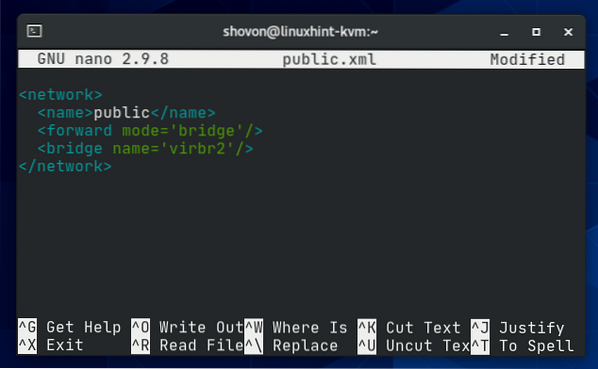
Здесь имя сетевого моста KVM будет общественный.

Сетевой мост будет работать в мост Режим.

Сетевой мост будет использовать интерфейс моста virbr2 (это тот, который мы только что создали с помощью программы nmtui).

Чтобы создать сетевой мост KVM с помощью общественный.xml файл конфигурации, выполните следующую команду:
$ sudo virsh net-define public.xml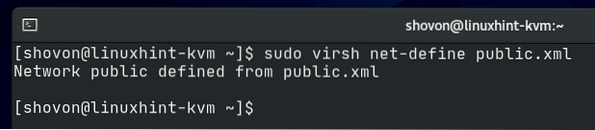
Как видите, общественный сетевой мост создан. это неактивный в данный момент.
$ sudo virsh net-list - все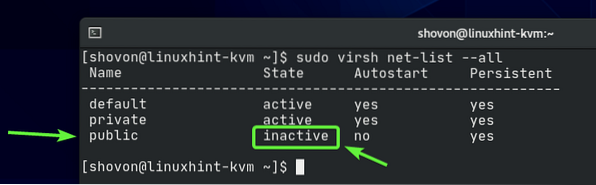
Вы можете активировать общественный сетевой мост с помощью следующей команды:
$ sudo virsh net-start общедоступный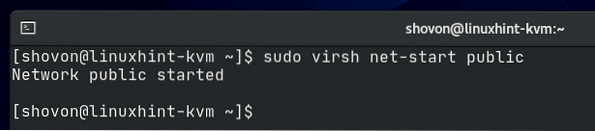
Как видите, общественный мостовая сеть активирована.
$ sudo virsh net-list - все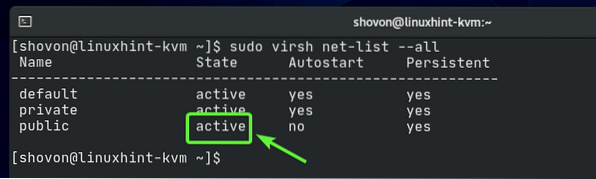
Сетевой мост общественный не запускается автоматически при загрузке. Поскольку все работает, рекомендуется автоматически запускать сетевой мост при загрузке.
$ sudo virsh net-list - все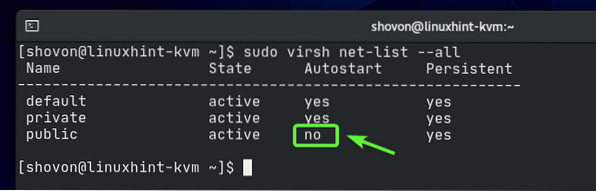
Чтобы позволить общественный сетевой мост для автоматического запуска при загрузке, выполните следующую команду:
$ sudo virsh net-autostart public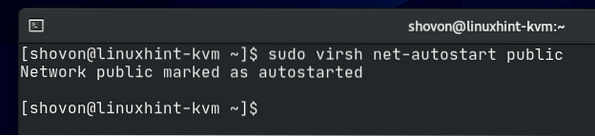
Сетевой мост общественный с этого момента должен автоматически запускаться при загрузке.
$ sudo virsh net-list - все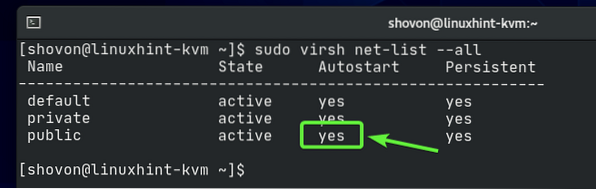
Теперь давайте настроим виртуальную машину KVM для использования только что созданного общественный сетевой мост.
Как видите, у меня уже есть виртуальная машина KVM udesktop20_04-01 работает на моем хосте CentOS 8 KVM.
$ sudo virsh list - все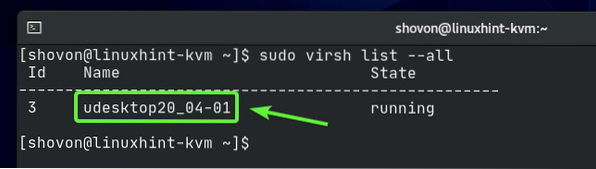
Прежде чем изменять конфигурацию виртуальной машины KVM, убедитесь, что она выключена. Если ваша виртуальная машина KVM работает, вы можете выключить ее с помощью следующей команды:
$ sudo virsh shutdown udesktop20_04-01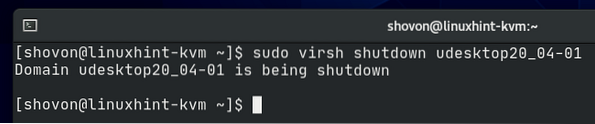
Ваша виртуальная машина KVM должна быть выключена.
$ sudo virsh list - все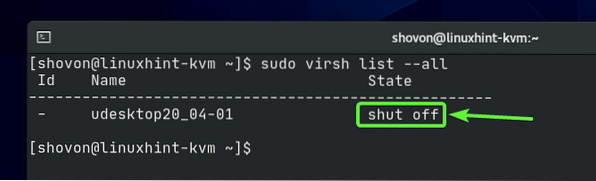
Чтобы изменить конфигурацию вашей виртуальной машины KVM, выполните следующую команду:
$ sudo virsh править udesktop20_04-01
Найти интерфейс раздел, как отмечено на скриншоте ниже. Мы изменили сетевой мост на частный в предыдущем разделе этой статьи.
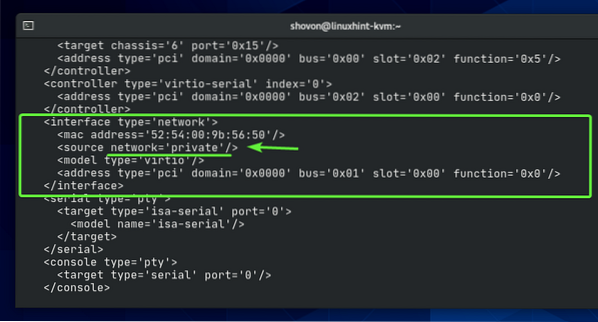
Измените сетевой мост с частный к общественный как отмечено на скриншоте ниже.
ПРИМЕЧАНИЕ: По умолчанию файл конфигурации открывается в текстовом редакторе Vi. Чтобы отредактировать файл конфигурации в Vi, нажмите я идти в ВСТАВЛЯТЬ Режим. Чтобы сохранить файл конфигурации, нажмите
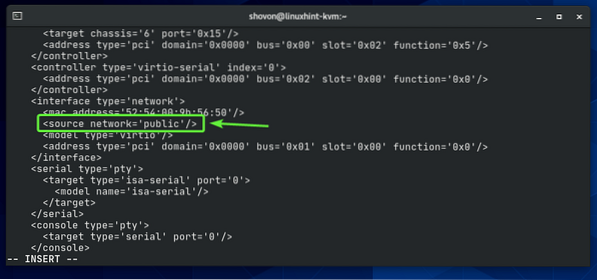
Необходимо изменить конфигурацию виртуальной машины.

Запустите виртуальную машину KVM с помощью следующей команды:
$ sudo virsh start udesktop20_04-01
Виртуальная машина должна быть запущена.
$ sudo virsh list - все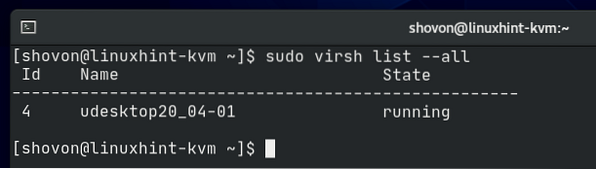
Теперь подключитесь к своей виртуальной машине с помощью клиента VNC и проверьте IP-адрес виртуальной машины с помощью следующей команды:
$ ip aКак видите, IP-адрес 192.168.20.138 который является IP-адресом из 192.168.20.0/24 подсеть. Это подсеть сети, которую сейчас использует мой домашний маршрутизатор. Итак общественный мост работает.
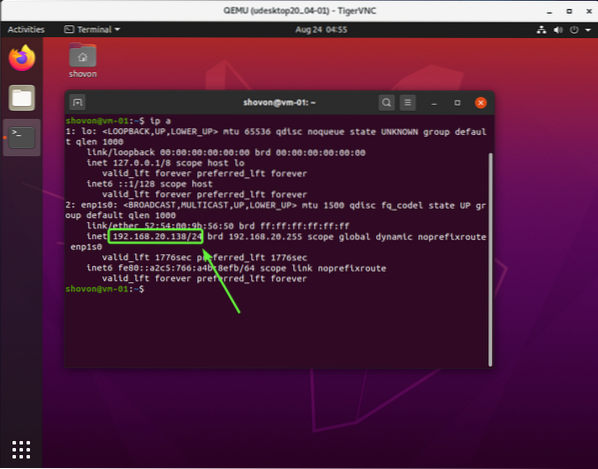
Заключение:
В этой статье я объяснил мост частной и общедоступной сети KVM. Я также показал вам, как настроить мосты частной сети KVM, а также мосты общедоступной сети KVM. Эта статья должна помочь вам начать настройку сетевых мостов KVM.
 Phenquestions
Phenquestions


