Postal - это бесплатный почтовый сервер с открытым исходным кодом, используемый для отправки и получения электронных писем. Он поставляется с множеством отличных функций и функций, что делает его чрезвычайно популярным как среди крупных организаций, так и в корпоративной среде. Некоторые из примечательных функций, которые вы получаете с Postal, включают проверку на вирусы и спам, возможность управления различными пулами IP-адресов при отправке исходящей электронной почты, интеграцию с различными веб-приложениями и многое другое.
Установить Postal в вашей системе Linux довольно просто и понятно. Однако вам нужно будет правильно настроить вашу систему и заранее установить все необходимые пакеты и зависимости.
Создание полнофункционального почтового сервера с использованием Postal
Вот почему мы составили пошаговое руководство, которое проведет вас через всю процедуру настройки. К концу вы узнаете, как создать полноценный почтовый сервер с помощью Postal.
Предварительные требования
Как мы обсуждали ранее, перед установкой Postal нам необходимо убедиться, что на нашем компьютере с Linux есть все необходимое программное обеспечение и пакеты для запуска почтового сервера. Вот список вещей, которые вам понадобятся для начала:
Почтовые предварительные реквизиты
- Система с 8 ГБ ОЗУ (рекомендуется почтой)
- Доступ к обновленному ПК с Linux с новейшими пакетами и репозиториями
- Доменное имя, указывающее на ваш сервер. В этом руководстве мы будем использовать демонстрационное доменное имя: пример.ком.
- Ruby - Postal написан на Ruby. Таким образом, ваша система должна иметь Ruby 2.3 или выше, чтобы установить его.
- MariaDB - он будет работать как наш сервер базы данных.
- RabbitMQ - предоставляет платформу для отправки, получения и хранения сообщений.
- Git - необходимо для получения пакетов установщика
- Узел.js - требуется для компиляции библиотек JavaScript
- Nginx - он нам понадобится как обратный прокси.
Примечание: Для этого урока мы будем использовать Ubuntu 20.04 LTS версия. Вы можете использовать любой другой дистрибутив Linux, но вам нужно будет соответствующим образом скорректировать процедуру установки.
Кроме того, чтобы следовать руководству, вам потребуется доступ к привилегиям root для выполнения всех команд. Чтобы получить привилегии root, все, что вам нужно сделать, это войти в систему как пользователь sudo и ввести следующую команду:
$ sudo -i
Теперь, когда у вас есть четкое представление о предварительных требованиях Postal и его использовании, вот подробное руководство по их установке в вашей системе.
Шаг 1. Обновите систему
Перво-наперво, нам нужно обновить все пакеты и репозитории на ПК с Ubuntu. для этого введите в терминал следующую команду:
# apt update && apt -y upgrade # shutdown -r сейчас
Это будет обновление и перезагрузка системы. После запуска системы переходите к следующему шагу.
Шаг 2: установите Ruby
Есть много разных методов установки Ruby на ваш компьютер с Ubuntu. Для этого урока мы будем использовать RVM - Ruby Version Manager.
Процесс установки может быть немного сложнее по сравнению с простым использованием apt-get для установки Ruby. Однако это поможет нам в долгосрочной перспективе, особенно когда нам нужно установить и настроить Postal. Чтобы установить Ruby с использованием RVM, нам сначала нужно добавить ключ GPG RVM на наш сервер. Для этого введите следующую команду:
gpg --keyserver hkp: // пул.sks-keyservers.сеть: 80 --recv-keys 409B6B1796C275462A1703113804BB82D39DC0E3 7D2BAF1CF37B13E2069D6956105BD0E739499BDB
Далее, чтобы установить RVM и запустить его в нашей системе, нам нужно будет ввести следующие команды:
# curl -sSL https: // получить.rvm.io | bash -s стабильный
# источник / etc / profile.д / рвм.ш
После этого введите эту команду, чтобы получить список версий Ruby:
# список rvm известен
Появится аналогичный экран вывода, как показано на изображении.
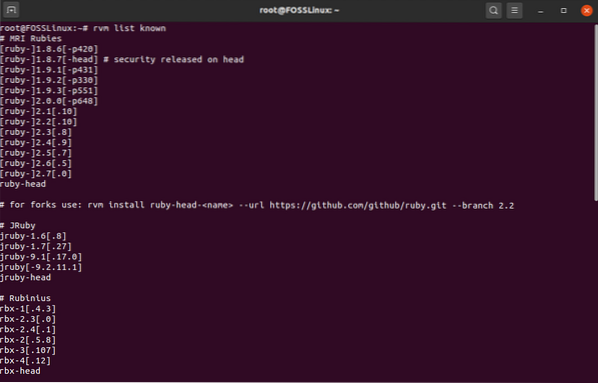
Отсюда нам нужно будет выбрать версию Ruby, которую мы хотим установить в нашей системе. Имейте в виду, что для Postal требуется все, что выше Ruby версии 2.3. В этом руководстве мы будем устанавливать последнюю версию Ruby 2.7 из списка. Для этого вводим следующую команду:
# rvm install 2.7
После завершения установки запустите эту команду, чтобы начать использовать Ruby в вашей системе.
# rvm use 2.7
Кроме того, чтобы подтвердить успешную установку Ruby, введите эту команду, чтобы проверить версию Ruby.
# рубин -v
Если Ruby был успешно установлен, должен появиться экран вывода, как показано на изображении, с указанием версии Ruby, запущенной в вашей системе.
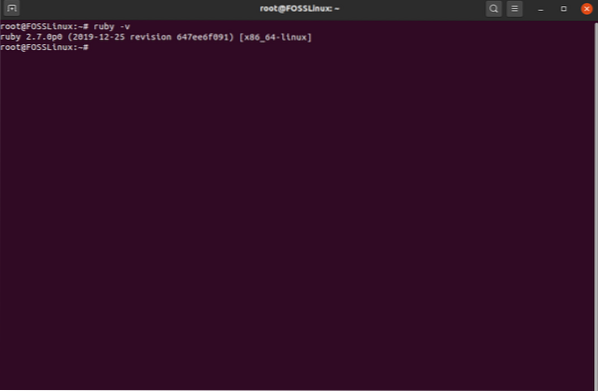
Пришло время настроить базу данных для Postal.
Шаг 3. Установите MariaDB и настройте базу данных
Для тех из вас, кто не знает, MariaDB - это ответвление сервера базы данных MySQL, который представляет собой систему управления реляционными базами данных, которая может хранить данные в табличном формате. Вы можете легко установить его на свой компьютер с Ubuntu, введя следующую команду:
# apt -y установить mariadb-client mariadb-server libmysqlclient-dev
После завершения процедуры установки выполните следующие команды, чтобы включить MariaDB и автоматически запустить ее во время загрузки.
# systemctl start mariadb # systemctl включить mariadb
Затем вам нужно будет установить новую установку MariaDB. Для этого введите следующую команду:
# mysql_secure_installation
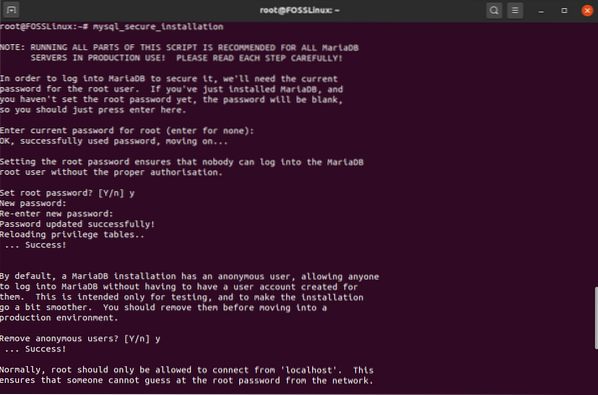
Он запустит скрипт, который позволит вам установить пароль для базы данных MariaDB. Во-первых, он попросит вас ввести текущий пароль для root. Но поскольку вы только что установили MariaDB, вам нужно только нажать клавишу ввода, и это позволит вам установить пароль root. Выберите сильного!
После этого следите за всеми вопросами, которые возникают в процессе установки. Вы должны нажать «Y», чтобы ответить «да» на всех из них. После этого MariaDB будет установлен на ваш компьютер с Ubuntu. Затем вам нужно будет настроить базу данных с помощью MariaDB, которая будет использоваться в Postal.
Сначала войдем в оболочку MySQL пользователя root. Для этого введите следующую команду:
# mysql -u root -p
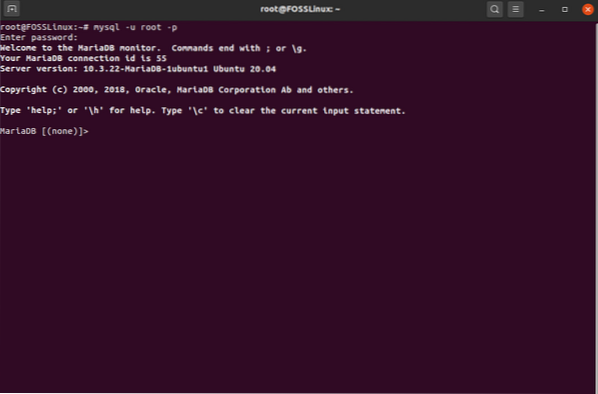
Вам будет предложено ввести пароль root. Введите пароль для входа в систему. После входа в оболочку MySQL введите этот запрос, чтобы создать новую базу данных для вашего почтового почтового сервера:
Примечание: Не забывайте использовать точку с запятой (;) в конце каждого запроса, так как это часть синтаксиса.
СОЗДАТЬ БАЗУ ДАННЫХ почтовой CHARSET utf8mb4 COLLATE utf8mb4_unicode_ci;
Вышеупомянутая команда создаст новую базу данных под названием 'postal.'Затем вы захотите предоставить все привилегии пользователю вашей базы данных над почтовой базой данных. Для этого введите такую команду:
ПРЕДОСТАВИТЬ ВСЕ НА 'postal'.* TO 'postal' @ '127.0.0.1 'ИДЕНТИФИЦИРОВАНА "PasswordGoesHere";
Примечание: «PasswordGoesHere» - это просто заполнитель. Замените его надежным паролем по вашему выбору.
Затем нам нужно будет предоставить соответствующие разрешения пользователям Postal, чтобы Postal мог автоматически записывать в базу данных. Для этого введите следующую команду:
ПРЕДОСТАВЛЯЙТЕ ВСЕ ПРИВИЛЕГИИ НА 'postal-%' . * to 'postal' @ '127.0.0.1 'ИДЕНТИФИЦИРОВАНА "PasswordGoesHere";
Примечание: «PasswordGoesHere» - это просто заполнитель. Замените его надежным паролем по вашему выбору. Приведенная выше команда предоставляет привилегии всем пользователям, начинающим с почтового-. После этого введите эти команды, чтобы немедленно применить изменения ко всем привилегиям базы данных, а затем выйдите из оболочки MySQL.
ПРИВИЛЕГИИ ПРОМЫВКИ; ВЫХОД;
Пришло время перейти к следующему шагу.
Шаг 4: Установите RabbitMQ
Чтобы использовать RabbitMQ, поскольку он написан на языке Erlang, нам сначала нужно установить Erlang, введя следующую команду:
# apt -y install erlang
Затем вам нужно будет импортировать ключ GPG, выполнив эту команду:
# завиток -sL https: // www.кролик.com / rabbitmq-релиз-подписывающий-ключ.по возрастанию | sudo apt-key добавить -
После этого добавьте репозиторий RabbitMQ с помощью этой команды, а затем обновите индекс:
# add-apt-repository 'deb http: // www.кролик.com / debian / testing main '# apt update
После всех этих настроек вы, наконец, можете установить RabbitMQ, используя следующую команду:
# apt -y установить rabbitmq-server
После завершения установки вам нужно будет настроить RabbitMQ для работы с вашим почтовым сервером. Но сначала давайте запустим RabbitMQ и настроим его для автоматического запуска во время загрузки системы. Для этого введите следующие команды:
# systemctl start rabbitmq-server # systemctl включить rabbitmq-server
Далее вам нужно будет создать виртуальный хост для Postal на сервере RabbitMQ. Это можно сделать с помощью следующей команды:
# rabbitmqctl add_vhost / postal
Затем добавьте нового пользователя RabbitMQ:
# rabbitmqctl add_user postal PasswordGoesHere
Примечание: PasswordGoesHere это просто заполнитель. Замените его надежным паролем по вашему выбору.
И, наконец, установите соответствующие разрешения для пользователей RabbitMQ на виртуальном хосте RabbitMQ. Для этого введите такую команду:
# rabbitmqctl set_permissions -p / postal postal ".* "".* "".* "
Вы успешно установили и настроили RabbitMQ для работы с почтовым сервером. Пришло время перейти к следующему шагу.
Шаг 5: установите Git
Теперь давайте установим Git в нашей системе. Это можно быстро сделать, выполнив на терминале следующую команду:
# apt -y install git
После завершения процесса установки запустите эту команду, чтобы проверить, все ли установлено правильно:
# git --version
Если он установлен правильно, он покажет версию GIT, работающую в вашей системе.
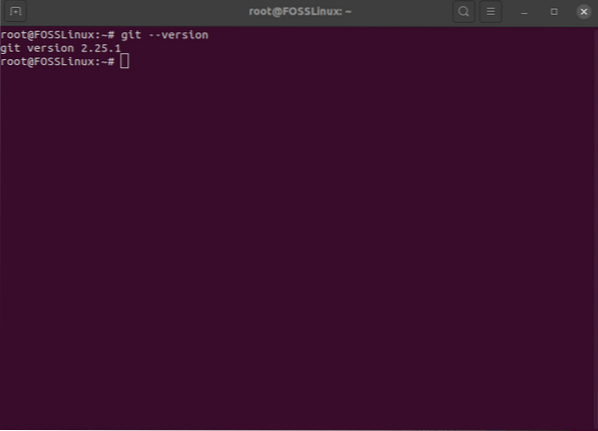
Шаг 6: установите узел.js
Теперь вам нужно установить Node.js.
# apt -y установить nodejs
Опять же, после завершения установки введите следующую команду, чтобы проверить, все ли работает правильно:
# nodejs -v
Как и раньше, в случае успешной установки вы получите вывод, показывающий номер версии Node.js установлен в вашей системе.
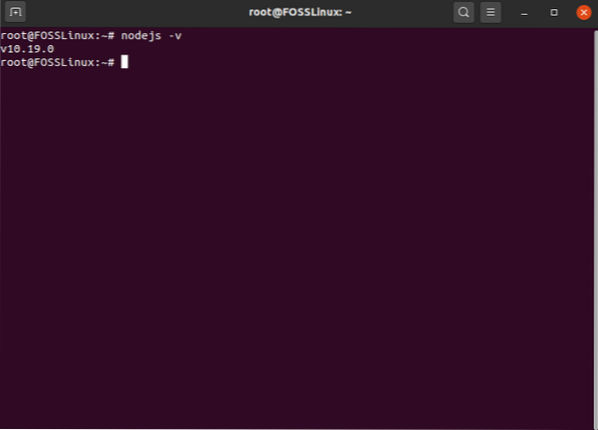
Установить и настроить почтовую службу
Следуя вышеуказанным шагам, вы успешно установили все необходимые зависимости, необходимые для запуска Postal. Однако есть еще несколько вещей, которые вам нужно настроить, чтобы подготовить операционную систему к установке.
Шаг 1. Создайте почтового пользователя
Postal должен работать в вашей системе от имени изолированного пользователя. Для этого сначала выполните следующую команду:
# useradd -r -m -d / opt / postal -s / bin / bash postal
Это создаст нового пользователя в вашей системе с именем пользователя postal. Его домашний каталог установлен в / opt / postal.
Затем введите следующую команду, чтобы установить пароль для нового пользователя Postal.
# passwd postal
И, наконец, добавьте Postal в качестве пользователя sudo, введя эту команду:
# usermod -aG sudo postal
Шаг 2: предоставление необходимых привилегий
Затем вам нужно будет настроить Postal так, чтобы он мог прослушивать все привилегированные порты. Для этого вам нужно разрешить Ruby прослушивать эти порты. Это можно сделать с помощью следующей команды:
# setcap 'cap_net_bind_service = + ep' / usr / local / rvm / rubies / ruby-2.7.0 / bin / рубин
Примечание: на общем сервере предоставление этих привилегий было бы рискованным. Однако на полностью выделенном почтовом сервере это не должно представлять угрозы.
Шаг 3: клонируйте репозитории
Мы готовы клонировать почтовые репозитории в нашу систему. Но сначала войдите в свою оболочку как почтовый пользователь. Это можно сделать быстро, введя следующую команду:
# su - почтовый
Создайте новый каталог / opt / postal / app, в котором вы будете клонировать содержимое репозитория:
$ sudo -i -u почтовый mkdir -p / opt / postal / app
После этого вы готовы получить репозиторий загрузок. Следующая команда поможет вам загрузить последнюю и наиболее стабильную версию Postal.
$ wget https: // почтовый.съесть.медиа / пакеты / стабильный / последний.tgz -O - | sudo -u почтовый tar zxpv -C / opt / postal / app
Postal поставляется с одним двоичным файлом, который позволяет вам взаимодействовать с ним из всех других каталогов на вашем сервере. Таким образом, чтобы сделать / opt / postal / app / bin / postal доступным повсюду, просто создайте символическую ссылку с ним и каталогом / usr / bin / postal.
Для этого введите следующую команду:
$ sudo ln -s / opt / postal / приложение / bin / postal / usr / bin / postal
Шаг 4: установите зависимости Ruby
Пришло время установить все необходимые зависимости Ruby для Postal. Но для этого нам сначала нужно установить пару Ruby Gems - Bundler, Procodile и Nokogiri. Bundler - это менеджер зависимостей для приложений Ruby gem. Вы можете установить его, введя следующую команду:
$ sudo gem install bundler
Procodile - это инструмент управления процессами для приложений Ruby. Его можно установить с помощью этой команды:
$ sudo gem установить procodile
И, наконец, вам понадобится Nokogiri, парсер HTML, XML, CSS. Он может помочь вам в программном чтении и редактировании XML-документа. Чтобы установить его, выполните следующие команды:
$ sudo apt-get install build-essential patch ruby-dev zliblg-dev liblzma-dev $ sudo apt-get install libgmp-dev $ sudo gem install nokogiri
После того, как все необходимые драгоценные камни Ruby успешно установлены в вашей системе, вы можете установить необходимые зависимости Ruby, необходимые для Postal. Для этого выполните следующую команду:
$ postal bundle / opt / postal / vendor / bundle
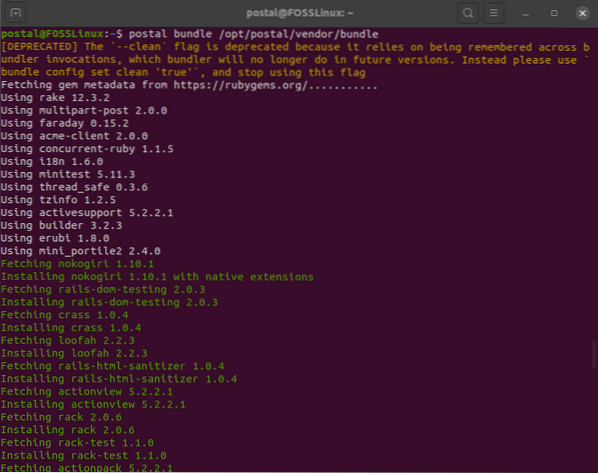
Шаг 5. Настройте файл конфигурации почтового клиента
После установки всех необходимых зависимостей вы, наконец, можете сгенерировать файл конфигурации по умолчанию для Postal. Для этого введите следующую команду:
$ postal initialize-config
Вы должны получить аналогичный экран вывода, как показано на изображении:

Как видите, вы сгенерировали кучу ключей и сертификатов, включая почтовый ящик по умолчанию.yml файл конфигурации.
Затем откройте файл конфигурации и вставьте свои пользовательские настройки и конфигурации. Мы собираемся использовать текстовый редактор Nano, чтобы открыть его.
$ нано / opt / postal / config / postal.yml
Файл должен выглядеть так, как показано на картинке:
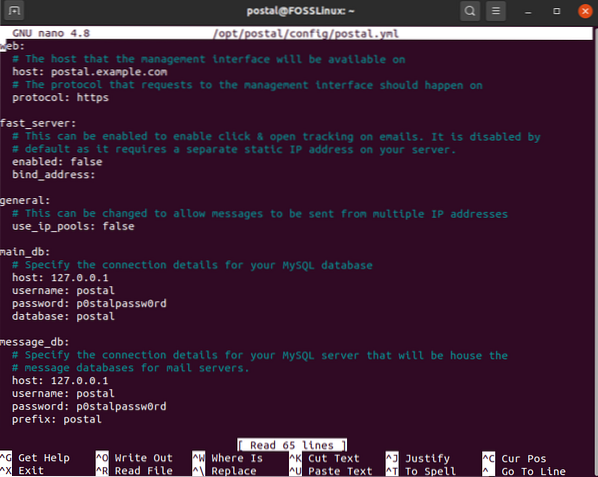
Просмотрите его раздел за разделом и внесите изменения, как указано здесь. Сначала в веб-разделе измените имя хоста на свое фактическое доменное имя:
web: # Хост, на котором будет доступен интерфейс управления: postalmail.пример.ком
Затем в разделах main_db и message_db внесите соответствующие изменения в имя пользователя, пароль, базу данных и префикс в соответствии с вашими настройками.
main_db: # Укажите детали подключения для вашего хоста базы данных MySQL: 127.0.0.1 имя пользователя: почтовый пароль: p0stalpassw0rd база данных: postal message_db: # Укажите детали подключения для вашего сервера MySQL, который будет содержать # базы данных сообщений для почтовых серверов. хост: 127.0.0.1 имя пользователя: почтовый пароль: p0stalpassw0rd префикс: почтовый
Прокрутив вниз, вы увидите настройки RabbitMQ. Внесите изменения, чтобы он соответствовал пользователю и виртуальному хосту, которые вы создали ранее.
rabbitmq: # Укажите детали подключения для вашего сервера RabbitMQ. хост: 127.0.0.1 логин: почтовый пароль: PasswordGoesHere vhost: / postal
Прокрутите вниз, чтобы настроить конфигурации DNS. Измените здесь доменные имена, чтобы они соответствовали фактическому доменному имени, которое вы используете.
dns: # Указывает DNS-запись, которую вы настроили. См. Документацию по адресу # https: // github.com / atech / postal / wiki / Domains - & - DNS-Configuration для получения дополнительной # информации об этих. mx_records: - mx.Почтовое отправление.пример.com smtp_server_hostname: почтовая почта.пример.com spf_include: spf.Почтовое отправление.пример.com return_path: rp.Почтовое отправление.пример.com route_domain: маршруты.Почтовое отправление.пример.com track_domain: track.Почтовое отправление.пример.ком
После этого сохраните файл и выйдите из редактора.
Шаг 6. Настройте почтовую службу
После настройки файла конфигурации Postal самое время настроить приложение Postal. Для этого сначала инициализируйте базу данных и другие ресурсы, необходимые почтовому сервису. Для этого введите следующую команду:
почтовая инициализация
Затем создайте нового пользователя почтового администратора, выполнив эту команду:
почтовый маркер
Вам будет предложено ввести имя пользователя, адрес электронной почты и пароль для почтового пользователя. Экран вывода должен выглядеть так:
postal @ ubuntu: ~ $ postal make-user Создатель почтового пользователя. Введите информацию, необходимую для создания нового почтового пользователя. Этот инструмент обычно используется только для создания вашего первоначального пользователя-администратора. Адрес электронной почты: tuts @ fosslinux.com Имя: FOSS Фамилия: Начальный пароль Linux:: ************** Пользователь был создан с адресом электронной почты tuts @ fosslinux.ком
Создав нового пользователя Postal, вы завершили настройку командной строки для Postal. Пора запустить Почтовый сервер. Для этого достаточно выполнить следующую команду:
почтовый старт
Затем введите эту команду, чтобы проверить, правильно ли запущены службы:
почтовый статус
Кроме того, когда вам нужно, вы можете остановить работу Postal с помощью этой команды:
почтовая остановка
Прежде чем открыть почтовый сервер, давайте быстро настроим прокси-сервер для защиты нашего соединения.
Шаг 7. Настройте прокси-сервер
Для настройки прокси-сервера вам сначала понадобится сертификат SSL.
Если у вас уже есть сертификат SSL, вы можете пропустить этот шаг и перейти к следующей части, где мы настраиваем прокси-сервер.
Создайте бесплатный сертификат SSL с помощью Let's Encrypt
Перед настройкой прокси-сервера рекомендуется использовать SSL-шифрование для безопасного доступа к нему. В этом руководстве мы будем использовать бесплатные сертификаты SSL, созданные с помощью Let's Encrypt.
Для этого сначала нам нужно установить certbot, который является клиентом Let's Encrypt:
# apt -y установить certbot
После завершения установки выполните следующую команду:
# certbot certonly --standalone -d почтовая почта.пример.ком
Это создаст SSL-сертификаты для предоставленного доменного имени. Убедитесь, что доменное имя указывает на ваш сервер. Certbot проверит авторитет домена перед предоставлением сертификатов.
После создания сертификатов SSL они будут автоматически сохранены в / и т.д. / letsencrypt / live / postalmail.пример.ком.
Примечание: Заменить почту.электронное письмо.com с вашим реальным доменным именем.
Срок действия каждого SSL-сертификата Let's Encrypt истекает через 90 дней. Чтобы вам не приходилось продлевать его вручную каждые три месяца, мы покажем вам, как настроить автоматическую систему продления сертификата SSL. Для этого мы будем использовать Crontab. Сначала откройте файл crontab с помощью этой команды:
# crontab - e
Затем в файле crontab введите следующую строку:
0 0 * * mon / usr / bin / certbot обновить >> / var / log / le-Renew.бревно
Приведенная выше команда создает задание cron, которое будет автоматически запускаться каждую неделю по понедельникам в полночь. Он просканирует, чтобы узнать, истекает ли срок действия ваших SSL-сертификатов. Если да, он выполнит / var / log / le-Renew.файл журнала, который автоматически обновит сертификат SSL.
Чтобы узнать больше о Crontab и заданиях cron, вы можете прочитать наше подробное руководство о том, как автоматизировать и запланировать задачу с помощью Crontab.
Теперь, когда вы сгенерировали свои сертификаты SSL и настроили его на автоматическое продление, пришло время установить наш прокси-сервер.
Настройка прокси-сервера с помощью Nginx
По соображениям безопасности нам нужен веб-интерфейс Postal и его API для работы за прокси-сервером, таким как Nginx или Apache. В этом руководстве мы покажем вам, как это сделать с помощью Nginx.
Первое, что вам нужно сделать, это установить веб-сервер Nginx. Для этого выполните в своем терминале следующую команду:
# apt -y установить nginx
Установив Nginx, создайте новый серверный блок для своего сайта. Для этого откройте файл / etc / nginx / conf.г / почтовая почта.пример.ком.conf с помощью текстового редактора по вашему выбору. В этом уроке мы будем использовать редактор nano:
нано / и т. д. / nginx / conf.d / почтовая почта.пример.ком.conf
Как только файл откроется, заполните его следующими строками содержимого:
сервер слушать [::]: 80; слушать 0.0.0.0:80; имя_сервера почтовая почта.пример.com; return 301 https: // $ host $ request_uri; сервер прослушивание [::]: 443 ssl; слушать 0.0.0.0: 443 ssl; корень / opt / postal / public; имя_сервера почтовая почта.пример.com; ssl_certificate / и т. д. / letsencrypt / live / postalmail.пример.com / fullchain.пем; ssl_certificate_key / etc / letsencrypt / live / postalmail.пример.com / privkey.пем; ssl_protocols TLSv1.2 TLSv1.1 TLSv1; ssl_prefer_server_ciphers на; ssl_ciphers EECDH + ECDSA + AESGCM: EECDH + aRSA + AESGCM: EECDH + ECDSA + SHA512: EECDH + ECDSA + SHA384: EECDH + ECDSA + SHA256: ECDH + AESGCES + ACDH6: + AESGCES + ACDH: + ECDH + AESGCES + RS6: + ECDH: + AESGCES + RS6: + ECDH + AESGCES + RS6: + ECDH + AESGCES + RS6: + RS6: + :!aNULL:!eNULL:!НИЗКИЙ:!RC4:!3DES:!MD5:!Опыт:!PSK:!SRP:!DSS; местоположение / client_max_body_size 50M; try_files $ uri $ uri / индекс.html $ uri.html @puma; местоположение / активы add_header Cache-Control max-age = 3600; местоположение @puma proxy_set_header X-Real-IP $ remote_addr; proxy_set_header Host $ host; proxy_set_header X-Forwarded-For $ proxy_add_x_forwarded_for; proxy_set_header X-Forwarded-Proto https; proxy_pass http: // 127.0.0.1: 5000;
Как только это будет сделано, сохраните файл и выйдите из редактора. Затем выполните следующие команды, чтобы перезапустить Nginx и включить автоматический запуск при загрузке системы:
# systemctl перезапуск nginx # systemctl включить nginx
Вы успешно настроили Nginx для работы в качестве прокси-сервера для вашего почтового почтового сервера.
Шаг 8. Настройте почтовый почтовый сервер
Наконец, пришло время настроить почтовый почтовый сервер. Лучше всего то, что теперь вы можете получить к нему доступ из своего браузера, введя доменное имя, которое вы настроили. В нашем случае это будет https: // postalmail.пример.ком. Должна открыться эта веб-страница:
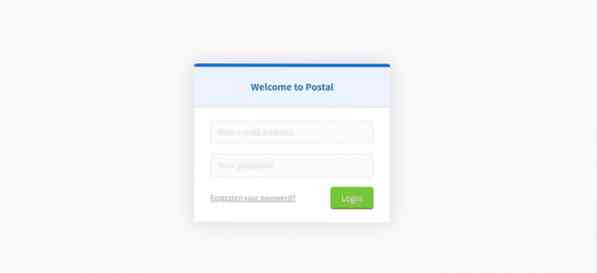
Введите свой адрес электронной почты и пароль почтового пользователя, которого вы создали некоторое время назад. После входа в систему вам будет предложено завершить процедуру настройки почтового сервиса. Это довольно простой процесс, в котором вам нужно только следовать инструкциям на экране.
Создать новую организацию
Во-первых, вам нужно будет создать новую организацию. Вас попросят ввести название организации. Если вас не интересует какое-либо конкретное имя, просто выберите опцию автоматического создания.
Затем вам нужно будет указать короткое имя. Это будет использоваться в качестве имени пользователя при аутентификации на SMTP-сервере. В коротком имени допустимы только буквы, цифры и дефисы. Вот и все; вы успешно создали новую организацию в разделе "Почта".
Создать новый почтовый сервер
Далее он попросит вас создать новый почтовый сервер. Здесь вам нужно будет ввести имя, короткое имя и режим почтового сервера. Теперь есть два режима для почтового сервера. В режиме реального времени все электронные письма будут маршрутизироваться и доставляться, как ожидалось. В режиме разработки электронные письма будут видны только в веб-интерфейсе.
После этого вы успешно создали почтовый сервер.
Укажите доменное имя
Далее вам нужно будет добавить новый домен на почтовый сервер. Для этого щелкните вкладку «Домены» и создайте новое доменное имя, как показано на изображении.
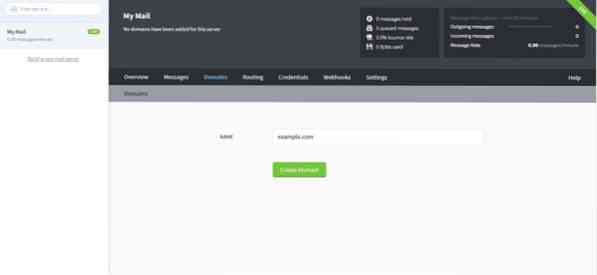
После добавления нового домена вам будет предложено настроить DNS для домена. Для этого вам нужно будет добавить две записи TXT для SPF и DKIM. После этого введите запись CNAME и запись MX для пути возврата и доставки почты.
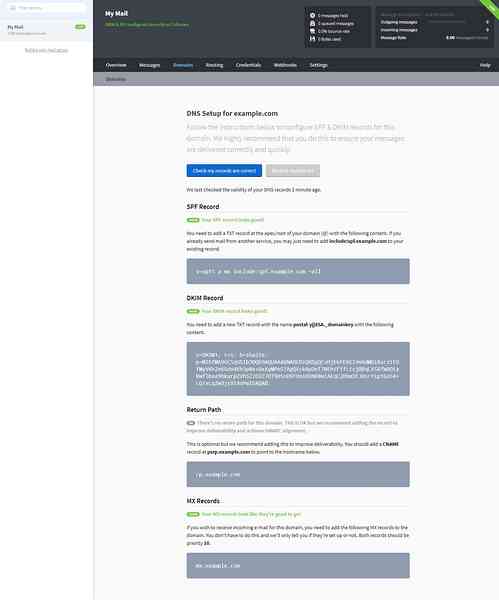
После этого проверьте конфигурацию DNS, нажав кнопку Проверить правильность моих записей.
Укажите учетные данные SMTP
Наконец, вам нужно будет создать учетные данные SMTP, которые будут использоваться Postal для отправки и получения электронных писем.
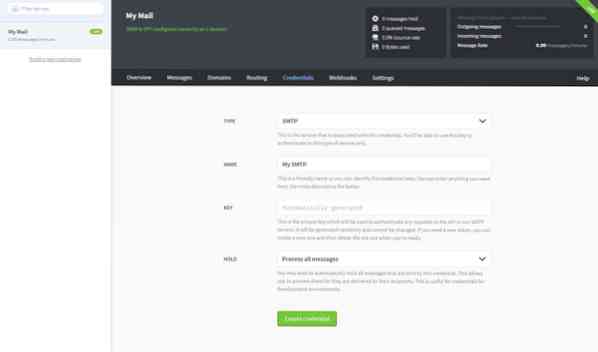
Для этого сначала перейдите на вкладку Credentials и выберите тип как SMTP или API. Затем введите имя для учетных данных SMTP и выберите, как вы хотите обрабатывать адрес электронной почты. Вот и все!
Проверьте вкладку "Обзор"
Вы успешно настроили почтовый сервер. В качестве последнего шага перейдите на вкладку Обзор, чтобы проверить, все ли правильно настроено.
Заключение
Это был наш подробный обзор того, как установить и настроить Postal (почтовый сервер) в Ubuntu 20.04. Мы надеемся, что вы нашли это полезным и помогли вам создать свой почтовый сервер.
Как видите, вам нужно установить множество вещей и настроить множество инструментов, прежде чем вы сможете запустить Postal. Поэтому, если вы столкнетесь с какими-либо проблемами или сообщениями об ошибках в процессе установки, не стесняйтесь записывать их в комментариях, поскольку мы будем рады помочь вам.
Вот пример ошибки, с которой вы можете столкнуться. В этом руководстве мы использовали RVM для установки Ruby. Однако, если вы использовали другой метод установки (скажем, apt-get) для своей установки Ruby, тогда в вашей системе может не хватать одного или двух необходимых файлов. Эти отсутствующие файлы могут вызвать проблемы при запуске Postal. Если это произойдет, вам нужно будет установить потерянные данные и их тоже в нужные каталоги, прежде чем вы сможете запустить Postal.
 Phenquestions
Phenquestions



