Форматирование USB-накопителя
Этот шаг необходим только для пользователей, использующих технику dd без дополнительного места на своих USB-устройствах, если вы используете графический метод для создания загружаемого USB-накопителя с UNebootin или имеете достаточно места для установщика Windows на использованном USB-накопителе, которое вы можете пропустить. этот шаг.
Для начала перед подключением USB-устройства проверьте диски, подключенные к вашему компьютеру, запустив:
fdisk -l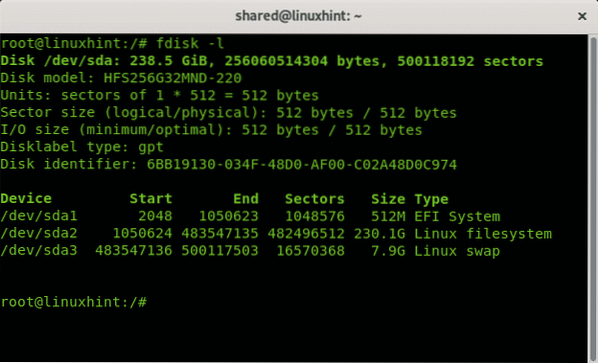
Как видно из выходных данных, единственным устройством является / dev / sda с 3 разделами, / dev / sda1, / dev / sda2 и / dev / sda3. Теперь подключите USB-накопитель к компьютеру и снова запустите fdisk:
fdisk -l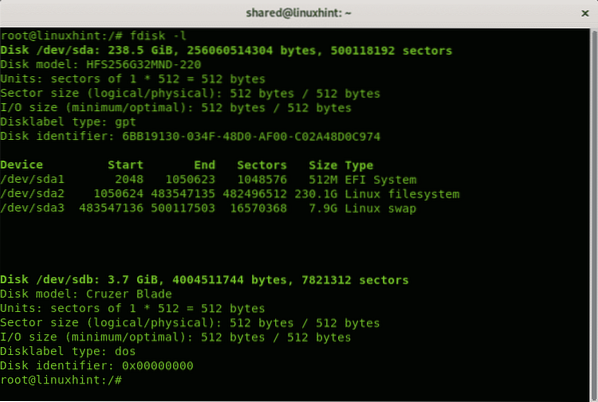
Вы можете увидеть новую модель устройства / dev / sdb Cruzer Blade of 3.7 ГБ, это флешка, на которую будет установлен установщик Windows.
Поскольку это небольшой USB-диск, я отформатирую его, чтобы гарантировать свободное место для Windows, дд команда, которую мы будем использовать для копирования образа ISO на флеш-накопитель, не удалит существующую информацию на нем, этот шаг не является обязательным, и если у вас есть большой флеш-накопитель с существующей информацией и доступным пространством, вы можете опустить его, оставив все данные вместе внутри диск.
Если вы хотите продолжить форматирование, перед форматированием флеш-накопителя выполните:
cfdisk / dev / sdbПосле запуска cfdisk покажет выбранный диск (в моем случае sdb) и существующие разделы, в моем случае все пространство свободно. Чтобы создать раздел FAT 32, выберите НОВЫЙ и нажмите ВХОДИТЬ.
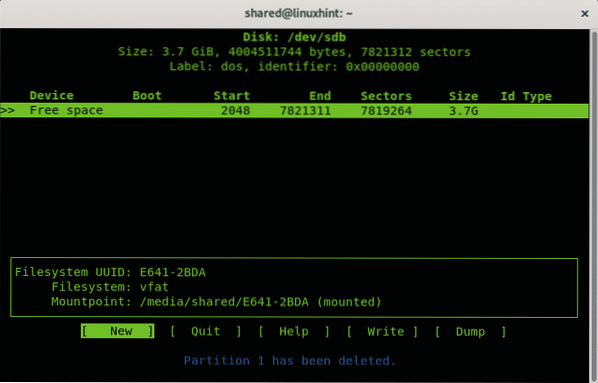
Выберите место для толстого раздела, можно оставить весь диск, нажмите ВХОДИТЬ.
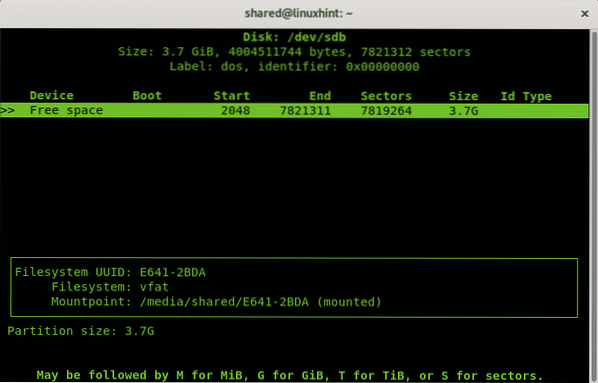
Затем выберите начальный и нажмите ВХОДИТЬ очередной раз.
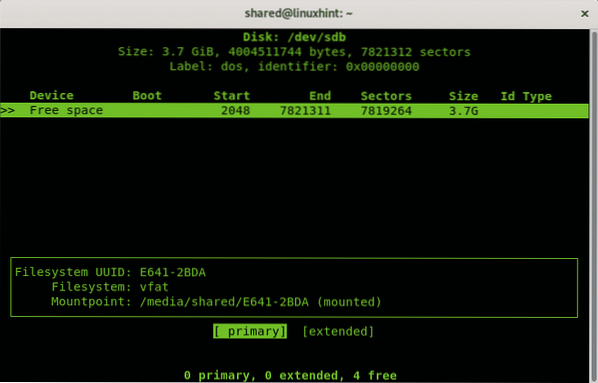
Вернувшись в главное меню, выберите опцию ТИП и нажмите ВХОДИТЬ.
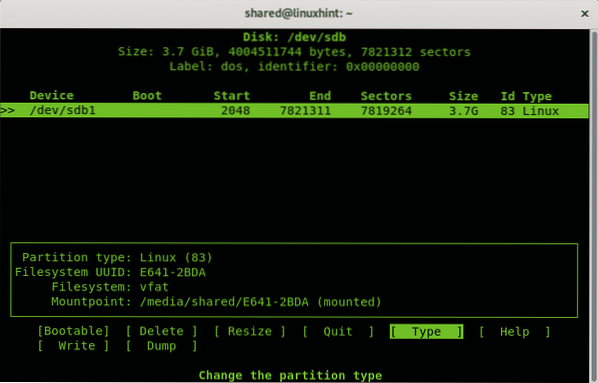
Выберите вариант «б W95 FAT 32»И нажмите ВХОДИТЬ.
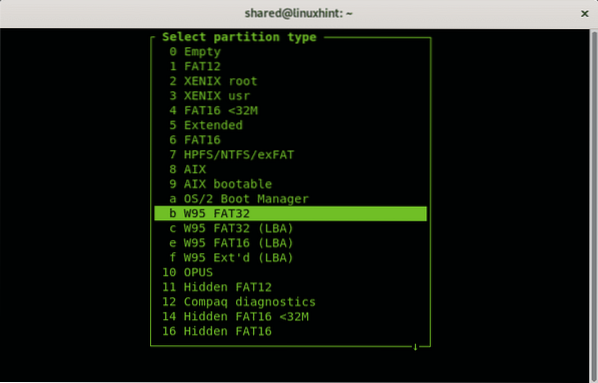
В главном меню выберите «Загружаемый»И нажмите ВХОДИТЬ.
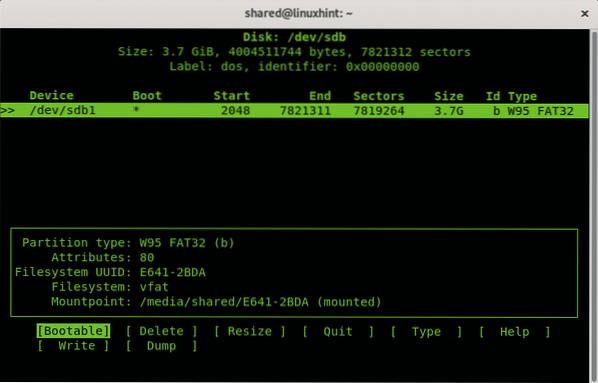
Наконец, нажмите «Писать», Чтобы сохранить все изменения на USB-накопителе.
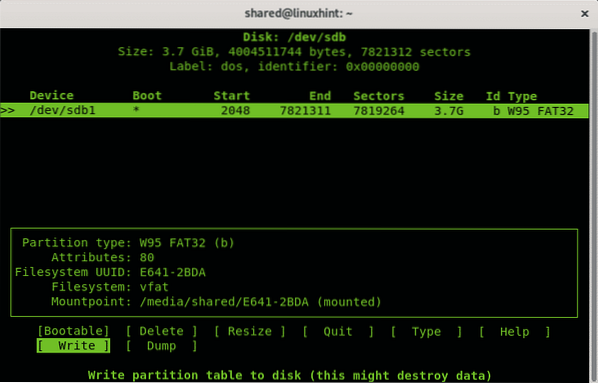
Теперь размонтируйте диск, запустив:
$ umount / dev / sdb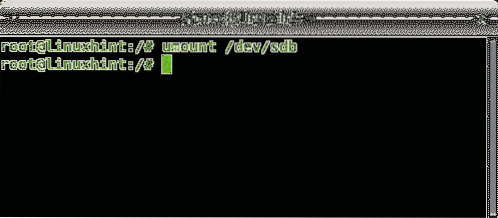
После размонтирования для форматирования USB-накопителя и создания файловой системы FAT запустите:
$ mkfs.жир -F32 / dev / sdb1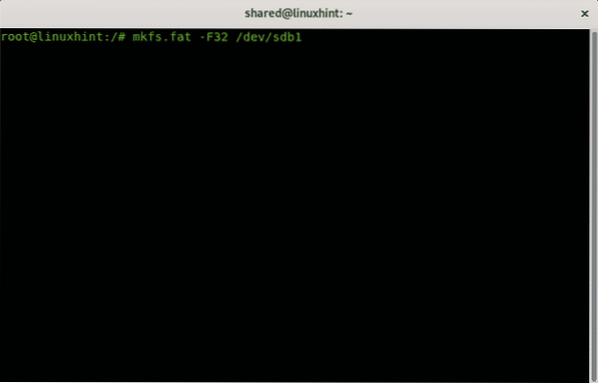
В зависимости от вашего устройства процесс может занять некоторое время, после его завершения вы узнаете, что процесс завершился успешно.
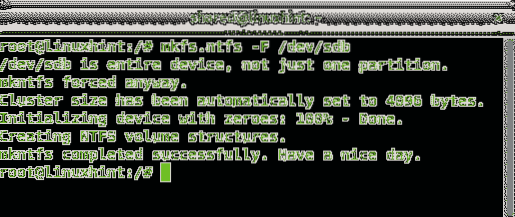
Создайте установщик Windows 10 USB на Debian 10 с помощью dd
$ sudo dd bs = 4M, если =conv = fdatasync status = прогресс
Где
В моем случае я бегу:
$ sudo dd bs = 4M, если = / домашний / общий / Microsoft \ Windows \ 10 \Pro \ x64BiT.iso of = / dev / sdb conv = fdatasync status = прогресс

Где:
bs: читать и писать байты
если: читает указанный файл как источник
из: записывает указанный файл как место назначения
conv = fdatasync: гарантирует, что данные будут записаны в место назначения до завершения операции.
статус = прогресс: будет показывать прогресс в реальном времени, иначе dd не покажет прогресс.
В конце процесса программа сообщит вам, что операция завершилась успешно.

ПРИМЕЧАНИЕ: когда вы перезагружаете компьютер для загрузки, убедитесь, что ваш BIOS настроен для загрузки с USB-накопителя, или нажмите соответствующую клавишу, чтобы разрешить выбор загрузочного устройства при загрузке.
Создайте установщик Windows 10 USB на Debian 10 с помощью UNebootin
В то время как предыдущий метод рекомендуется, есть графический вариант для пользователей, которым не нравится текстовый режим, программное обеспечение, описанное в этом руководстве, - UNebootin, и оно доступно для Linux, Windows и Mac по адресу https: // unetbootin.github.io / linux_download.html.
Чтобы загрузить версию 64x, вы можете использовать wget, запустите:
$ wgethttps: // github.com / unetbootin / unetbootin / релизы / скачать /
675 / unetbootin-linux64-675.мусорное ведро
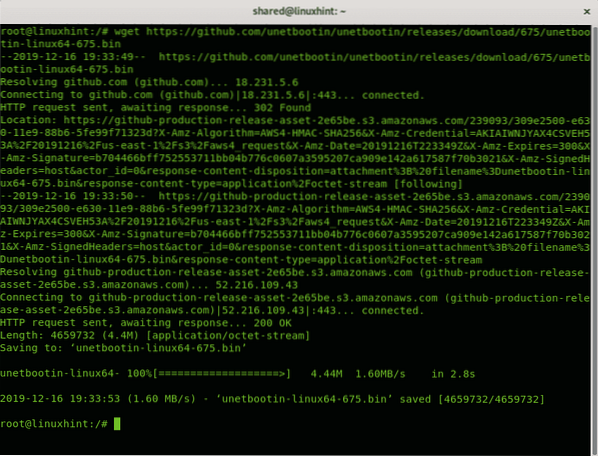
Чтобы загрузить версию 32x с помощью wget run:
$ wget https: // github.com / unetbootin / unetbootin / Release /скачать / 675 / unetbootin-linux-675.мусорное ведро
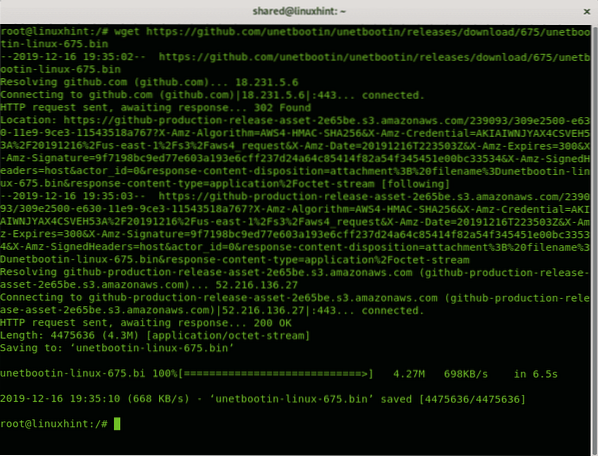
В моем случае я получил 64-битную версию, после загрузки вам нужно предоставить права на выполнение для файла, запустив:
$ chmod + x unetbootin-linux64-675.мусорное ведро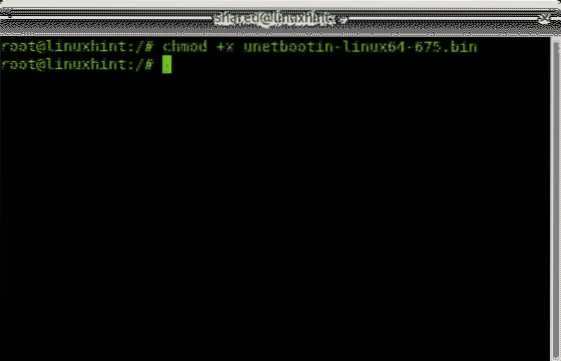
Затем, как обычный пользователь, запустите
$ xhost локальный: кореньИ как root запустить:
$ sudo QT_X11_NO_MITSHM = 1 / домашний / общий / unetbootin-linux64-675.мусорное ведро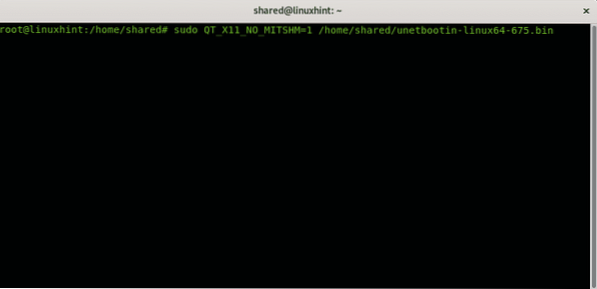
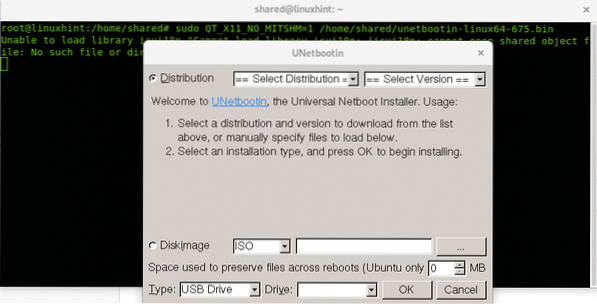
UNetbootin предложит, отмените выбор «Распространение» и вместо этого выберите «Образ диска”И выберите путь к вашему ISO, тип диска и дисковод:
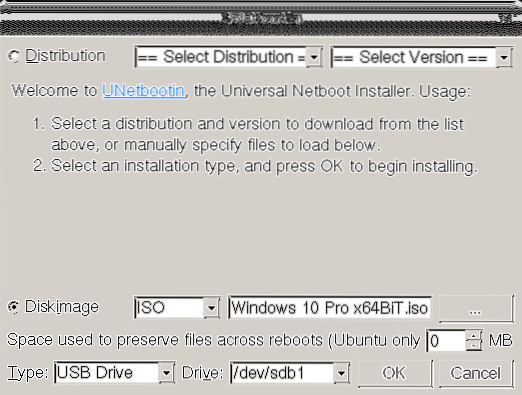
Процесс может занять несколько минут, показаны этапы, показанные на изображении ниже: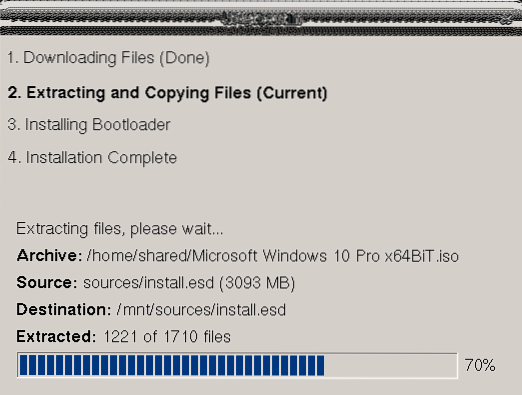
После завершения вы можете перезагрузиться, как указано на последнем экране:
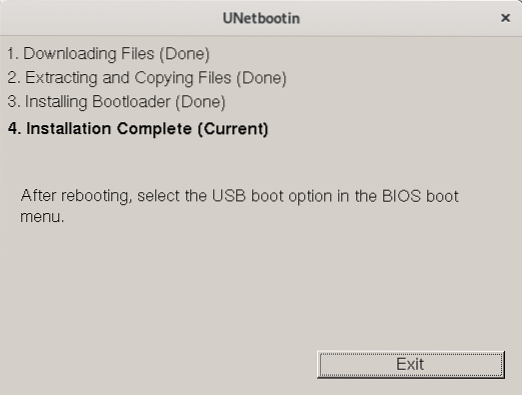
Теперь вы можете перезагрузить систему, убедитесь, что ваш BIOS настроен на загрузку с USB-устройств.
Я надеюсь, что вы нашли это краткое руководство по загружаемым USB-накопителям Windows полезным, спасибо, что прочитали его, и рассмотрите возможность использования канала поддержки LinuxHint, если вам нужна помощь с любым из шагов, описанных выше, или с какой-либо проблемой, связанной с Linux или сетью.
Следите за LinuxHint для получения дополнительных обновлений и советов по Linux и сети.
Статьи по Теме:
- Создание загрузочного USB-накопителя Debian 10 для установки Debian 10
- Как установить Debian 9 Stretch с USB
- Запустите Ubuntu 18.04 С USB-накопителя
- Как установить Linux Mint 19 с USB-накопителя
- Как установить Ubuntu на Windows 10 WSL
 Phenquestions
Phenquestions


