Ubuntu позволяет настраивать длинные и надежные команды bash, используя короткие и приятные псевдонимы в качестве замены. Когда вы работаете в командной строке, вы можете просто использовать псевдоним вместо всей команды, которую вы не хотите вводить. Псевдоним будет работать точно так же, как и команда, для которой он был создан.
В этом руководстве вы узнаете, как создать и использовать псевдоним для команды в Ubuntu. Мы воспользуемся простым примером, чтобы продемонстрировать вам этот процесс. Мы выполняем шаги и команды, описанные в этой статье, в системе Ubuntu 18.
Пример: настройка псевдонима для - sudo apt-get install - команда
Если вы выполняете много установок в своей системе и хотите избежать использования всего sudo apt-get install команду, вы можете создать для нее короткий псевдоним, используя следующий метод:
Через файловый менеджер откройте .bashrc файл, расположенный в вашей домашней папке. Этот файл обычно является скрытым, поэтому вам нужно будет использовать Ctrl + H элемент управления для просмотра всех скрытых файлов, находящихся в папке. Вы можете использовать свой любимый текстовый редактор через командную строку или пользовательский интерфейс для редактирования этого файла. Мы используем графический текстовый редактор по умолчанию для открытия и редактирования этого файла.
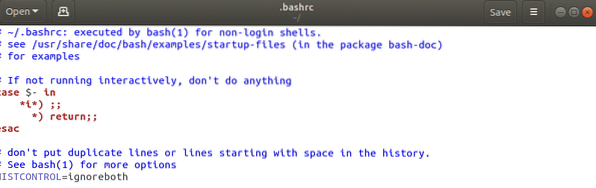
Перейдите в конец файла и вставьте следующую строку:
псевдоним agi = "sudo apt-get install"
Здесь «аги» - это новый псевдоним, который мы настраиваем.
Синтаксис для создания псевдонима:
псевдоним [aliasName] = 'старая_команда'
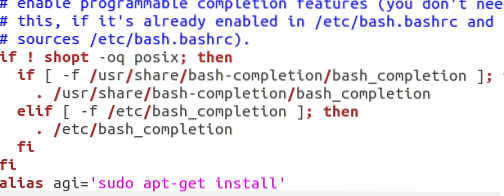
Вы также можете добавить другие псевдонимы для настройки ваших команд apt-get, добавив в этот файл следующие строки:
псевдоним agr = "sudo apt-get remove"
псевдоним agu = "sudo apt-get update"
псевдоним acs = "apt-cache search"
Сохраните файл, нажав кнопку «Сохранить» в правом верхнем углу.
Откройте Терминал через Ubuntu Dash или нажав Ctrl + Alt + T
Выполните следующую команду, чтобы начать использовать новый файл bashrc.
$ source ~ /.bashrc
Новый .bashrc устанавливается каждый раз, когда вы выходите из системы и затем входите в систему. Приведенная выше команда позволяет использовать изменения без перезапуска системы.
Псевдоним настроен; Теперь вы можете выполнить следующую команду, чтобы установить новый пакет в вашу систему:
$ agi [название пакета]
Пример:
$ Аги наутилус-админ
Вместо
$ sudo apt-get install nautilus-admin
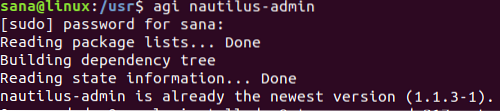
Вы можете увидеть, как на изображении выше я смог установить Nautilus, используя новый псевдоним команды, который я установил в этом примере.
Пункты для рассмотрения
При создании псевдонима обратите внимание на следующие моменты:
- Вы не можете использовать уже существующую команду в качестве псевдонима. Если вы это сделаете, ваш псевдоним не будет работать, вместо этого будет выполнена команда ubuntu по умолчанию.
- Имя псевдонима не может содержать пробелов. Если новый псевдоним, который вы хотите настроить, содержит два или более слов, вы можете использовать символ '-' для разделения этих слов.
Теперь вы можете избавиться от сухих и надежных команд bash и использовать свои собственные настраиваемые псевдонимы для запуска часто используемых операций.
 Phenquestions
Phenquestions



