Знаете ли вы, что вы можете создать Ubuntu Live USB со своего терминала?? Если вы фанат командной строки, который любит все делать с помощью терминала и не любит устанавливать стороннее приложение для создания живого USB-накопителя, вы попали в правильное место!
Ранее мы показали вам, как создать графический интерфейс Ubuntu Live USB. В сегодняшнем руководстве мы покажем вам, как создать Ubuntu Live USB через терминал.
Терминальный способ выполнения задач - всегда отличный способ выполнять ваши задачи эффективно и быстрее, поскольку он не потребляет много системных ресурсов. Следовательно, это отличная альтернатива для приложений на основе графического интерфейса.
Создайте Ubuntu Live USB с помощью терминала
Шаг 1. Перво-наперво, нам нужно скачать ISO-образ Ubuntu. Откройте свой любимый веб-браузер.
Шаг 2. С официального сайта Ubuntu загрузите Ubuntu. В этом руководстве мы загрузим Ubuntu Desktop 18.04.
Загрузить рабочий стол Ubuntu
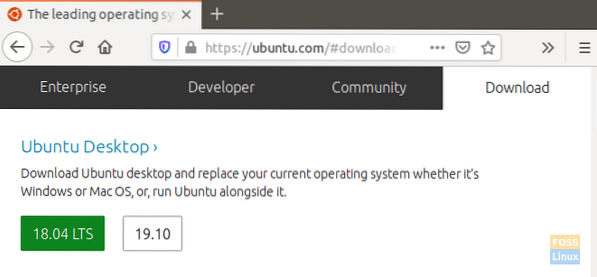
Шаг 3. Сохраните свой ISO-образ Ubuntu.
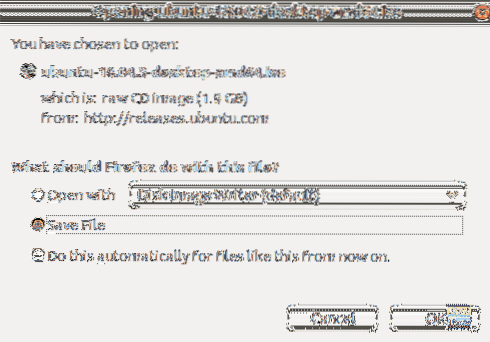
Шаг 4. Далее запускаем терминал.
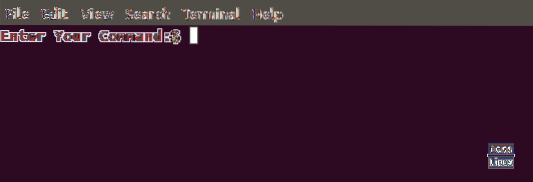
Шаг 5. Подключите пустой USB-накопитель объемом не менее 4 ГБ.
ШАГ 6. Получите имя USB-накопителя, используя следующую команду.
df

Как вы можете видеть на скриншоте выше, USB-накопитель в моем случае является последней записью. Имя USB-накопителя - «/ dev / sdb1», и он смонтирован в «/ media / hendadel / UBUNTULIVE».”
Шаг 7. Перед записью данных на USB-накопитель необходимо убедиться, что он отключен. Если USB-накопитель подключается автоматически, используйте одну из следующих команд, чтобы отключить его.
Первый способ, вы можете отключить USB-накопитель, используя следующее имя устройства:
sudo umount / dev / sdb1

Второй метод, вы можете отключить USB-накопитель, используя путь, по которому он подключен, как показано ниже:
sudo umount / media / hendadel / UBUNTULIVE
Шаг 8. Теперь убедитесь, что USB-накопитель отключен, используя следующую команду.
df

Шаг 9. Введите следующую команду, чтобы создать загрузочный USB-накопитель Ubuntu Live. Обязательно замените путь к загружаемому ISO-образу на свой путь к загрузке в следующей команде:
sudo dd bs = 4M, если = / home / hendadel / Desktop / UBUNTU \ ISO / ubuntu-18.04.1-рабочий стол-amd64.iso of = / dev / sdb1 status = прогресс задержки = синхронизация

Обратите внимание на прогресс в терминале.
Шаг 10. Когда процесс записи завершится успешно, вы должны получить сообщение, подобное приведенному ниже.
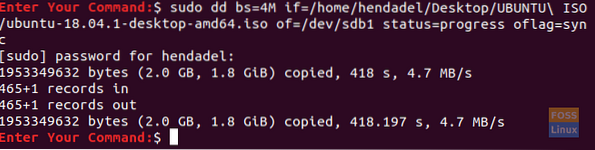
Шаг 11. Теперь проверим, смонтирован ли USB-накопитель.
df

Как вы можете видеть на скриншоте выше, USB-накопитель смонтирован, и его имя изменено.
Шаг 12. Чтобы убедиться, что ISO-образ Ubuntu записан успешно, давайте проверим содержимое USB-накопителя.
ls / media / hendadel / Ubuntu \ 18.04.1 \ LTS \ amd64 /

Это все о создании загрузочного USB-накопителя Ubuntu Live с помощью вашего терминала.
 Phenquestions
Phenquestions



