Метро или современные приложения, представленные в Windows 8, были недоступны из среды рабочего стола. Чтобы запустить приложение, нужно было переключиться на начальный экран, поскольку Windows 8 не позволяла пользователям создавать ярлыки приложений на рабочем столе.
Хотя Windows 8.1 был немного лучше для пользователей настольных компьютеров, по-прежнему отсутствовала возможность создавать ярлыки на рабочем столе для приложений метро, установленных из Магазина. В то время как Windows 8.1 разрешил пользователям закреплять приложения на панели задач, не было возможности иметь ярлыки приложений на рабочем столе.
С Windows 10 все кардинально изменилось. Вы можете запускать приложения прямо из меню «Пуск» и изменять их размер, как в традиционных программах, разработанных для среды рабочего стола.
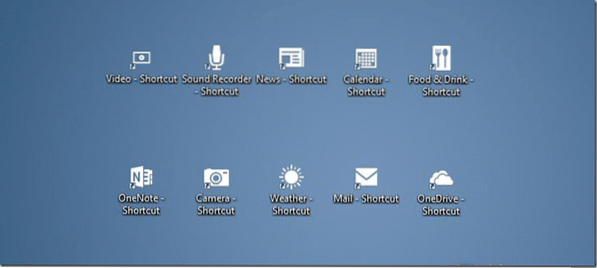
Играя с новым меню «Пуск» в Windows 10, я заметил, что теперь мы можем создавать ярлыки приложений на рабочем столе без помощи сторонних утилит. Нет, вы не получаете опцию «Отправить на рабочий стол» или «Создать ярлык», когда вы щелкаете правой кнопкой мыши приложение в меню «Пуск», но вы можете следовать приведенным ниже инструкциям, чтобы создать ярлыки ваших любимых приложений Metro, Modern или Universal на рабочем столе.
Ярлыки на рабочем столе для современных приложений
ПРИМЕЧАНИЕ: Если вы включили начальный экран в Windows 10, вам необходимо включить меню «Пуск», чтобы создавать ярлыки для приложений на рабочем столе. Чтобы включить меню «Пуск», откройте панель задач и свойства навигации, перейдите на вкладку меню «Пуск» и снимите флажок «Использовать меню« Пуск »вместо начального экрана перед нажатием кнопки« Применить ».
Шаг 1: Откройте меню «Пуск» и перейдите к приложению, которое вы хотите разместить на рабочем столе в качестве ярлыка.
Шаг 2: Просто перетащите приложение на рабочий стол, чтобы создать ярлык приложения на рабочем столе Windows 10.
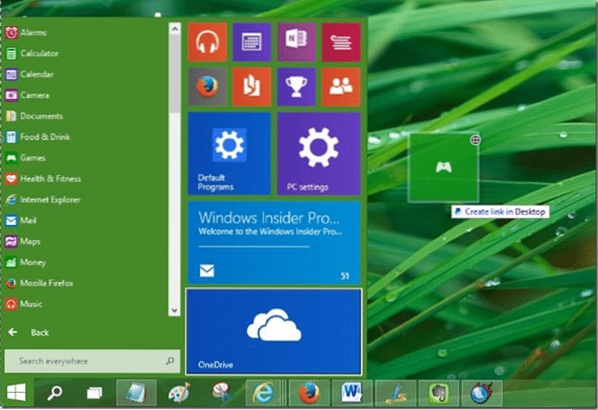
это оно!
Кончик: Вы можете отключить это поведение перетаскивания, если хотите. Для этого следуйте приведенным ниже инструкциям:
Отключить перетаскивание в меню «Пуск»
Шаг 1: откройте диалоговое окно свойств панели задач и навигации, щелкнув правой кнопкой мыши пустое пространство панели задач и выбрав Свойства.
Шаг 2: Перейдите на вкладку меню Пуск, нажмите кнопку Настроить.
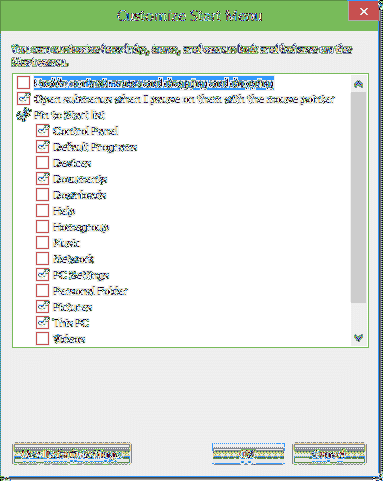
Шаг 3: Здесь найдите параметр с надписью «Включить контекстные меню и перетаскивание» и снимите флажок с того же. это оно!
Если для меню «Пуск» отключено перетаскивание, вы не сможете создавать ярлыки на рабочем столе для современных или универсальных приложений.
Как закрепить корзину на панели задач в Windows 10 руководство также может вас заинтересовать.
 Phenquestions
Phenquestions


