Мы подошли к концу еще одного года, почти. Люди с нетерпением ждут, чтобы принять, а затем нарушить новогодние обещания!
Многим из нас нравится хранить физический календарь текущего года на рабочем столе, хотя значительное количество ПК и смартфонов предпочитают цифровые календари на своих устройствах.
Есть люди, которые хотели бы создавать персонализированные физические календари, добавляя собственные фотографии своих близких.
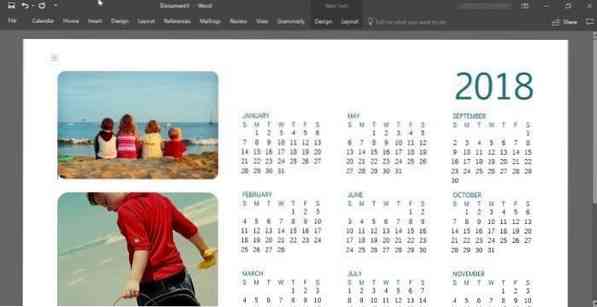
Microsoft Word позволяет создавать свои собственные полностью настраиваемые календари несколькими щелчками мыши. Вы можете выбрать собственный шаблон календаря из десятков бесплатных шаблонов, добавить собственное изображение в календарь, выбрать шрифт и цвет шрифта по вашему желанию, выбрать фон календаря и многое другое.
Создать календарь с помощью Microsoft Office Word или Excel
В этом руководстве мы увидим, как создать собственный календарь с помощью программы Microsoft Word или Excel.
Шаг 1: Запустите программу Microsoft Office Word или Excel.
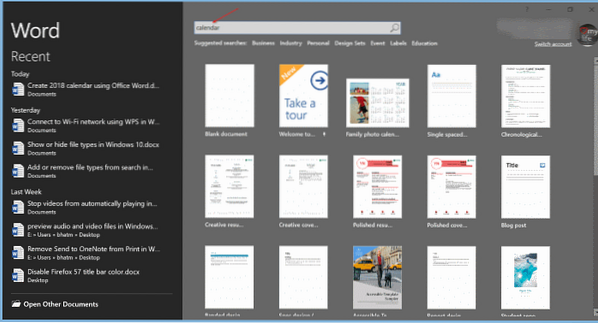
Шаг 2: На начальной странице Office Word или Excel введите Календарь в поле поиска и нажмите клавишу ВВОД, чтобы просмотреть все доступные шаблоны календаря.
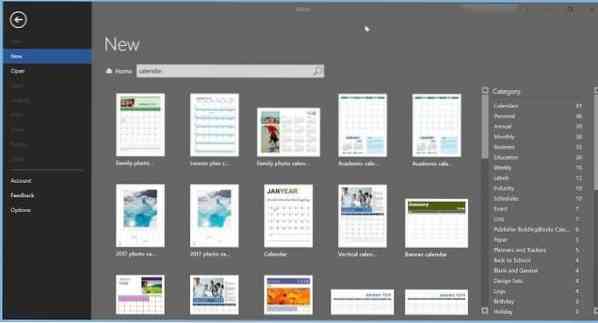
Как вы можете видеть на картинке выше, для загрузки доступны сотни шаблонов календарей. Есть еженедельные, ежемесячные, годовые и еще несколько типов шаблонов календаря. Нажмите на фильтр справа, чтобы увидеть календари, доступные в этой категории.
Семейные фото-календари, академические календари, календари дней рождения и юбилеев, ежемесячные и еженедельные календари планирования, календари на финансовый год, еженедельные календари встреч и многие другие типы шаблонов календарей. Пройдите их все и выберите шаблон, который вам нравится и соответствует вашим требованиям.
Выберите шаблон по вашему выбору.
Шаг 3: Вы увидите небольшой диалог с подробностями о календаре. Щелкните значок Создавать кнопка, чтобы загрузить шаблон на свой компьютер.
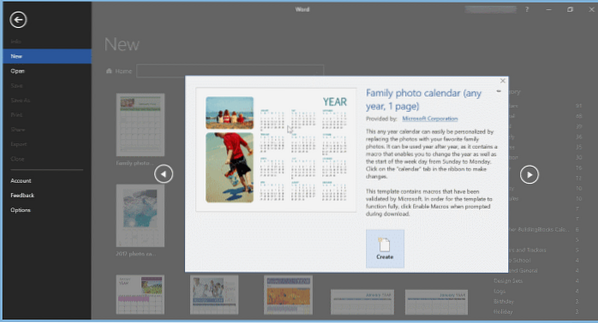
Шаг 4: Затем вы увидите следующее диалоговое окно с параметрами для выбора года, месяца (если вы выбрали месяц) и начала недели с воскресенья или понедельника.
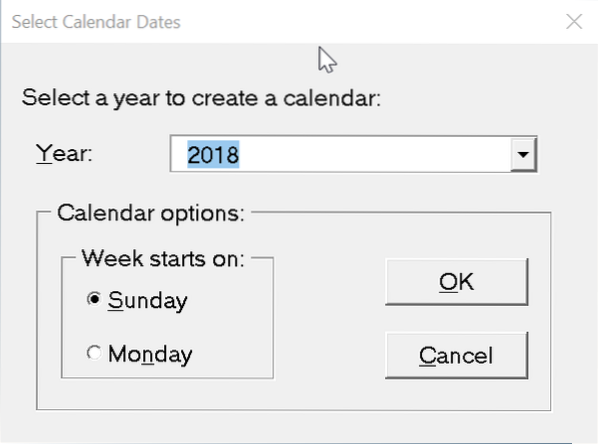
Шаг 5: Теперь, когда вы создали календарь, пришло время настроить его, добавив логотип вашей компании, свое имя и другие детали. Используйте новую вкладку Календарь, чтобы увидеть все доступные параметры.
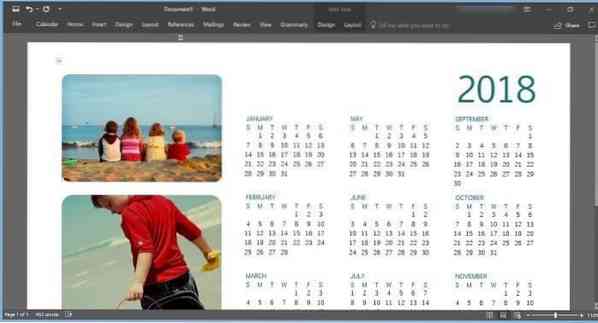
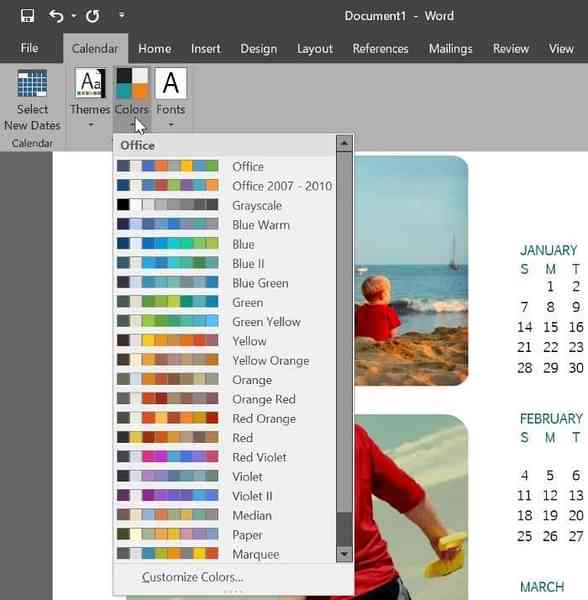
Шаг 6: Наконец, сохраните календарь. Если вы хотите получить его распечатку, воспользуйтесь функцией печати.
 Phenquestions
Phenquestions


