С другой стороны, мягкая ссылка или символическая ссылка работает точно так же, как указатель или ярлык для файла. Это не точная копия файла, а указывает только на исходный файл. Мягкая ссылка на файл и фактический файл будут иметь разные значения inode. Более того, если вы удалите сам файл в любое время, вы не сможете получить доступ к его содержимому через его программную ссылку. Сегодня мы поделимся с вами методами создания жесткой и мягкой ссылки на файл в Linux.
Примечание. Мы использовали Linux Mint 20, чтобы познакомить вас с методами, показанными ниже.
Метод создания жесткой ссылки в Linux Mint 20:
Чтобы создать жесткую ссылку на файл в Linux Mint 20, мы выполним шаги, указанные ниже:
Во-первых, нам нужно запустить терминал, чтобы мы могли передавать команды через терминал в Linux Mint 20 для создания жесткой ссылки. Мы также прикрепили изображение терминала Linux Mint 20 ниже:

Теперь вам нужно перечислить все файлы, присутствующие в вашем текущем рабочем каталоге. Вы также можете сделать это для любого другого каталога по вашему выбору, явно указав его путь. Однако мы предпочли работать с домашним каталогом, чтобы не указывать его путь в нашей команде ниже:
$ ls -lЭта команда выведет список всего содержимого рабочего каталога, над которым вы сейчас работаете.

Содержимое нашего домашнего каталога также показано на следующем изображении:
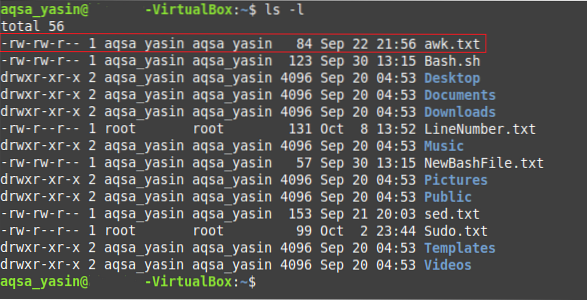
Теперь выберите любой файл по вашему выбору, жесткую ссылку на который вы хотите создать. Мы выделили наш выбранный файл на изображении, показанном выше. Теперь мы попытаемся создать жесткую ссылку для файла с именем «awk.txt », выполнив команду, показанную ниже:
$ ln awk.txt abc.текстЗдесь первый файл будет тем, жесткую ссылку которого вы хотите создать, тогда как второй файл определяет имя создаваемой жесткой ссылки. Вы можете использовать любое имя, кроме «abc.текст".

После выполнения этой команды вам нужно еще раз перечислить содержимое вашего текущего рабочего каталога с помощью команды «ls», чтобы проверить, есть ли жесткая ссылка на файл «awk».txt »был создан или нет. После того, как вы запустите эту команду, вы сможете увидеть точный клон «awk.txt »с именем« abc.txt »в вашем текущем рабочем каталоге, как показано на следующем изображении:
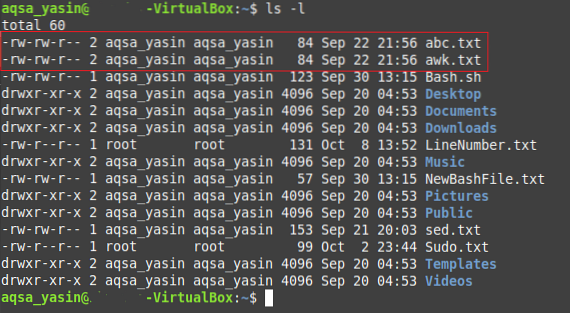
Другой способ проверить это - посетить свой домашний каталог, щелкнув значок диспетчера файлов. Там вы увидите «awk.txt »вместе с« abc.txt », который фактически является точной копией того же текстового файла. Вы также можете открыть оба этих файла, чтобы проверить, совпадает ли их содержимое или нет.
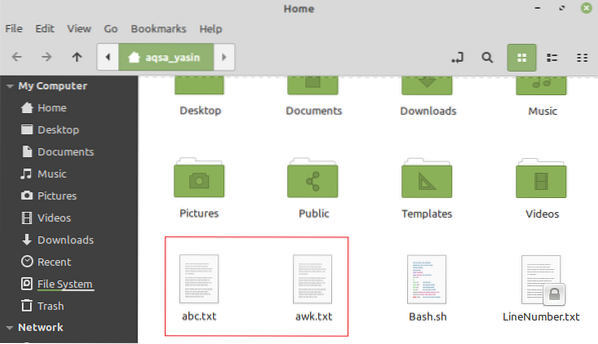
Метод создания мягкой ссылки в Linux Mint 20:
Чтобы создать мягкую ссылку на файл в Linux Mint 20, мы выполним шаги, указанные ниже:
Нам нужно запустить команду «ls» еще раз, чтобы проверить содержимое текущего рабочего каталога, как мы это делали в методе, показанном выше. На этот раз мы выбрали другой файл с именем «Bash.sh »для создания своей мягкой ссылки, как показано на следующем изображении:
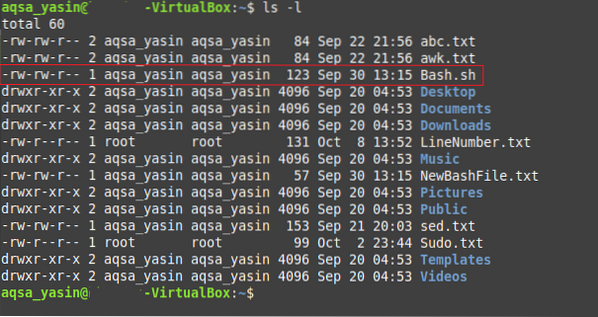
После выбора файла для создания его софт-ссылки нам нужно выполнить следующую команду в нашем терминале Linux Mint 20:
$ ln -s Баш.sh NewBash.шЗдесь флаг «-s» указывает, что мы собираемся создать мягкую ссылку на файл; первый файл относится к файлу, чья программная ссылка должна быть создана, тогда как второй файл ссылается на имя вашей программной ссылки или указатель на ваш первый файл. Вы можете указать любое имя для мягкой ссылки этого файла.

После выполнения этой команды вам нужно еще раз перечислить содержимое вашего текущего рабочего каталога с помощью команды «ls», чтобы проверить, есть ли программная ссылка на файл «Bash».sh »был создан или нет. После того, как вы запустите эту команду, вы сможете увидеть программную ссылку под названием «NewBash.sh », который будет указывать на файл с именем« Bash.sh »в вашем текущем рабочем каталоге, как показано на следующем изображении. Более того, вы также сможете увидеть флаг «l» в выделенной записи, который дополнительно указывает на то, что только что созданная ссылка является просто указателем на файл, а не его точной копией.
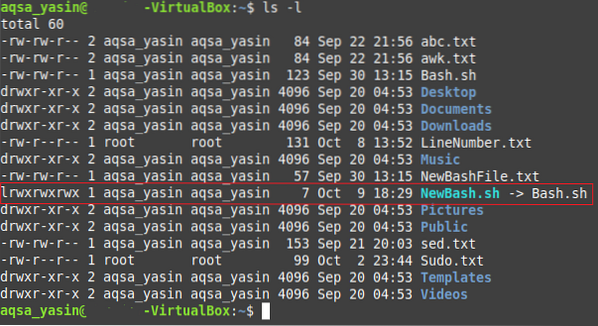
Другой способ проверить это - посетить ваш домашний каталог, щелкнув значок диспетчера файлов. Там вы увидите «Bash.sh »и« NewBash.sh », который, по сути, является мягкой ссылкой на предыдущий файл. Вы также можете увидеть стрелку, расположенную на «NewBash.sh », который показывает, что это своего рода ярлык или ссылка на файл« Bash.sh », а не его точную копию, как показано на изображении ниже:
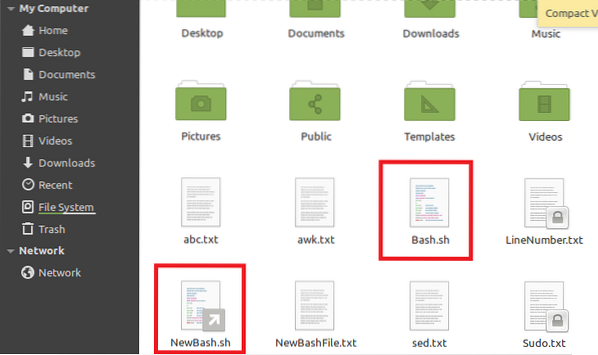
Заключение:
Объясняя вам методы создания жестких ссылок и мягких ссылок на файл в этой статье, мы позволили вам создать любую из этих ссылок на любой файл по вашему выбору в соответствии с вашими требованиями. Мы постарались продемонстрировать эти методы как можно проще.
 Phenquestions
Phenquestions


