Установка нового пакета тем, вероятно, является самым простым способом настройки Windows 7 и Windows 8. Как и Windows 7, Windows 8 и Windows 10 также поставляются с множеством хороших тем, и сотни новых тем всегда доступны на официальной странице галереи тем.
Еще одна интересная вещь заключается в том, что все темы Windows 7 совместимы с Windows 10 и Windows 8, что означает, что сотни официальных тем доступны на странице галереи тем, а тысячи неофициальных тем Windows 7 могут быть без проблем установлены в Windows 8 и Windows 10.

Пакеты тем Windows содержат фон рабочего стола, цвет окна и могут содержать настраиваемый курсор мыши, звуковую схему, заставку и значки.
Создайте свою собственную тему Windows 10/8
Пользователи, которые хотели бы создавать свои собственные темы Windows 10/8, включая классные обои, курсор, звуковую схему, заставку и значки, могут следовать приведенным ниже инструкциям.
Шаг 1: Щелкните правой кнопкой мыши на рабочем столе и выберите Персонализировать открыть окно персонализации. В Windows 10 вам нужно открыть панель управления, изменить вид с помощью мелких значков, а затем щелкнуть «Персонализация», чтобы открыть окно «Персонализация».
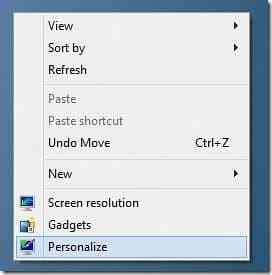
Шаг 2: Чтобы создать новую тему, нажмите Фон рабочего стола, нажмите на Просматривать кнопку рядом с расположением изображения, чтобы перейти к папке, содержащей ваши любимые изображения. Обратите внимание, что вы не можете выбрать сразу несколько папок. Итак, если у вас есть изображения в нескольких местах, мы предлагаем вам переместить все ваши любимые изображения в папку, а затем выбрать эту папку в качестве местоположения изображения.
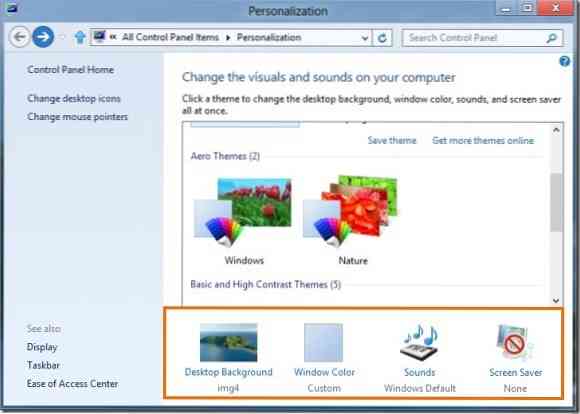
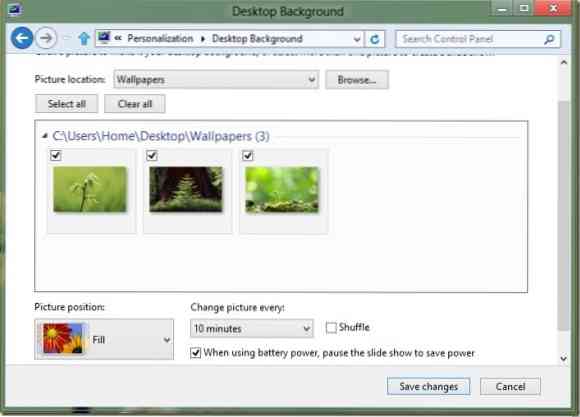
Убедитесь, что выбранные вами изображения не слишком маленькие или с низким разрешением, так как они могут выглядеть некачественно. Мы рекомендуем изображение с разрешением 1920 x 1200 для наилучшего результата.
Шаг 3: Чтобы установить продолжительность слайд-шоу, измените значение в Менять картинку каждые коробка. Нажмите Сохранить изменения кнопка.
Шаг 4: Вернуться к окну персонализации. Если вы хотите включить настраиваемую звуковую схему, вам необходимо сначала настроить текущую звуковую схему. Для этого нажмите Звуки в окне «Персонализация» выберите звуковую схему, выберите событие программы, которое вы хотите настроить, а затем нажмите кнопку обзора, чтобы перейти к медиафайлу. Обратите внимание, что файл должен находиться в .формат wav.
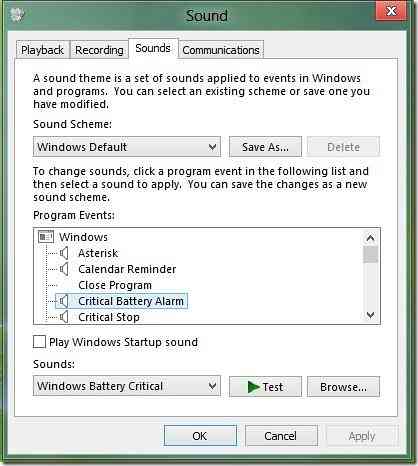
Шаг 5: Можно также включить пользовательские значки для компьютера, корзины и сети. Чтобы включить пользовательские значки, вам необходимо сначала изменить значки компьютера, сети и корзины по умолчанию.
Для этого на левой панели окна персонализации щелкните Иконки рабочего стола , чтобы открыть настройки значков рабочего стола. Здесь щелкните по каждому значку один за другим, а затем щелкните Изменить значок кнопку, чтобы перейти к настраиваемому значку. Когда закончите, нажмите Применять кнопка.
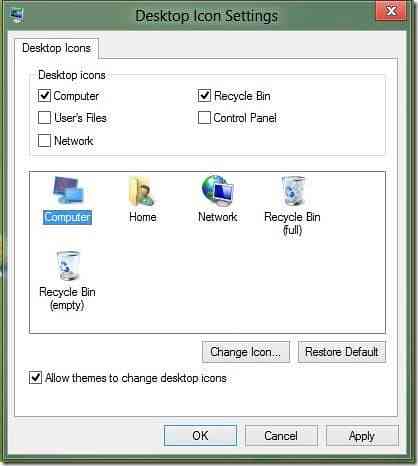
Шаг 6: Теперь, когда мы добавили обои, значки и звуковую схему в нашу новую тему, давайте также добавим необычный курсор. Так же, как звуковые схемы и значки, нам нужно применить новый курсор, прежде чем включать его в тему. После установки нажмите Изменить указатели мыши на левой панели окна Персонализация выберите новый курсор из раскрывающегося списка и, наконец, нажмите кнопку Применить.
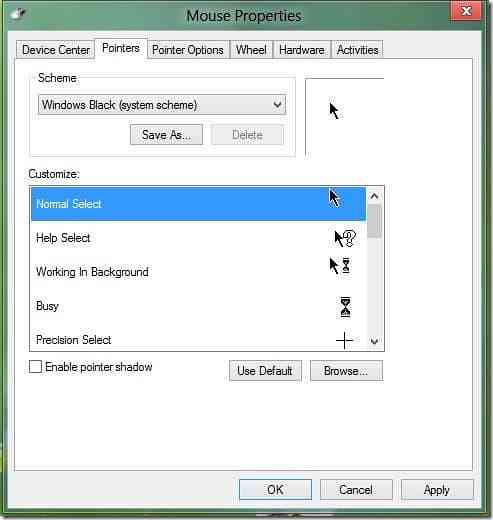
Шаг 7: На этом этапе мы добавим к теме заставку. Нажмите «Заставка» в окне персонализации, выберите заставку в раскрывающемся меню и нажмите «Применить». Если вы хотите включить в тему настраиваемую заставку, сначала установите заставку, а затем выберите ее в раскрывающемся меню.
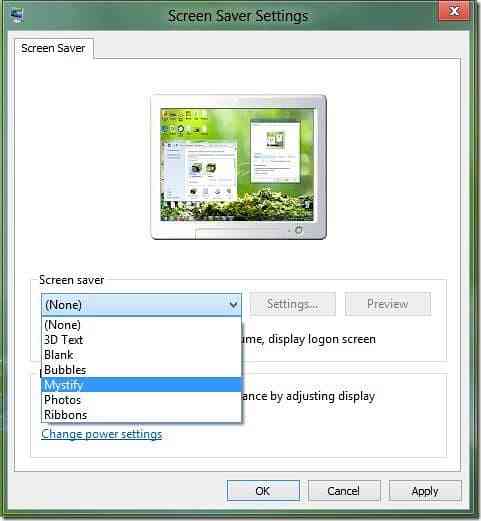
Шаг 8: Вы почти закончили. Нажмите на Цвет окна в окне персонализации, а затем щелкните первую плитку, чтобы выбрать Автоматический цвет. Когда эта опция включена, цвет окна автоматически меняется в соответствии с доминирующим цветом обоев. То есть, всякий раз, когда изменяется фон рабочего стола, Windows автоматически меняет цвет окна в соответствии с фоном.
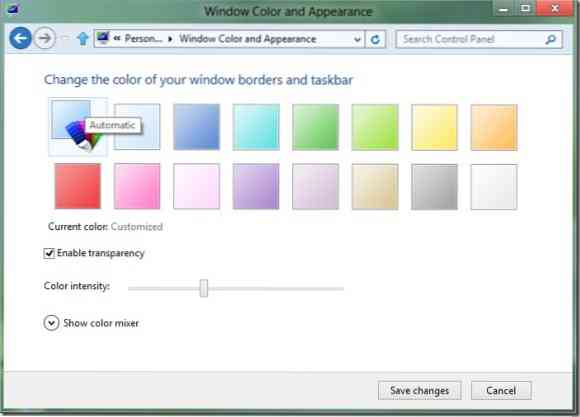
Шаг 9: Вернуться к окну персонализации. Несохраненная тема должна появиться в разделе "Мои темы". Щелкните тему правой кнопкой мыши, выберите Сохранить тему для публикации, выберите место для сохранения вашей темы, введите имя вашей темы и, наконец, нажмите кнопку «Сохранить». Вы сделали! Теперь вы можете поделиться своей недавно созданной темой со своей семьей и друзьями, чтобы они также могли пользоваться вашей темой на своих рабочих столах.
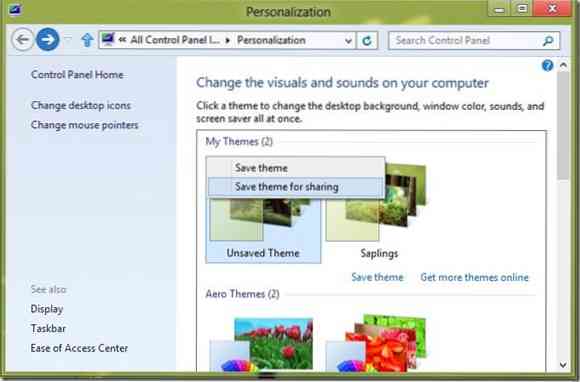
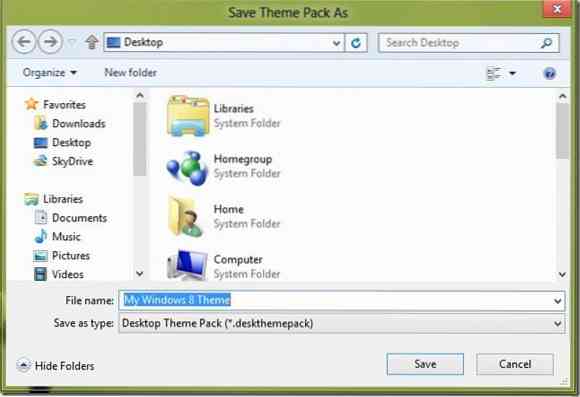
Обратите внимание, что темы Windows 8 (.deskthemepack) не может быть установлен в Windows 7. Чтобы использовать тему Windows 8 в Windows 7, прочитайте наше руководство по установке тем Windows 8 в Windows 7.
 Phenquestions
Phenquestions


