От записи экрана к переходу морфинга, Силовая установкановейшие инструменты могут преобразовать ваши презентации. И есть способы, с помощью которых вы можете использовать всю мощь этих инструментов, чтобы выделить вашу презентацию. Масштабирование анимации в PowerPoint является показательным примером.
Как и главы в книге, длинную или сложную презентацию можно оживить с помощью функции масштабирования анимации в PowerPoint. Это руководство познакомит вас с этой функцией и расскажет, как ее использовать, чтобы оживить вашу презентацию.
Функция масштабирования анимации в PowerPoint
Мы все хотим, чтобы каждый слайд в нашей презентации был особенным, но его можно сделать еще более или более особенным с помощью функции масштабирования. Вот как это использовать!
Во-первых, добавьте подходящий заголовок и подзаголовок для слайда. Теперь, чтобы добавить или вставить изображение на слайд, выберите значок "Вставлять'вкладка>'Фотографии в Интернете'и найдите соответствующее изображение. Когда найдете, выберите его и вставьте.

Затем, чтобы добавить к слайду эффект анимации масштабирования, продублируйте слайд. Для этого выберите слайд на левой панели, щелкните его правой кнопкой мыши и выберите 'Дублировать слайд' вариант.

Это действие создаст две копии слайда.
На следующем этапе мы решаем, на какой области или части тела мы хотели бы сосредоточить больше внимания. Например, если я делаю презентацию о сердечном заболевании, я больше сосредоточусь на этой части тела по сравнению с другими.
Итак, перейдите к готовым фигурам, нажмите стрелку раскрывающегося списка и под 'Основные формы' Выбрать 'Овальный инструмент'.
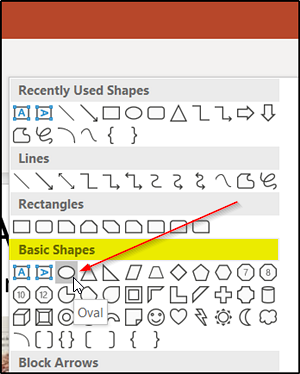
Теперь, удерживая кнопку Shift, нарисуйте круг вокруг области, на которой вы хотите сфокусироваться.
Когда закончите, щелкните кружок и наведите курсор мыши на 'Заливка формы', нажмите стрелку раскрывающегося списка и выберите'Без заливки' вариант.
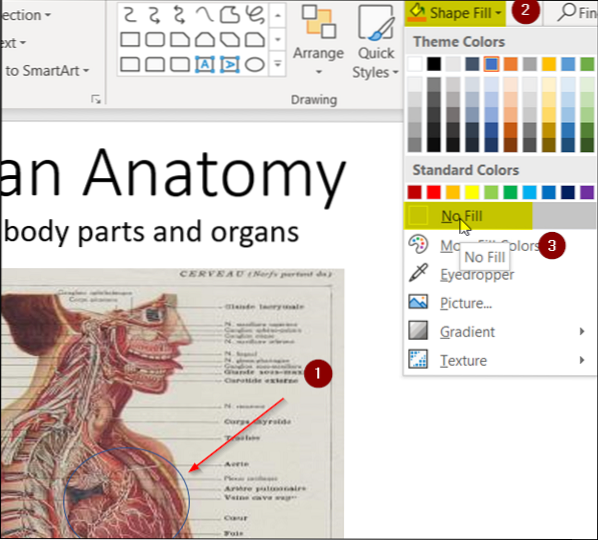
Пришло время выбрать цвет контура круга. Итак, иди 'Контур формы'вариант под'Раздел чертежа'и нажмите стрелку раскрывающегося списка. Выберите цвет темы. Кроме того, если вы хотите увеличить толщину контура по умолчанию, выберите 'Масса' под 'Контур формы'и выберите желаемое значение.
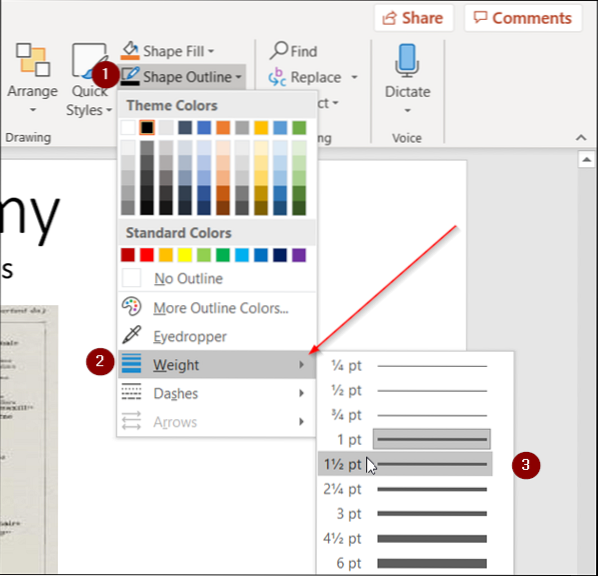
Следующий шаг включает выбор снимка таким образом, чтобы он просто сохранял зону фокусировки и удалял остальную ее часть.
Итак, выберите пока изображение, перейдите к 'Формат'находится в меню ленты PowerPoint и выберите'Обрезать' инструмент.
Нажмите стрелку раскрывающегося списка и выберите "Обрезать по форме'> Основные формы > Овал. См. Снимок экрана ниже для получения дополнительной информации.
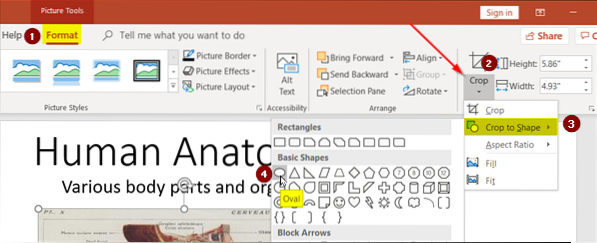
Вы заметите, что все изображение будет заключено в овал. Чтобы превратить его в круг, вернитесь к 'Обрезать', Выбрать 'Соотношение сторон'вариант на этот раз и выберите 1: 1 рацион.
Мгновенно овальная форма превратится в идеальный круг.
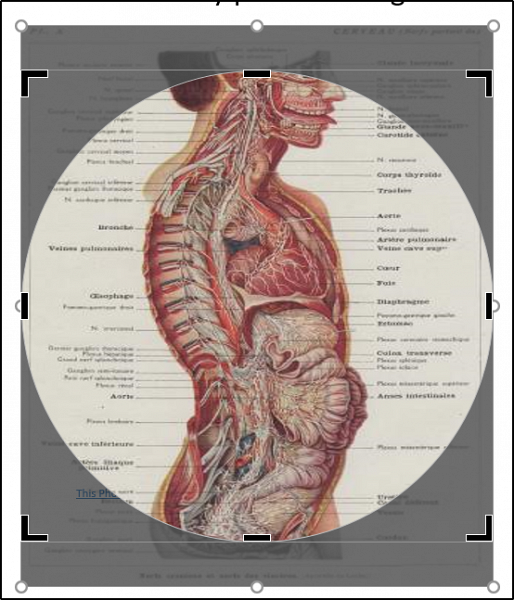
Теперь, чтобы сузить этот круг до вашей области фокуса, перетащите круг (нажав клавишу Shift) и отрегулируйте его маркер, чтобы он закрылся в области нашего фокуса. См. Картинку ниже для справки.

Если все в порядке, выберите форму, нажмите Ctrl + X (ярлык для параметра "Вырезать"), вернитесь к первому слайду и нажмите Ctrl + V. Это объединит два изображения.
Поскольку нам больше не нужен дубликат слайда, удалите его и перейдите к исходному слайду.
Теперь, чтобы добиться эффекта масштабирования анимации для вашего слайда, выберите область, поместив курсор мыши за пределы изображения, и перетащите его, чтобы включить область вашего фокуса.
Перейти к 'Анимации"вкладка и под"Акцент"раздел, выберите"Расти и сжимайся' вариант.

Наконец, если вы хотите добавить вариации в свою анимацию масштабирования, перейдите к 'Панель анимации' под 'Продвинутая анимация'и выберите'Добавить анимацию' вариант. Выбирать 'Колесо'анимация.

Это добавит к вашему слайду еще один эффект анимации. Чтобы изменить порядок этой последовательности, я.е., сделать сначала анимацию Wheel, а позже - анимацию Grow и Shrink, просто измените порядок, перетащив одну анимацию на другую в 'Игровая форма'на правой панели.

Это все, что нужно для этого!
Конечно, анимация Zoom не компенсирует плохую презентацию, но при правильном использовании она добавит шарма вашей презентации, придав ей более естественный и плавный вид.

 Phenquestions
Phenquestions


