Чтобы настроить цветовые схемы VIM и подсветку синтаксиса в Ubuntu 20.04, просто следуйте приведенным ниже методам.
Настройка цветовых схем в Vim
Чтобы настроить цветовые схемы в Vim, выполните следующие действия:
1. Сначала запустите терминал в Ubuntu 20.04. Нажмите Ctrl + T или нажмите на Деятельность значок, расположенный на вашем рабочем столе. Затем введите «терминал» в появившейся строке поиска и дважды щелкните результаты поиска, чтобы открыть терминал. Кроме того, вы также можете щелкнуть правой кнопкой мыши на рабочем столе, чтобы открыть всплывающее меню, из которого вы выберете Открыть Терминал Как только вы это сделаете, на вашем экране появится окно терминала, как показано на изображении ниже:

2. Введите в терминале команду ниже, а затем нажмите Входить ключ:
vimВыполнение этой команды откроет текстовый редактор Vim в вашем терминале. Вы можете увидеть команду на изображении ниже:

3. Когда перед вами откроется текстовый редактор Vim, введите следующую команду:
: цветовая схема CTRL + DЗатем введите двоеточие (;), затем "цветовая схема", затем пробел и нажмите Ctrl + D, как показано на изображении ниже:
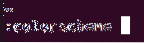
4. После успешного выполнения этой команды вы увидите список различных цветовых схем, доступных для вашего текстового редактора Vim, как показано на следующем изображении:

5. Теперь вы можете выбрать цветовую схему из этого списка. После выбора цветовой схемы введите в терминале следующую команду, а затем нажмите Входить ключ:
: colorscheme ChosenSchemeЗдесь замените термин "ChosenScheme" на название желаемой цветовой схемы из списка. В этом примере я хочу изменить цветовую схему на синий, поэтому я заменю «ChosenScheme» на «синий», как показано на изображении ниже:
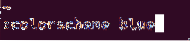
6. После успешного выполнения этой команды ваша цветовая схема немедленно изменится на выбранную, как показано на следующем изображении:
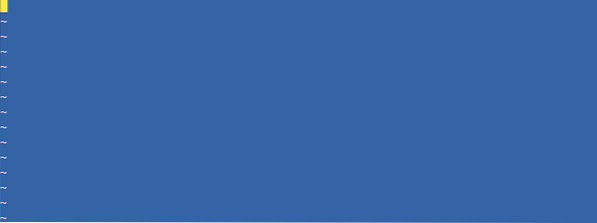
Подсветка синтаксиса в Vim
Чтобы выделить синтаксис в Vim, выполните следующие действия:
1. Во-первых, вам нужно будет создать фиктивный текстовый файл с помощью текстового редактора Vim, чтобы опробовать этот метод. Для этого вам сначала нужно запустить терминал, как описано ранее. Когда перед вами откроется окно терминала, введите в терминале следующую команду, а затем нажмите Входить ключ:
vim FileName.текстЗдесь замените термин FileName на любое имя, которое вы хотите сохранить для своего фиктивного текстового файла. В этом примере я заменил FileName.txt 'с' Testing.txt ', как показано на изображении ниже:

2. После успешного выполнения этой команды пустой текстовый файл с именем Testing.txt откроется перед вами. нажмите Esc , чтобы переключиться в режим вставки, а затем введите в нее произвольный текст, как показано на следующем изображении:
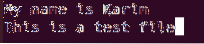
3. Чтобы вернуться в командный режим, нажмите кнопку Esc ключ снова. Затем введите следующую команду в текстовом редакторе Vim, а затем нажмите Входить ключ:
: wqВыполнение этой команды сохранит ваш вновь созданный текстовый файл. На изображении ниже показана эта команда:

4. Затем введите следующую команду в свой терминал и нажмите Входить ключ:
: hi Нормальный ctermfg = Цвет ctermbg = ЦветЗдесь вы замените ctermfg цветовой термин с цветом, который вы хотите сохранить для переднего плана и ctermbg цветовой термин с цветом, который вы хотите для фона. В этом примере я заменил первый цвет на Чернить и второй цвет с красный, как показано на следующем изображении:

5. После успешного выполнения этой команды цвет текста фиктивного текстового файла изменится на черный, а цвет фона изменится на красный, как показано на изображении ниже:
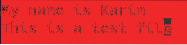
Заключение
Следуя методам, описанным в этой статье, вы можете удобно настраивать цветовые схемы Vim, а также выделять текст в своих текстовых файлах.
 Phenquestions
Phenquestions


