Ранее мы рассмотрели разные статьи, такие как Как выполнить двойную загрузку Ubuntu и Windows, Как выполнить двойную загрузку Ubuntu и Fedora, Как выполнить двойную загрузку Linux Mint и Windows, и многое другое. В этом посте будет рассказано, как выполнить двойную загрузку Deepin Linux и Windows на вашем ПК.
Deepin - это китайский дистрибутив Linux, основанный на стабильной версии Debian. Более ранние версии до версии 15 были основаны на Ubuntu, пока это не изменилось. Уникальной особенностью этого дистрибутива Linux является чистый графический пользовательский интерфейс. Для пользователей Windows, которые хотят перейти на системы Linux, Deepin Linux предоставит вам почти такой же пользовательский интерфейс, как и пользовательский интерфейс Windows.
Кроме того, он имеет собственную уникальную среду рабочего стола под названием DDE, среду рабочего стола Deepin, построенную на Qt. В этой конкретной статье мы не будем углубляться в различные функции Deepin Linux; однако наш пост о 10 лучших новых функциях Deepin Linux 20 даст вам четкое представление об этом увлекательном дистрибутиве Linux.
Чтобы выполнить двойную загрузку операционной системы Windows с любым дистрибутивом Linux, мы настоятельно рекомендуем сначала начать с установки Windows, а затем ОС Linux. Это потому, что если вы установите Windows после установки Linux (скажем, Deepin Linux), ваша ОС Linux не запустится, поскольку Windows перезапишет загрузчик Linux GRUB своим собственным загрузчиком. В такой ситуации вам придется установить GRUB вручную, что может оказаться довольно утомительным процессом.
Требования
- Уже установленная операционная система Windows - как описано выше, сначала убедитесь, что вы установили Windows на целевой жесткий диск.
- ISO-файл Deepin Linux.
Скачать Deepin Linux
- Рабочий USB-накопитель (не менее 4 ГБ)
Создайте раздел для установки Deepin Linux
Если вы опытный пользователь Linux, вы можете разбить свой диск при установке Deepin Linux. Однако, используя этот метод, вы рискуете потерять важные данные в случае небольшой ошибки.
В этом руководстве мы рекомендуем создать раздел в вашей ОС Windows. Следуйте инструкциям ниже.
- Войдите в свою систему Windows.
- Нажмите кнопку «Пуск» (клавиша Windows) и введите слово «Diskmgmt.msc » и нажмите Enter, чтобы открыть приложение для управления дисками.
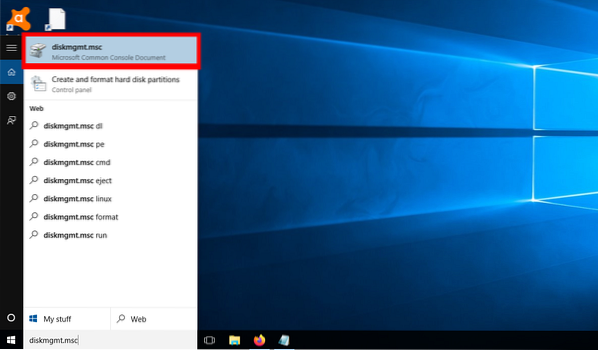
Приложение для управления дисками - Здесь вы увидите различные разделы на жестком диске, как показано на изображении ниже.
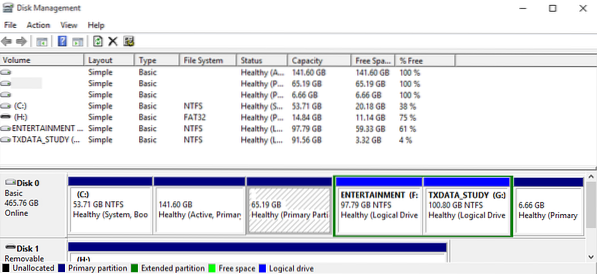
Перегородки - Чтобы создать новый раздел, вы можете либо сжать больший раздел и создать новый меньший раздел, либо удалить / отформатировать один из существующих томов. В моем случае у меня уже был установлен раздел с Parrot OS - 65.Объем 19 ГБ. Я удалю его и установлю Deepin Linux на этот раздел.
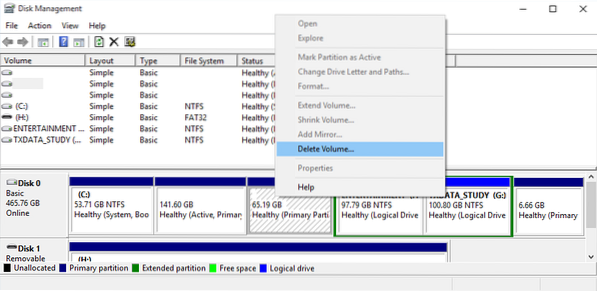
Удалить том - Это действие создаст новое пространство, как показано на изображении ниже.
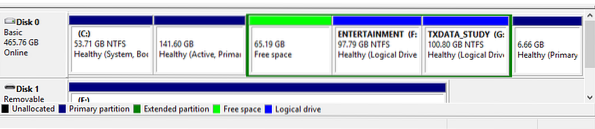
Свободное место
Это оно; теперь у нас есть раздел для установки нашего Deepin Linux.
Создание загрузочного USB-накопителя Deepin Linux
Предполагая, что вы уже загрузили ISO-образ Deepin Linux, теперь нам нужно сделать его загрузочным на нашем USB-накопителе. Вы можете использовать несколько инструментов, в том числе для создания загрузочного USB-накопителя в Windows, включая Rufus, PowerISO (мой любимый) и Balen Etcher. Выполните следующие действия, чтобы создать загрузочный USB-накопитель с Balena Etcher.
- Загрузите и установите приложение Balena Etcher для Windows с официального сайта. Воспользуйтесь ссылкой ниже.
Скачать Balena Etcher
2. Запустить приложение. Откроется главное окно приложения, в котором представлены три основных варианта: Flash из файла / Flash из URL, Выбрать диск и Flash.
3. Нажмите на выбранный образ и перейдите туда, где вы скачали ISO-образ Deepin Linux.
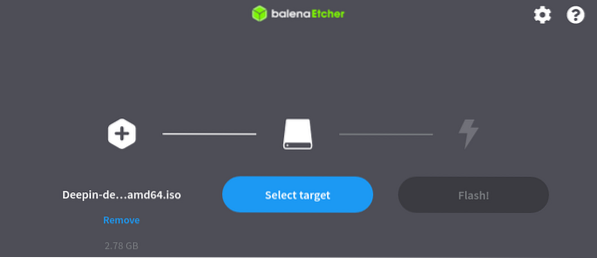
4. Нажмите Выбрать диск и выберите USB-накопитель, который вы хотите сделать загрузочным.
5. Нажмите Flash, чтобы начать создание загрузочного USB-накопителя Deepin Linux.
Установка Deepin Linux вместе с Windows
Если у вас есть загрузочный USB-накопитель Deepin Linux, используйте его для загрузки своего ПК. Вам может потребоваться изменить обычный порядок загрузки. В нашей публикации о том, как загрузить компьютер с Windows или Linux с USB-накопителя, вы найдете подробную таблицу с различными клавишами, используемыми для запуска меню загрузки для некоторых популярных брендов ПК. После успешной загрузки вы должны увидеть экран меню загрузки Deepin, как на изображении ниже.
Обратите внимание, что это может немного отличаться в зависимости от версии Deepin, которую вы устанавливаете.
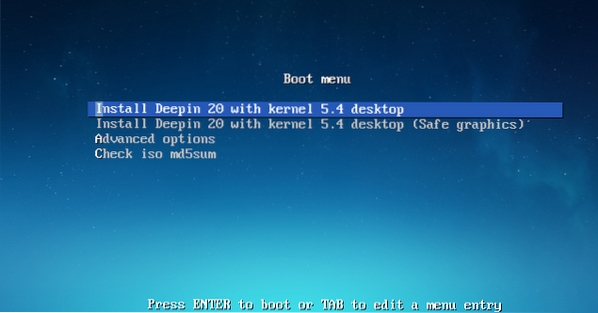
В моем случае я выберу первый вариант - Установите Deepin 20 с ядром 5.4 Рабочий стол. Нажмите Enter. Это загрузит установщик Deepin.
Первый экран, который появится, - это экран выбора языка и пользовательского соглашения. Выберите язык, который вы хотите использовать для установки, и установите флажки для принятия лицензий Deepin. Нажмите "Далее.
На следующем экране вы получите параметр «Создать разделы». Здесь вы увидите две вкладки - Advanced и Full Disk. Нажмите «Дополнительно», чтобы открыть все разделы на жестком диске. Вы заметите, что мои разделы не такие, какие я создал выше, когда мы рассматриваем создание раздела для установки Deepin Linux. Я использую двойную загрузку на виртуальной машине (Virtual Box), чтобы делать четкие снимки экрана.
Теперь выберите целевой раздел, и вы заметите небольшой значок, появившийся в правой части раздела.
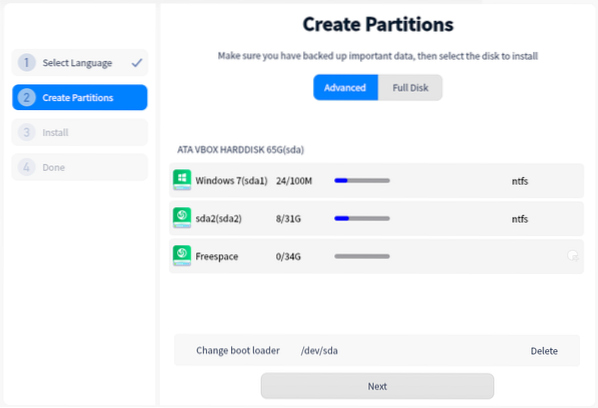
Нажмите на этот значок - появится небольшое окно с различными вариантами настройки раздела. Вы увидите четыре варианта, как показано на изображении ниже. Не забудьте установить файловую систему как ext4, а точку монтирования как корневую, обозначенную знаком «/». После этого нажмите "Создать".
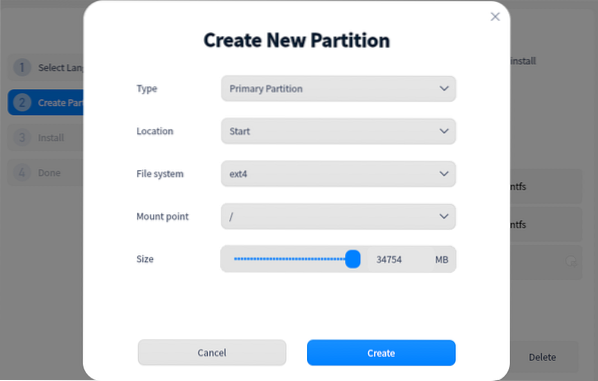
Теперь вы увидите целевой раздел с сообщением «Установить здесь», как показано ниже. Нажмите "Далее.
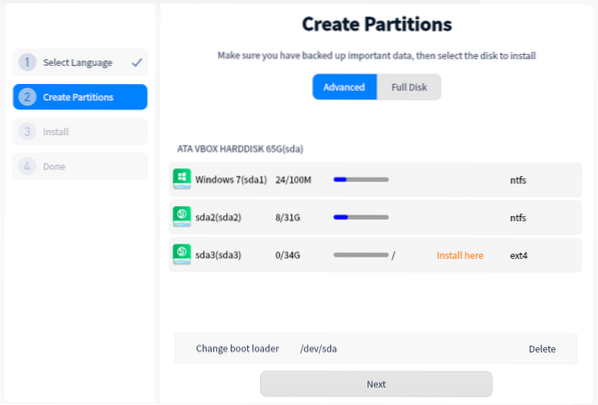
Вы увидите экран «Готово к установке», на котором будут показаны внесенные вами изменения раздела. Нажмите Продолжить.
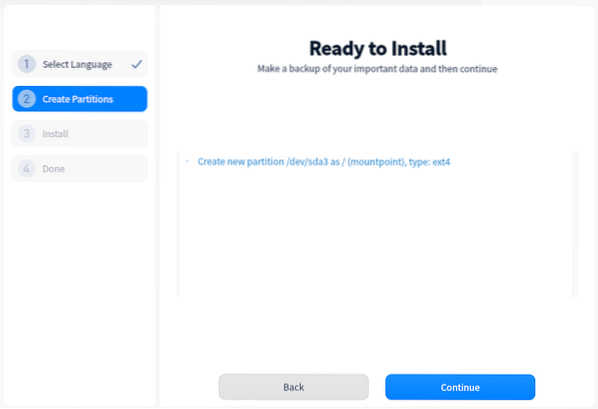
Deepin Linux начнет установку на ваш компьютер. Это может занять некоторое время - проявите терпение.
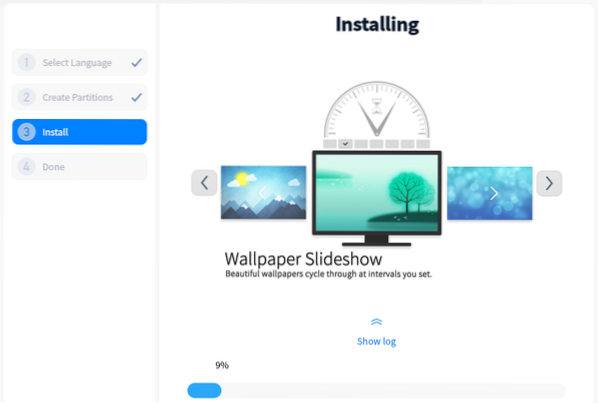
По завершении процесса установки вы получите сообщение об успешной установке. Нажмите кнопку Reboot Now, чтобы перезагрузить компьютер.
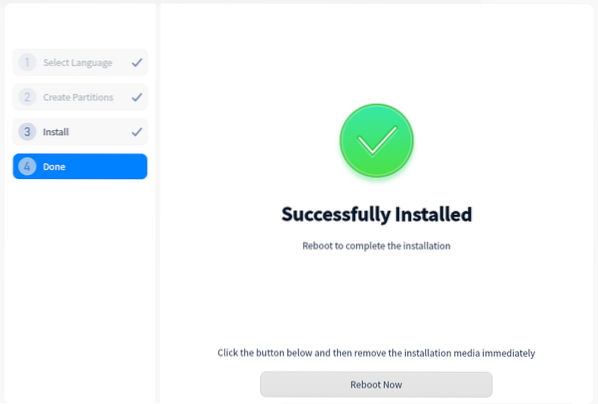
После успешной перезагрузки вы увидите меню загрузки Grub со списком операционных систем, установленных в вашей системе. Выберите Deepin Linux с помощью клавиш со стрелками и нажмите Enter, чтобы завершить настройку.
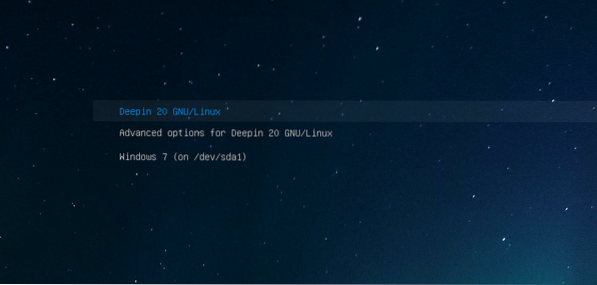
После загрузки операционной системы вы увидите экран «Установить раскладку клавиатуры». Выберите макет, который хотите использовать, и нажмите Далее.
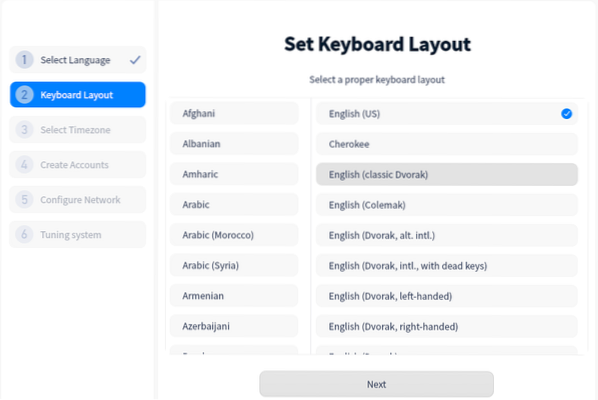
Выберите свою Галерею, нажав на свою страну на карте мира на следующем экране. Кроме того, вы можете выбрать вкладку Список и выбрать свой континент и столицу. Нажмите Далее, когда закончите.
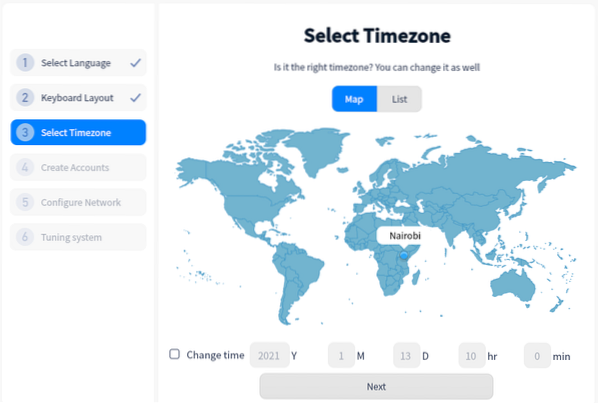
На следующем экране вы создадите учетную запись пользователя. Введите имя пользователя и пароль для входа. Нажмите Далее, когда закончите.
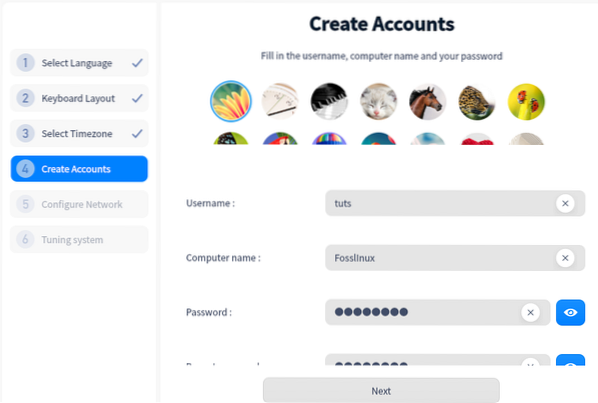
На следующем экране у вас будет возможность настроить вашу сеть. Однако вы можете просто оставить его и настроить позже. Нажмите "Далее. Deepin Linux теперь настроит систему и применит все установленные изменения и конфигурации. Это может занять несколько минут - проявите терпение.
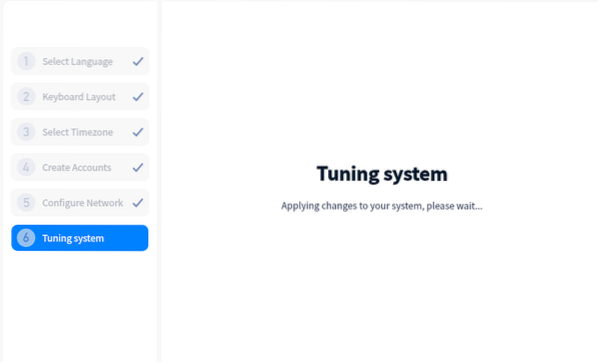
После этого вам будет представлен экран входа в Deepin, где вам потребуется ввести свой пароль.
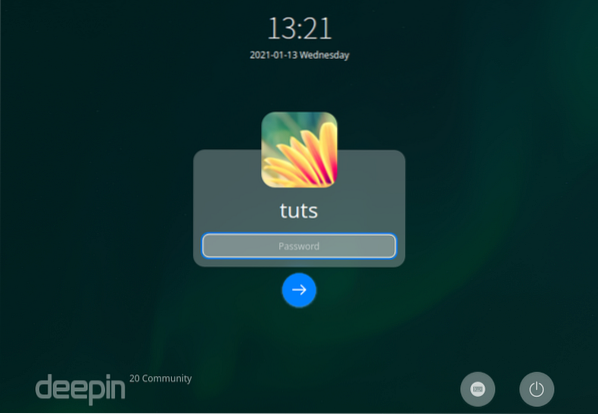
Это оно! Мы успешно создали двойную загрузку Deepin Linux и Windows на нашем ПК.
Заключение
Единственная проблема при выполнении двойной загрузки - это понять, как вы разбиваете свой жесткий диск. Помните, что вы не можете установить две операционные системы на один и тот же раздел. Тем, кто хочет выполнить мультизагрузку (установку более двух операционных систем на жесткий диск), вам необходимо иметь четкое представление о UEFI Mode Vs. Устаревший режим BIOS и GPT против. Схема разделения MBR. В противном случае вы будете ограничены количеством операционных систем, которые можно загружать одновременно. Пожалуйста, прочтите наш пост о том, как загрузить компьютер с Windows или Linux с USB-накопителя, поскольку он дает четкое объяснение этих терминов и того, какой из них использовать.
Если вы столкнетесь с какими-либо ошибками или у вас есть дополнительная информация, поделитесь ею с нашими читателями в разделе комментариев ниже.
 Phenquestions
Phenquestions



