Плагин Adobe Flash Player в значительной степени требуется для просмотра большинства видео и мультимедийного содержимого, доступного в Интернете. Хотя небольшое количество видео на сервисах потокового видео, таких как YouTube, будет воспроизводиться с использованием HTML5 в поддерживаемых браузерах, это число довольно невелико.
Windows 8 и более поздние версии Windows поставляются с Adobe Flash Player для браузера Internet Explorer. То есть вам не нужно вручную устанавливать Adobe Flash в Windows 8, Windows 8.1 или Windows 10 для просмотра содержимого Flash в браузере Internet Explorer. Однако вам может потребоваться обновить Flash Player до последней версии, чтобы иметь возможность смотреть видео и другое мультимедийное содержимое.
Если в Windows 7, Windows 8 или Windows 10 вы не можете смотреть видео с помощью Internet Explorer и уверены, что Flash Player установлен, это может быть связано с тем, что Flash Player отключен в настройках браузера.
Чтобы включить Flash Player
Шаг 1: Откройте браузер Internet Explorer, щелкните маленький Инструменты (Значок шестеренки), расположенный в правом верхнем углу браузера (чуть ниже кнопок с заголовками), а затем нажмите Управление дополнениями возможность открыть диалог управления надстройками.
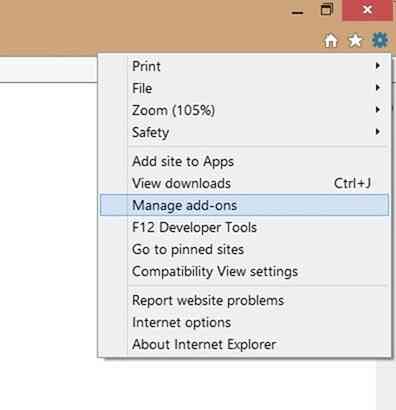
Шаг 2: Здесь на левой панели щелкните Панели инструментов и расширения для просмотра всех установленных панелей инструментов и расширений справа.
Шаг 3: Найдите запись с именем Объект Shockwave Flash, щелкните правой кнопкой мыши на том же, а затем нажмите Давать возможность кнопка для включения Flash Player.
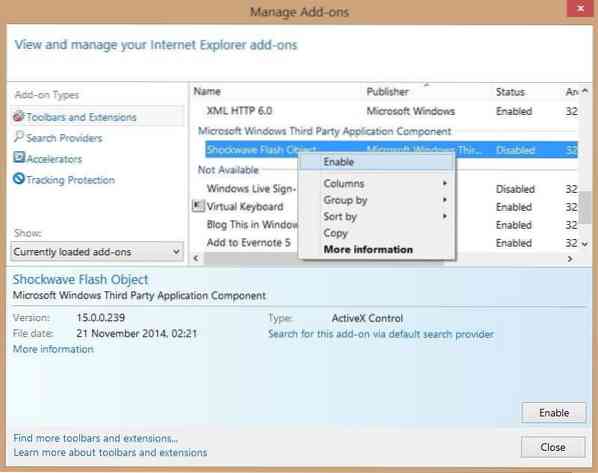
Шаг 4: Закройте диалоговое окно «Управление надстройками», а затем запустить снова ваш браузер Internet Explorer, чтобы включить Adobe Flash Player. это оно!
Чтобы проверить, установлен ли и включен ли Flash Player
Шаг 1: Посетите эту страницу Adobe в своем Internet Explorer.
Шаг 2: Прокрутите страницу вниз, чтобы увидеть следующую анимацию, и убедитесь, что Adobe Flash Player установлен и работает нормально. И если анимация не работает, убедитесь, что установлена последняя версия Flash.
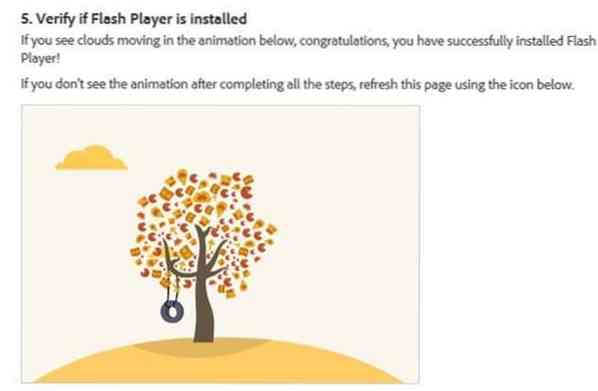
Если у вас по-прежнему возникают проблемы, попробуйте отключить элементы управления ActiveX.
Чтобы отключить элементы управления ActiveX
Шаг 1: Откройте Internet Explorer, щелкните Инструменты меню (нажмите клавишу Alt, если вы не видите меню), а затем щелкните настройки интернета.
Шаг 2: Переключитесь на Безопасность вкладка.
Шаг 3: Щелкните значок Интернет икона. Под Уровень безопасности для этой зоны, щелкнуть Пользовательский уровень кнопку, чтобы открыть диалоговое окно "Параметры безопасности - зона Интернета".
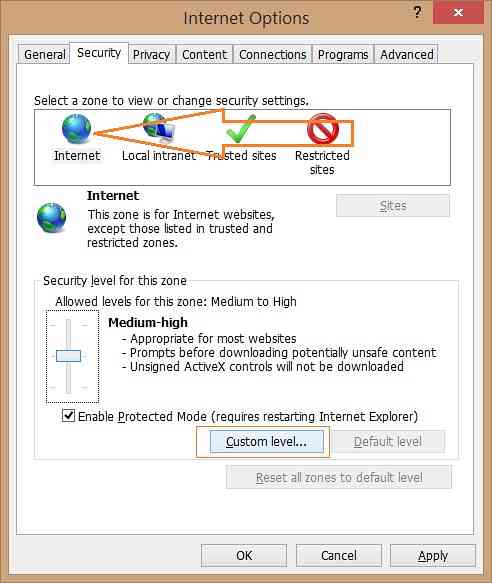
Шаг 4: Прокрутите вниз, чтобы увидеть Элементы управления ActiveX и плагины. Изменять Разрешить фильтрацию ActiveX к Запрещать, нажмите кнопку ОК, а затем нажмите кнопку Да, когда увидите подтверждающее сообщение «Вы действительно хотите изменить настройки для этой зоны». Наконец, нажмите кнопку Применить.
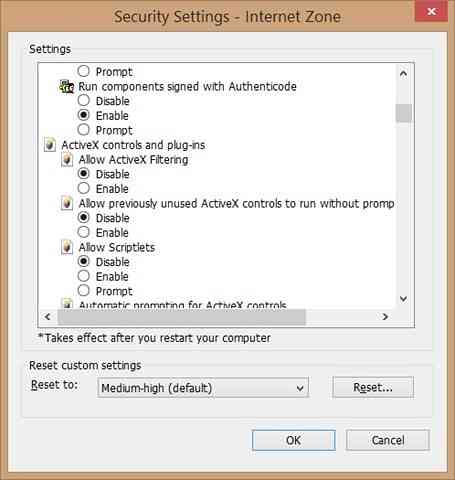
это оно!
 Phenquestions
Phenquestions


