С настройками по умолчанию Microsoft Edge не позволяет использовать расширения в режиме InPrivate. Это связано с тем, что режим InPrivate предназначен для просмотра веб-страниц, не оставляя данных просмотра, и Edge не может гарантировать, что расширения не собирают данные.
Но если вы часто используете режим InPrivate в Edge и хотите использовать одно или несколько расширений в режиме InPrivate, вы можете настроить браузер Edge, чтобы разрешить расширения, которые вы хотите использовать в режиме InPrivate.
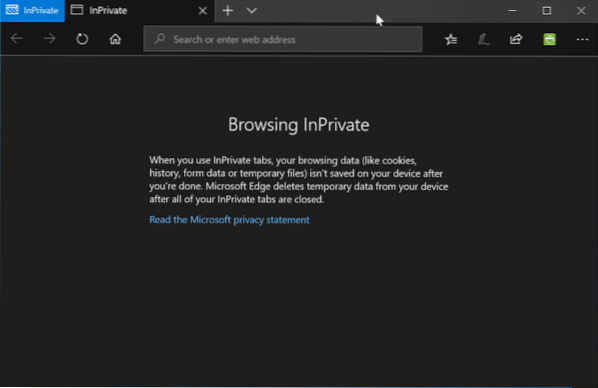
Возможность включения расширений в режиме InPrivate недоступна в Windows 10 Fall Creators Update (1709) или более ранних версиях. Для включения расширений в режиме InPrivate необходимо запустить обновление Windows 10 от апреля 2018 г. (версия 1803) или выше.
Вы можете сделать так, чтобы в этом режиме были доступны только расширения, которые вы используете в режиме InPrivate.
Включение расширений для режима InPrivate в Edge
Вот как включить расширения в режиме InPrivate в Edge.
Шаг 1: Откройте браузер Edge. Щелкните значок три значок точек, а затем щелкните Расширения чтобы увидеть все установленные расширения.
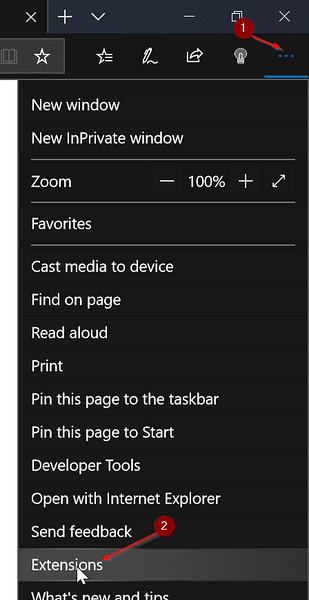
Шаг 2: Убедитесь, что расширение, которое вы планируете использовать в режиме InPrivate, включено. Наведите курсор мыши на имя расширения, которое вы хотите включить в режиме InPrivate, чтобы увидеть значок шестеренки / настроек. Нажмите на значок настроек / шестеренки.
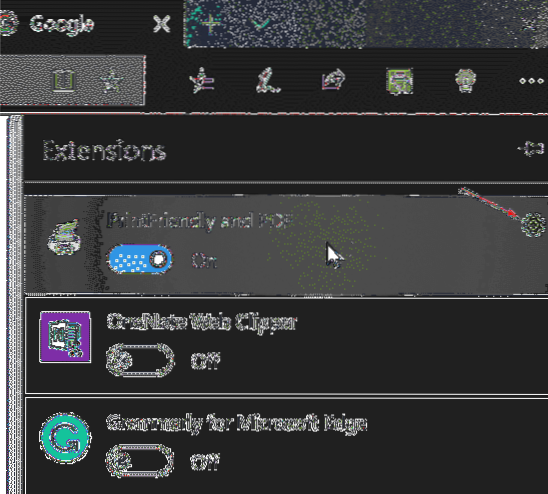
Шаг 3: Проверять Разрешить просмотр InPrivate возможность включить расширение в режиме InPrivate. Если параметр неактивен, вероятно, выбранное расширение отключено. Сначала включите расширение.
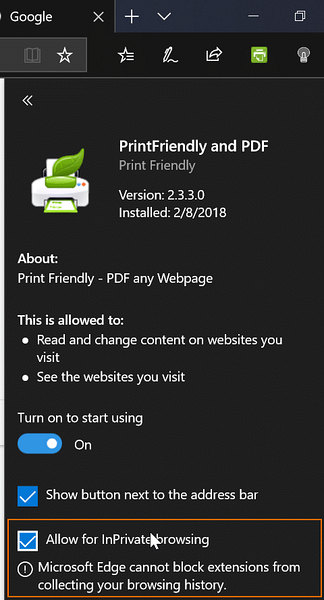
Теперь вы можете запустить Edge в режиме InPrivate, чтобы проверить, доступно ли включенное расширение в режиме InPrivate.
Обратите внимание, что вам необходимо следовать этим инструкциям для всех расширений, которые вы хотите использовать в режиме InPrivate.
Вам также может быть интересно узнать, как сбросить браузер Edge и как его восстановить.
 Phenquestions
Phenquestions



