Windows 10/8 загружается очень быстро, в результате вы могли обнаружить, что клавиша F8 не работает. Для этого есть причина. Microsoft сократила периоды времени для клавиш F2 и F8 почти до нулевых интервалов - менее 200 миллисекунд, если вы хотите знать, - в результате чего шансы обнаружения прерывания F8 чрезвычайно низки, и пользователи не получают время, чтобы нажать F8 для вызова меню загрузки и последующего входа в безопасный режим в Windows.
Безопасный режим в Windows 10
Хотя мы знаем, как загружать Windows в безопасном режиме с помощью инструмента msconfig, мы видели, как заставить Windows отображать дополнительные параметры загрузки и использовать их для загрузки в безопасном режиме. Мы также видели, как мы можем отображать параметры запуска для загрузки в безопасном режиме в Windows 8. В этом посте мы увидим, как включить клавишу F8 так что мы можем загрузиться в Windows 10/8 Безопасный режим, используя этот ключ - как мы делали в Windows 7 и ранее.
Вам нужно будет включить устаревшая политика загрузки. Имейте в виду, когда вы это сделаете, Windows запустится на несколько секунд позже. Если вы включите эту политику в системе с двойной загрузкой, вы также сможете выбрать операционную систему, в которую хотите загрузиться. Вам больше не нужно будет снова выполнять эти шаги.
F8 не работает в Windows 10
Чтобы включить сохранение F8, чтобы мы могли использовать его для запуска Windows 10/8 в безопасном режиме, откройте окно командной строки с повышенными привилегиями. Введите следующее и нажмите Enter:
bcdedit / set default bootmenupolicy legacy

Вы увидите сообщение: Операция завершилась успешно.
Вы обнаружите, что клавиша F8 в Windows 8, которая не работала, теперь работает! Возможно, вам придется перезагрузить компьютер, чтобы настройки заработали.
Если вы хотите изменить настройку, введите следующее и нажмите Enter:
bcdedit / set default стандарт bootmenupolicy

Вы снова увидите сообщение: Операция успешно завершена. Настройки будут восстановлены до значений по умолчанию в Windows 10/8.
Если вам нужно загружаться в безопасном режиме или часто получать доступ к средствам диагностики и устранения неполадок, вы можете включить клавишу F8; но, как уже упоминалось, ваша Windows 10/8 может запускаться на несколько секунд медленнее, поэтому вы должны быть готовы потерять эти несколько секунд.
ПРИМЕЧАНИЕ: Хуан Антонио Диас из Microsoft опубликовал в TechNet еще один способ включения безопасного режима в Windows 10/8. Используя этот метод, вы можете настроить его так, чтобы нажатие F8 загружало в безопасном режиме, и вы могли сделать этот параметр постоянным. Для этого выполните следующие действия:
Закройте все открытые приложения.
На главном экране просто введите «CMD» и щелкните его правой кнопкой мыши, затем в нижней части экрана вы увидите, что предварительно нажмите на него и нажмите «Запуск от имени администратора»

Затем введите следующую команду:
bcdedit / перечисление / v

Теперь вы увидите описания буксиров, загляните в раздел «Загрузчик Windows» и скопируйте запись идентификатора. В моем случае это начинается с 72b4a7cd-… .
Используя это, я набираю эту команду:
bcdedit / copy 72b4a7cd-e189-11e0-af56-eb8118bcf02b / d «Windows (безопасный режим)»
Замените GUID на тот, который вы скопировали.

Теперь из той же командной строки введите «MSCONFIG». Затем перейдите на вкладку «Загрузка» и установите флажок «Сделайте все настройки загрузки постоянными" нажмите на Применять и нажмите ОК.
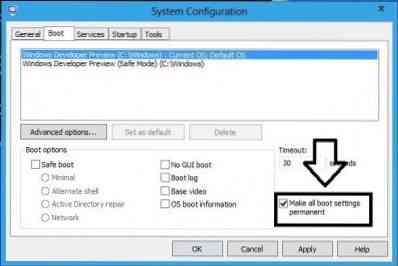
Перезагрузите вашу систему сейчас, когда вы нажмете F8, вы должны увидеть это Windows
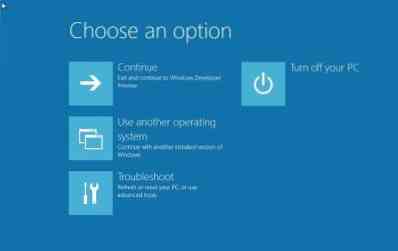
Нажмите «Использовать другую операционную систему», затем выберите безопасный режим, после чего ваша система перезагрузится и войдет в безопасный режим.

Надеюсь, это поможет вам загрузить Windows 10 в безопасном режиме.
Также прочтите:
- Отображение параметров запуска и загрузки в безопасном режиме в Windows
- Как загрузиться в безопасном режиме при двойной загрузке Windows
- Как напрямую перезагрузиться в безопасном режиме в Windows.

 Phenquestions
Phenquestions


