KVM или виртуальная машина ядра - это решение виртуализации для Linux. Это модуль ядра Linux, который позволяет ядру Linux работать как программа гипервизора, такая как VMware ESXi или VSphere.
Раньше было невозможно запустить KVM на Raspberry Pi с помощью ОС Raspberry Pi (также известной как Raspbian). Это потому, что KVM работает только в 64-битной операционной системе. ОС Raspberry Pi была 32-битной операционной системой. Другая причина заключалась в том, что Raspberry Pi 3 и более ранние модели имели только 1 ГБ памяти, и этого недостаточно для запуска KVM. Docker был лучшим решением для устройств с 1 ГБ памяти.
На момент написания этой статьи можно было запустить KVM на Raspberry Pi с помощью ОС Raspberry Pi. Поскольку ОС Raspberry Pi официально поставляется с 64-битным ядром, а Raspberry Pi 4 имеет модель 8 ГБ (у нее 8 ГБ памяти). К сожалению, 64-битное ядро ОС Raspberry Pi по умолчанию не включено. Вы должны включить его вручную.
В этой статье я покажу вам, как включить 64-битное ядро ОС Raspberry Pi и установить KVM на ОС Raspberry Pi.
Итак, приступим!
Вещи, которые вам понадобятся:
Чтобы следовать этой статье, вам понадобятся следующие вещи для настройки Raspberry Pi 4 в безголовом режиме:
- Одноплатный компьютер Raspberry Pi 4 (рекомендуется версия 8 ГБ, версия 4 ГБ также подойдет)
- Адаптер питания USB Type-C
- Карта MicroSD емкостью 32 ГБ или выше с ОС Raspberry Pi (со средой рабочего стола) прошита
- Сетевое подключение на Raspberry Pi 4
- Портативный или настольный компьютер для удаленного доступа к Raspberry Pi 4 через VNC
Если вы не хотите настраивать Raspberry Pi 4 в автономном режиме, вам также понадобятся:
- Монитор
- Кабель HDMI или micro-HDMI
- Клавиатура
- Мышь
Если вам нужна помощь по прошивке образа ОС Raspberry Pi на карту MicroSD, ознакомьтесь с моей статьей Как установить и использовать Raspberry Pi Imager.
Если вы новичок в Raspberry Pi и вам нужна помощь при установке ОС Raspberry Pi на Raspberry Pi 4, ознакомьтесь с моей статьей Как установить ОС Raspberry Pi на Raspberry Pi 4.
Кроме того, если вам нужна помощь в настройке Raspberry Pi 4 без использования головы, ознакомьтесь с моей статьей Как установить и настроить ОС Raspberry Pi на Raspberry Pi 4 без внешнего монитора.
Обновление ОС Raspberry Pi
Перед включением 64-битного ядра и установкой KVM в ОС Raspberry Pi рекомендуется обновить все существующие пакеты вашей ОС Raspberry Pi. Это обновит ядро, если есть какая-либо новая версия ядра, или исправит известные ошибки (если они есть).
Давайте проверим версию ядра перед обновлением всех существующих пакетов ОС Raspberry Pi.
$ uname -rКак видите, я использую ядро версии 5.4.51 скомпилирован для архитектуры ARMv7l.
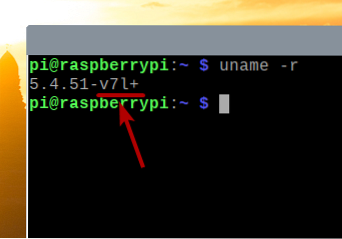
Теперь давайте обновим все существующие пакеты ОС Raspberry Pi.
Сначала обновите весь кеш репозитория пакетов APT с помощью следующей команды:
$ sudo подходящее обновление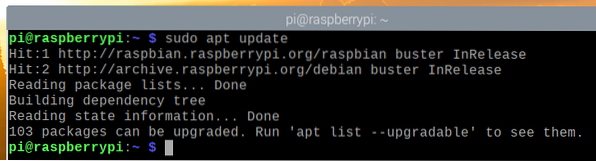
Чтобы обновить все существующие пакеты (включая ядро), выполните следующую команду:
$ sudo apt полное обновление
Для подтверждения установки нажмите Y а затем нажмите <Входить>.
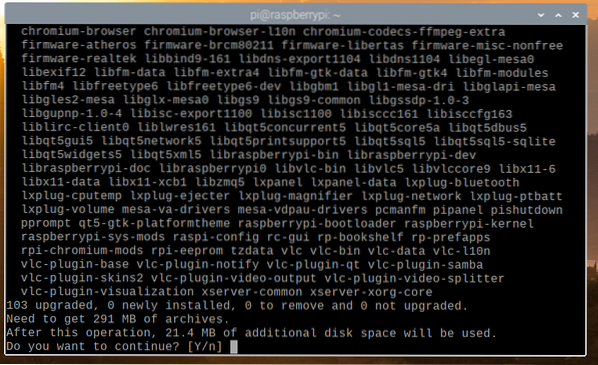
Менеджер пакетов APT загрузит все необходимые пакеты из Интернета, но это займет некоторое время.
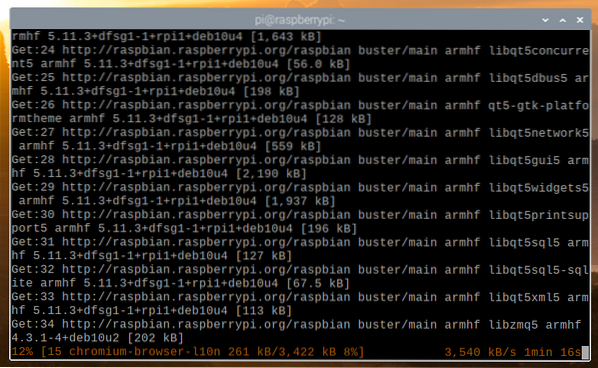
После завершения загрузки они автоматически установятся. На выполнение потребуется время.
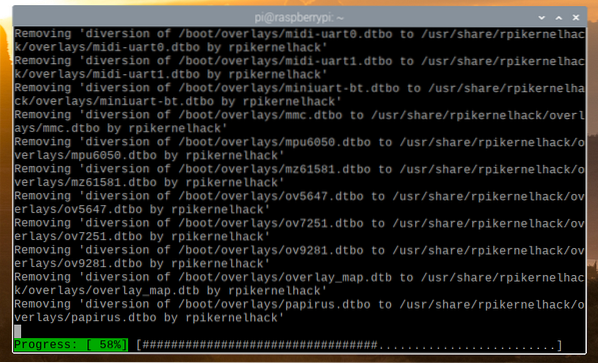
На этом этапе все обновления должны быть установлены.
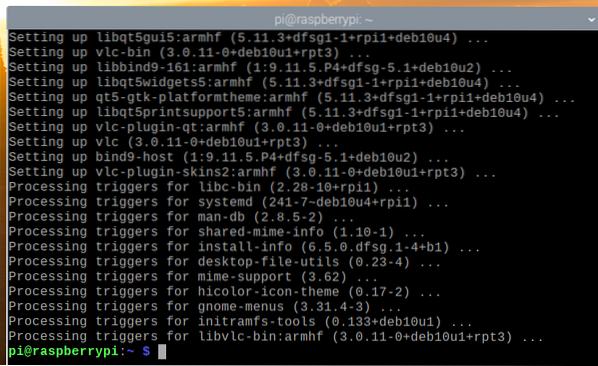
Чтобы изменения вступили в силу, перезагрузите Raspberry Pi 4 с помощью следующей команды:
$ sudo перезагрузка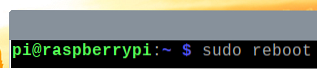
После запуска Raspberry Pi 4 вы можете увидеть, что версия ядра была обновлена.
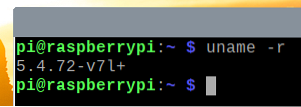
Включение 64-битного ядра в ОС Raspberry Pi
В последней версии ОС Raspberry Pi 64-битное ядро по умолчанию распространяется вместе с 32-битным ядром. 64-битное ядро все еще находится в стадии бета-тестирования. Таким образом, оно не установлено в качестве ядра по умолчанию в ОС Raspberry Pi.
Чтобы использовать 64-битное ядро в ОС Raspberry Pi, откройте / загрузка / конфигурация.txt файл с нано текстовый редактор следующим образом:
$ нано / загрузка / конфигурация.текст
Добавлять arm_64bit = 1 в конце / загрузка / конфигурация.txt файл как отмечено на скриншоте ниже.
Когда вы закончите, нажмите
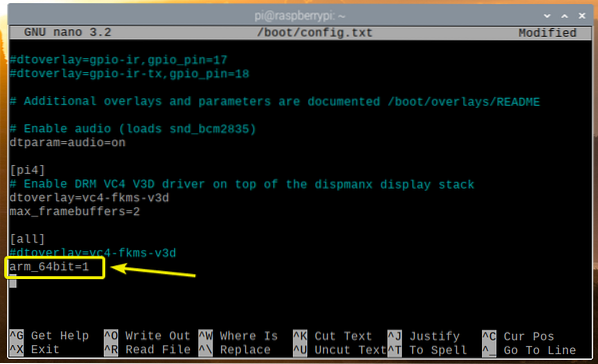
Чтобы изменения вступили в силу, перезапустите Raspberry Pi 4 с помощью следующей команды:
$ sudo перезагрузка
После запуска Raspberry Pi 4 проверьте версию ядра с помощью следующей команды:
$ uname -rТебе следует увидеть v8+ в конце версии ядра, как вы можете видеть в отмеченном разделе на скриншоте ниже. Это означает, что мы используем 64-битное ядро.
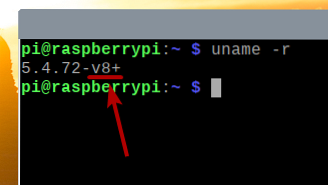
Файл / dev / kvm также должны быть доступны, как вы можете видеть на скриншоте ниже.
$ sudo ls -lh / dev / kvm
Установка KVM / QEMU:
После включения 64-битного ядра вы можете установить KVM, QEMU и Virtual Machine Manager с помощью следующей команды:
$ sudo apt установить virt-manager libvirt0 qemu-system
Для подтверждения установки нажмите Y а затем нажмите <Входить>.
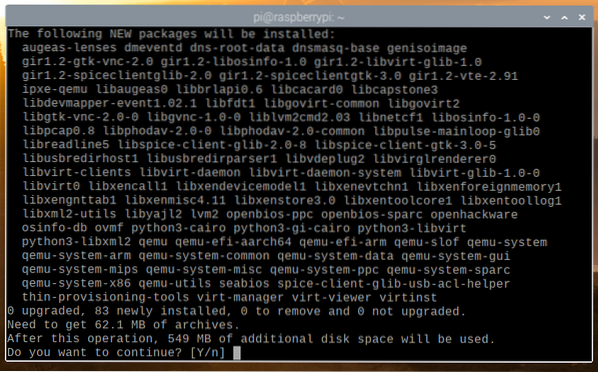
Менеджер пакетов APT загрузит все необходимые пакеты из Интернета. Это может занять некоторое время.
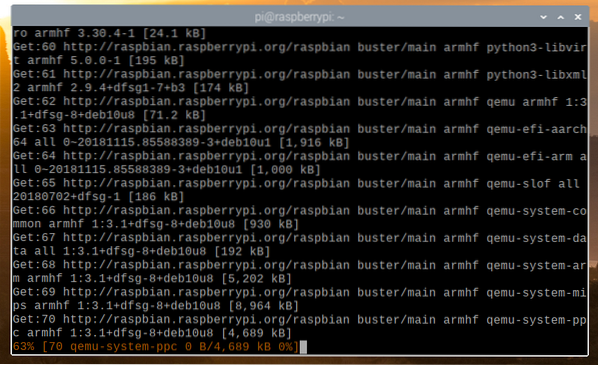
После загрузки пакетов менеджер пакетов APT установит их. Это может занять некоторое время.
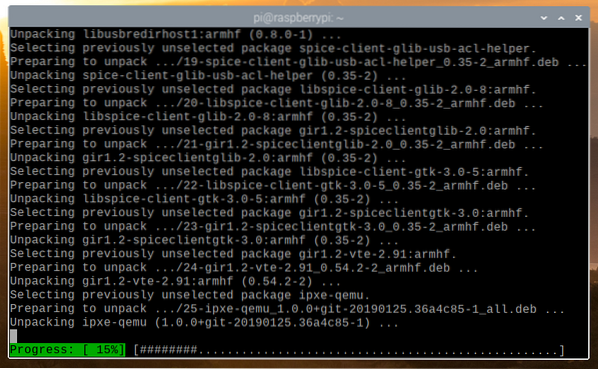
На этом этапе должны быть установлены все необходимые пакеты.
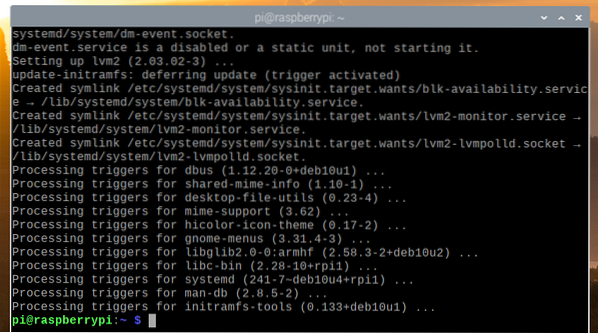
Теперь добавьте Пи пользователь к libvirt-qemu group с помощью следующей команды:
$ sudo usermod -aG libvirt-qemu $ (whoami)
Чтобы изменения вступили в силу, перезагрузите Raspberry Pi 4 с помощью следующей команды:
$ sudo перезагрузка
После загрузки Raspberry Pi 4 запустите сеть KVM по умолчанию с помощью следующей команды:
$ sudo virsh net-start по умолчанию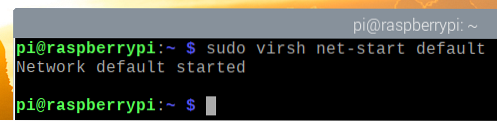
Чтобы убедиться, что сеть KVM по умолчанию запускается автоматически при загрузке, выполните следующую команду:
$ sudo virsh net-autostart по умолчанию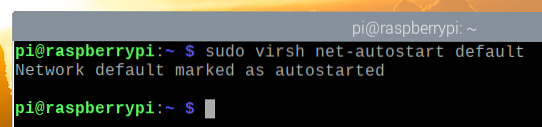
Загрузка установочного образа Alpine Linux ISO
В этой статье я буду устанавливать Alpine Linux на виртуальную машину KVM, чтобы протестировать KVM на ОС Raspberry Pi.
ПРИМЕЧАНИЕ: На момент написания этой статьи ускорение KVM или аппаратное ускорение недоступно в ОС Raspberry Pi. Операционные системы будут работать в режиме эмуляции на виртуальной машине KVM. Так что мы не получим от этого большой производительности. Вот почему я выбрал Alpine Linux для демонстрации. Это также очень легкая операционная система. Несмотря на то, что виртуальная машина будет работать в режиме эмуляции, мы все равно можем ее протестировать. Надеемся, что в более позднем обновлении ОС Raspberry Pi будет доступно ускорение KVM или аппаратное ускорение. Но прямо сейчас это все, что мы можем зайти.
Чтобы загрузить установочный образ Alpine Linux ISO, посетите официальный сайт Alpine Linux.
Когда страница загрузится, нажмите Загрузки.
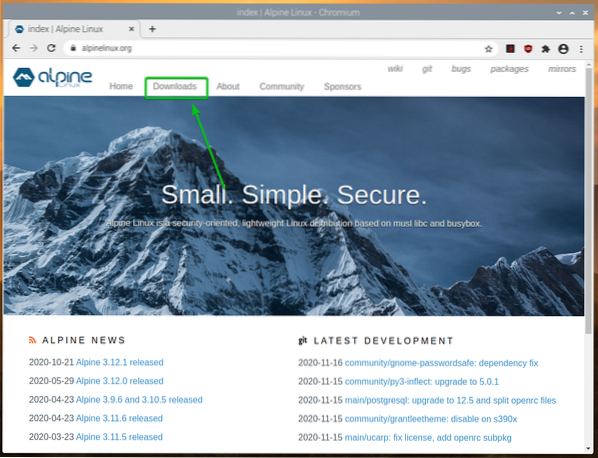
Как только страница загрузится, прокрутите немного вниз и нажмите на ВИРТУАЛЬНЫЙ aarch64 ссылка для скачивания, как показано на скриншоте ниже.
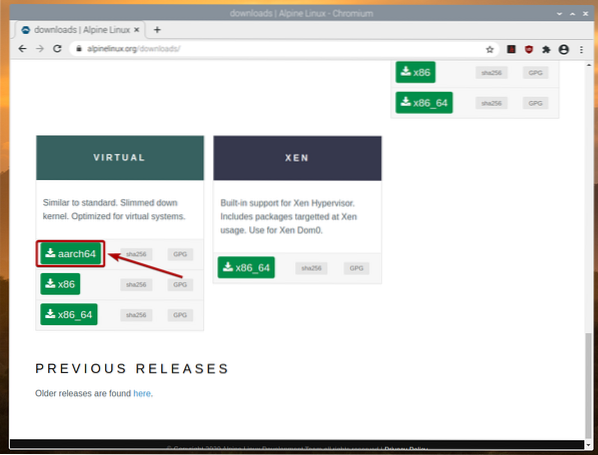
Ваш браузер должен начать загрузку установочного образа Alpine AARCH ISO. Это может занять несколько секунд.
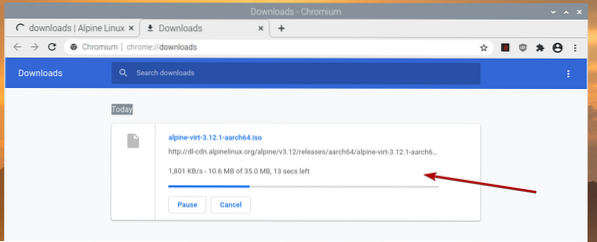
Перемещение ISO-образа Alpine Linux в каталог образов KVM:
После загрузки ISO-образа Alpine вы сможете найти его в ~ / Загрузки каталог.
$ ls -lh ~ / Загрузки
Переместите ISO-образ Alpine в папку / var / lib / libvirt / изображений каталог следующим образом:
$ sudo mv -v ~ / Загрузки / alpine-virt-3.12.1-аарх64.iso / var / lib / libvirt / images /
Создание виртуальной машины Alpine Linux KVM
Чтобы создать виртуальную машину KVM Alpine Linux, запустите Диспетчер виртуальных машин из Меню Raspberry Pi> Системные инструменты> Диспетчер виртуальных машин, как отмечено на скриншоте ниже.
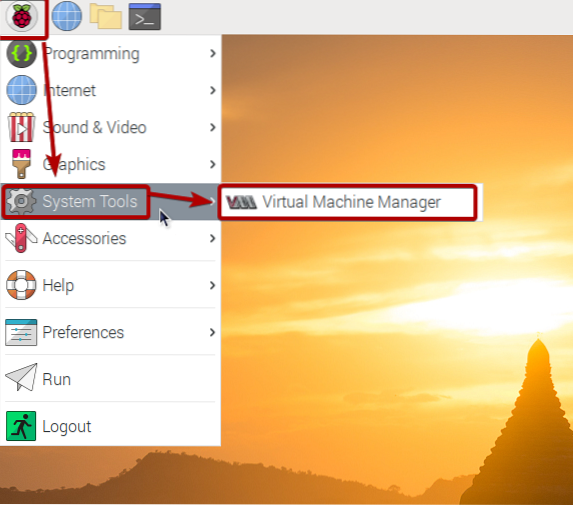
Введите свой пароль для входа и нажмите <Входить>.
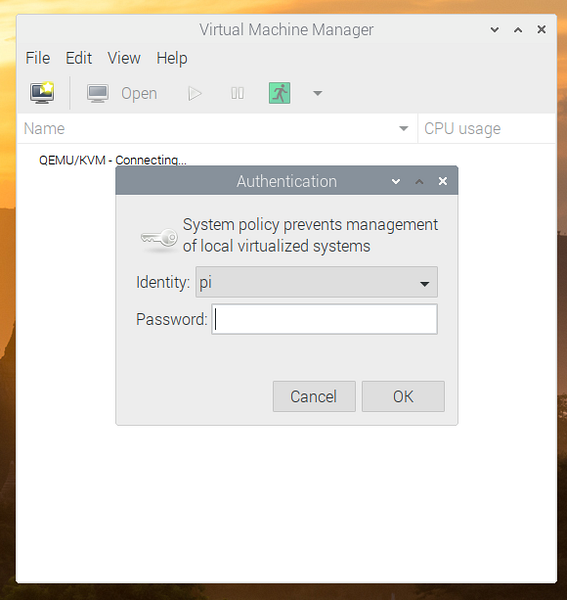
Теперь щелкните отмеченный значок ( ), как показано на скриншоте ниже.
), как показано на скриншоте ниже.
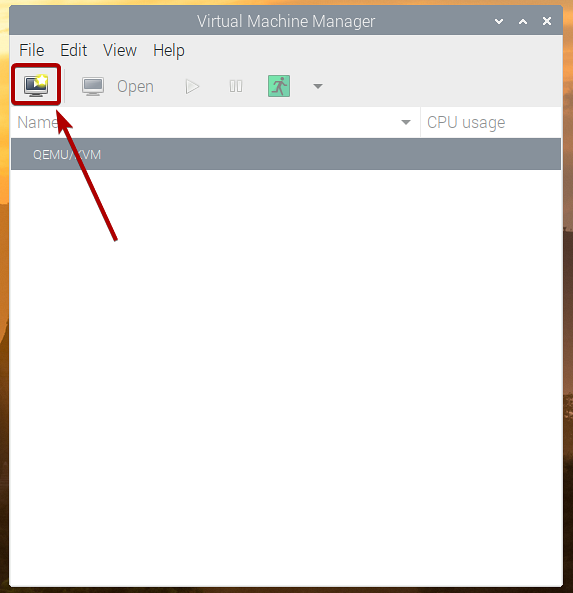
Выбирать Локальный установочный носитель (образ ISO или CDROM) из списка и щелкните Вперед.
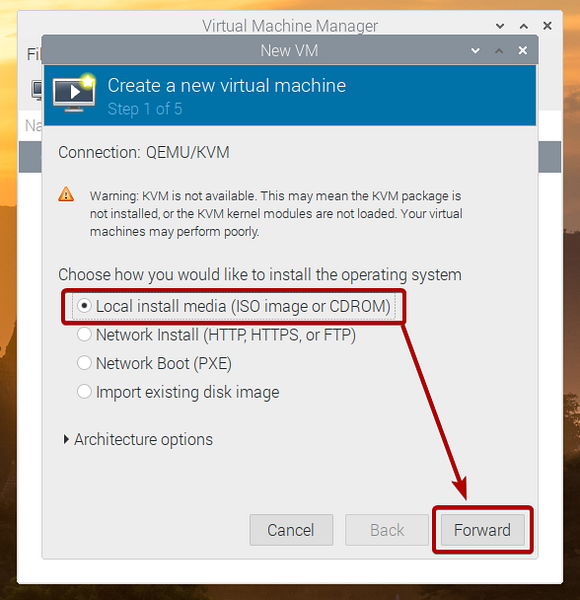
Нажмите на Просматривать…
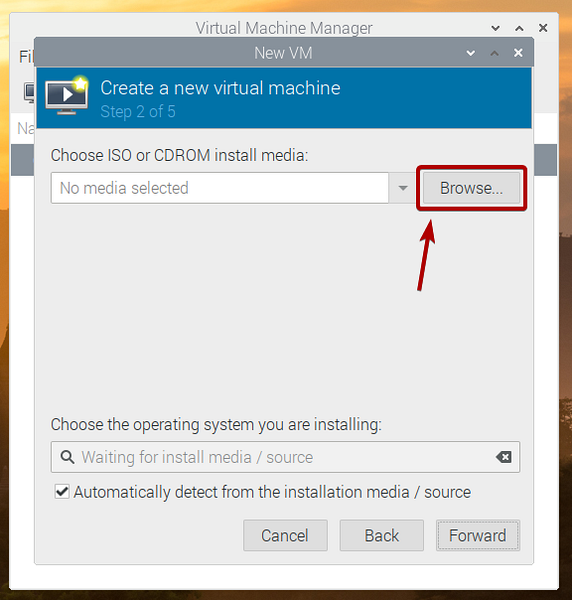
Выберите образ Alpine ISO из списка и нажмите Выберите объем.
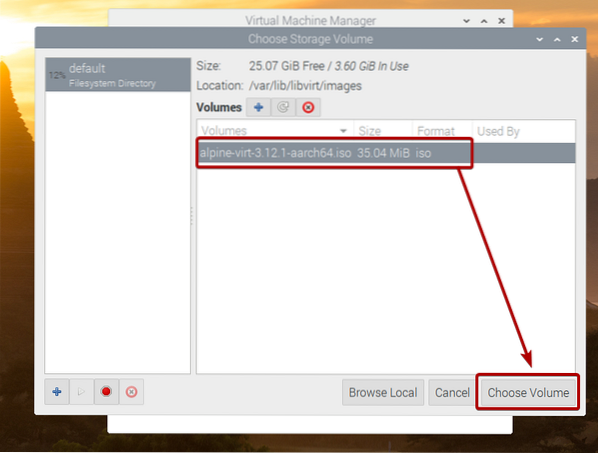
Снимите флажок Автоматическое определение с установочного носителя / источника флажок.
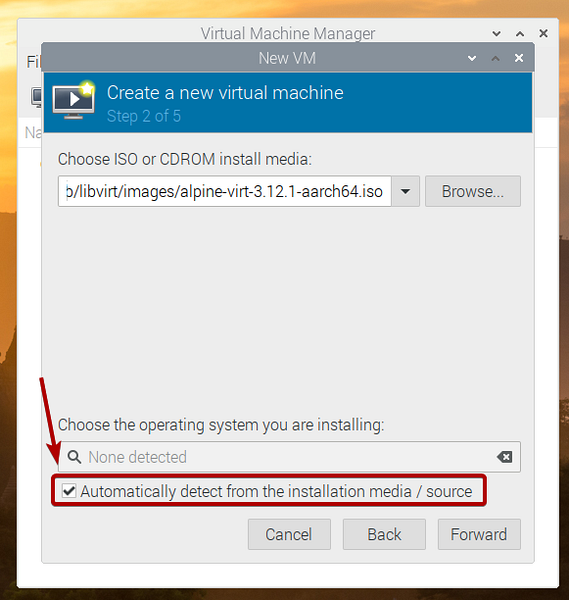
Искать альпийский и выберите Alpine Linux 3.8 (или выше, если он доступен к моменту прочтения этой статьи) из списка.
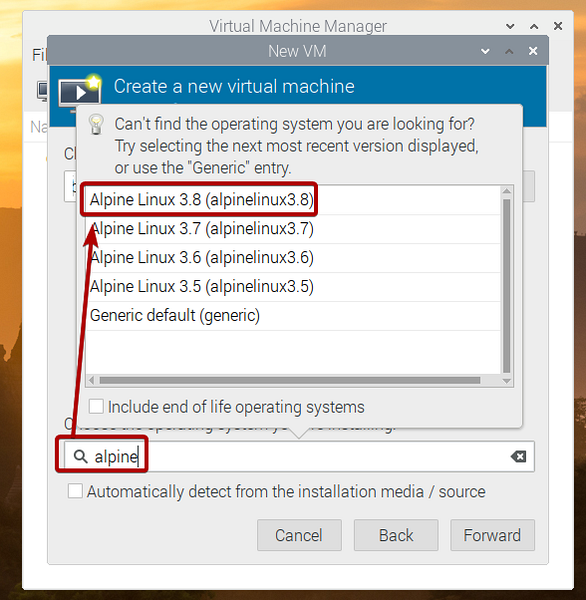
Нажмите на Вперед.
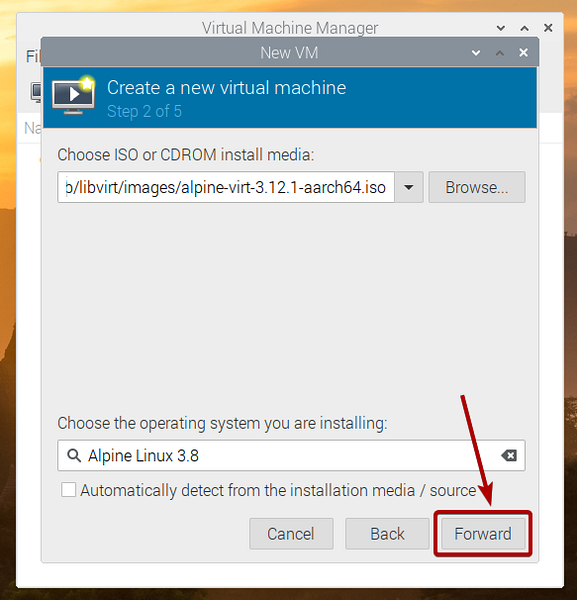
Установите объем памяти и количество ядер ЦП, которые вы хотите для этой виртуальной машины.
Как только вы закончите, нажмите Вперед.
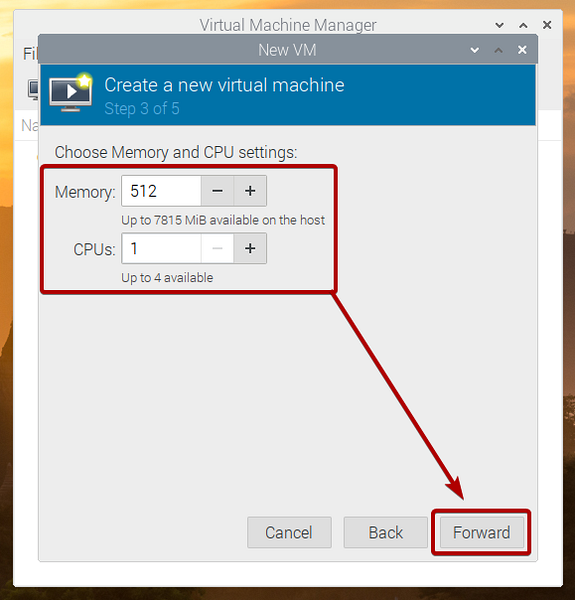
Задайте размер диска этой виртуальной машины и нажмите Вперед.
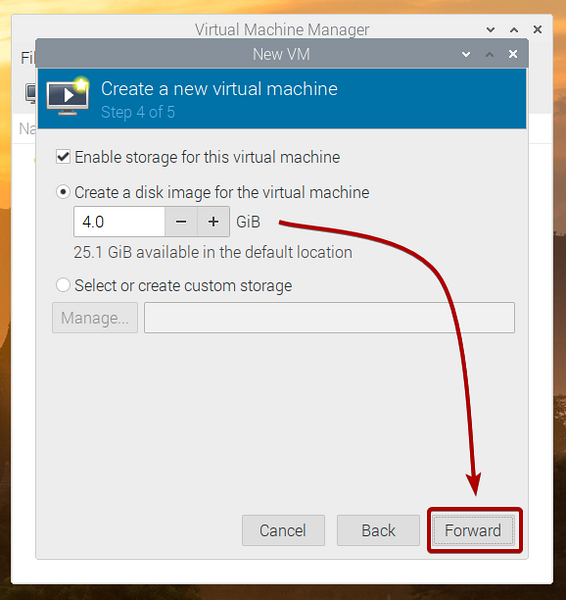
Введите имя виртуальной машины и нажмите Заканчивать.
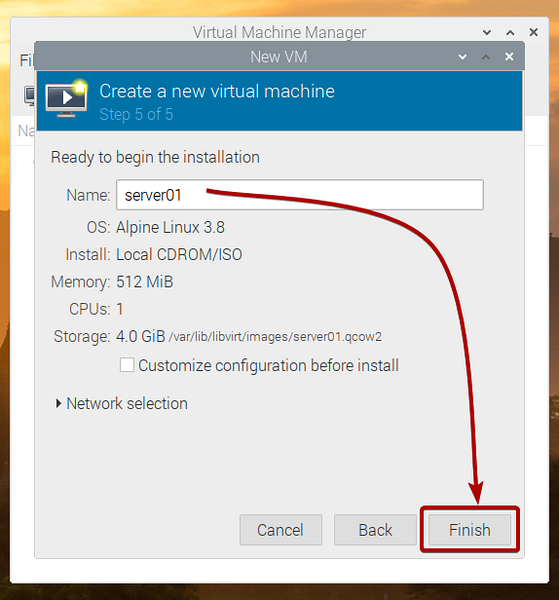
Виртуальная машина создается. Это может занять несколько секунд.
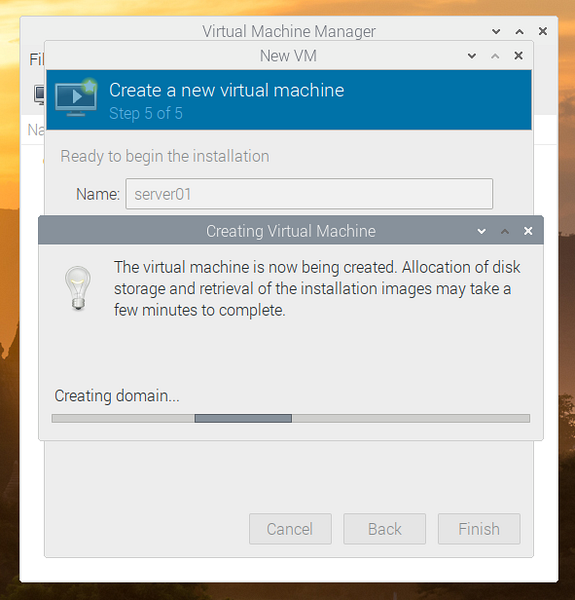
Как только виртуальная машина будет создана, она должна загрузиться с установочного образа Alpine ISO, как вы можете видеть на скриншоте ниже.
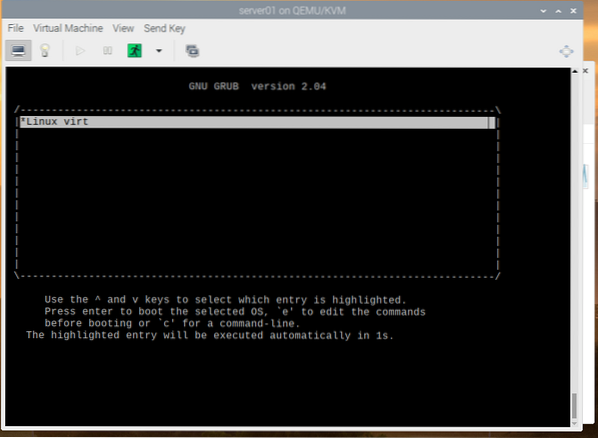
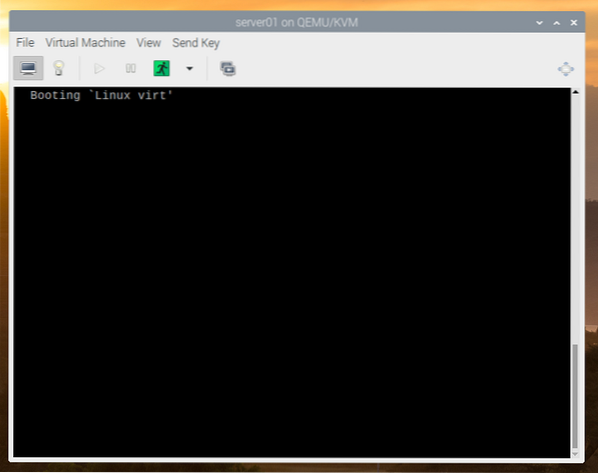
Через несколько секунд вы должны увидеть окно входа в Alpine Linux.
Имя пользователя по умолчанию: корень. По умолчанию пароль для корень Пользователь. Итак, просто введите root и нажмите <Входить>.
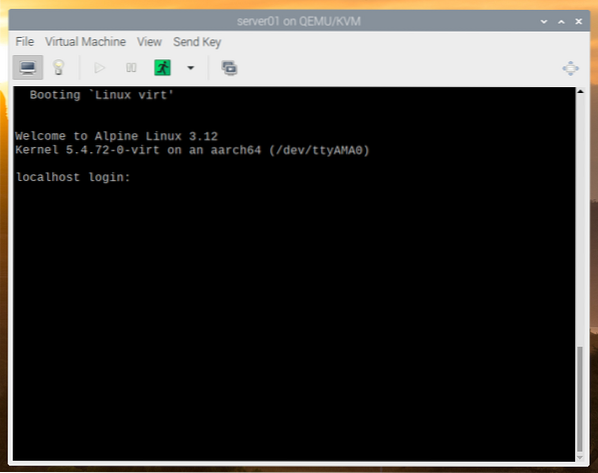
Вы должны авторизоваться. Вы можете попробовать Alpine Linux здесь.
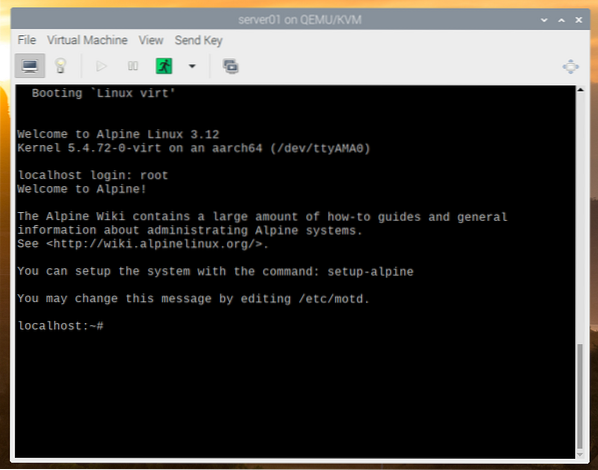
Если вам нравится Alpine Linux и вы хотите установить его постоянно на жесткий диск виртуальной машины, выполните следующую команду:
$ setup-alpine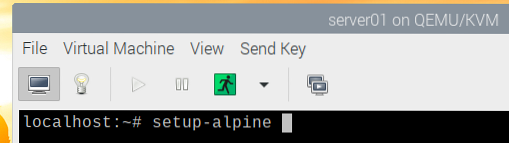
Инициализируется установка Alpine Linux. Это может занять несколько секунд.

Вскоре вы должны увидеть следующее окно.
Чтобы установить раскладку клавиатуры, введите двухбуквенный код раскладки клавиатуры из списка и нажмите <Входить>.
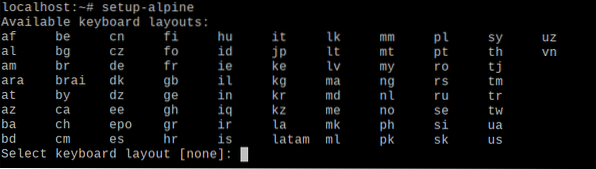
Чтобы задать вариант раскладки клавиатуры, введите код варианта раскладки клавиатуры из списка и нажмите <Входить>.
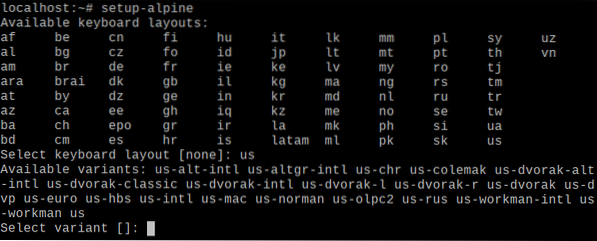
Введите имя хоста и нажмите <Входить>.
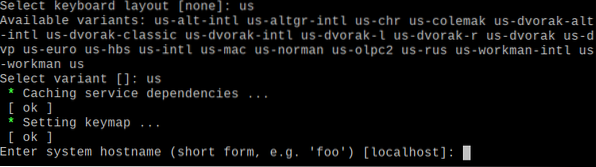
Нажмите <Входить>.

Нажмите <Входить>.

Нажмите <Входить>.

Введите желаемый пароль для входа в систему root и нажмите <Входить>.
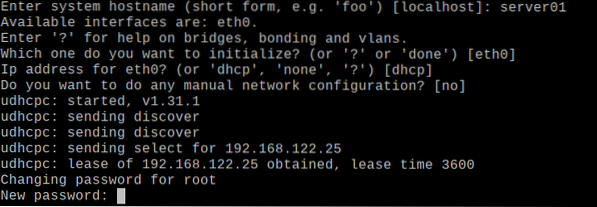
Повторно введите корень логин пароль и нажмите <Входить>.

Мастер установки инициализируется. Это может занять несколько секунд.

Когда вы увидите следующее окно, нажмите <Входить>.

Нажмите <Входить>.

Нажмите <Входить>.

При установке Alpine Linux на диск вы можете увидеть следующую ошибку.
Иногда Alpine Linux не может подключиться к Интернету и получить зеркальную базу данных репозитория пакетов Alpine. Вот когда вы видите эту ошибку. К счастью, решить легко.
Нажмите ж а затем нажмите <Входить> столько раз, сколько вы видите эту ошибку.
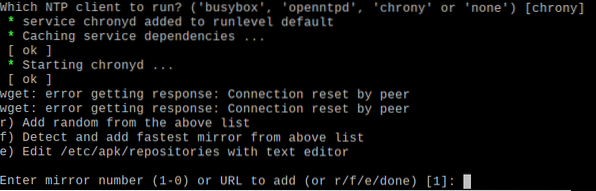
Когда вы увидите список зеркал, выберите одно из зеркал (введя номер зеркала) и нажмите <Входить>.
Вы также можете нажать ж а затем нажмите <Входить> позволить Alpine автоматически выбрать самое быстрое зеркало.
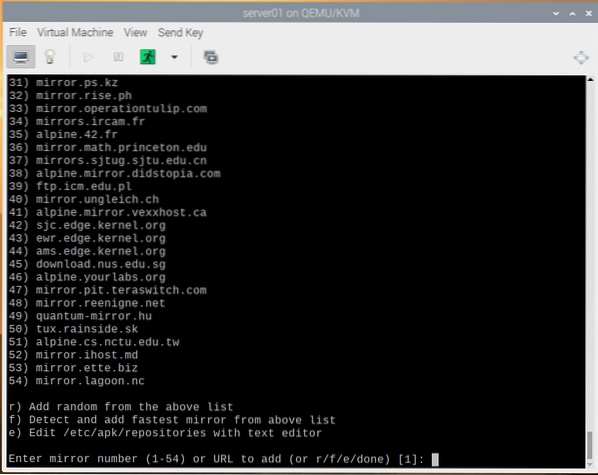
После выбора зеркала вы должны увидеть следующее окно.
Нажмите <Входить>.

Сервер OpenSSH должен быть установлен.

Теперь Alpine должна предложить вам выбрать диск, на который вы хотите установить Alpine Linux.
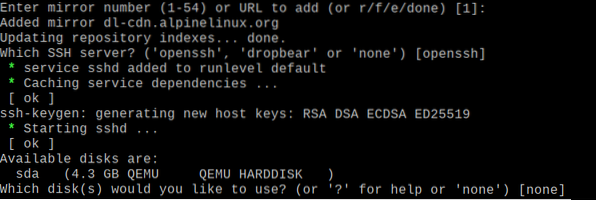
Мы хотим установить его на виртуальный жесткий диск sda. Итак, введите sda и нажмите <Входить>.
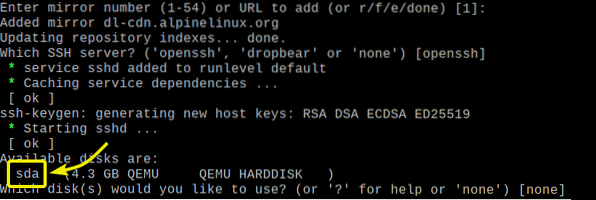
Печатать sys и нажмите <Входить>.

Нажмите у, а затем нажмите <Входить> для подтверждения установки.
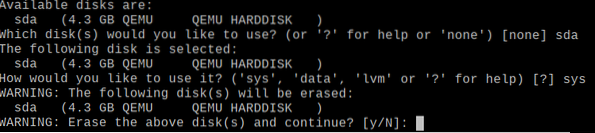
Alpine устанавливается на виртуальный жесткий диск. Это может занять несколько минут.

На этом этапе должен быть установлен Alpine.
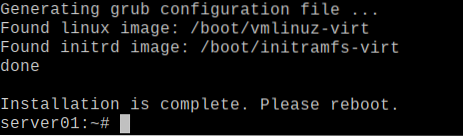
Перезагрузите виртуальную машину с помощью следующей команды:
$ sudo перезагрузка
При следующей загрузке виртуальной машины она загрузит Alpine Linux с виртуального жесткого диска.
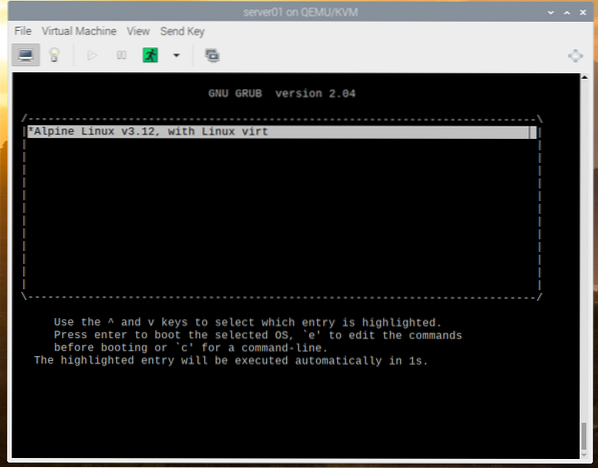
Alpine Linux загружается с виртуального жесткого диска.
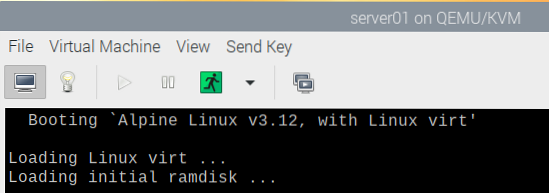
После загрузки Alpine Linux вы должны увидеть окно входа в систему.
Введите root в качестве имени пользователя и пароля для входа, который вы установили ранее, для входа в Alpine Linux.
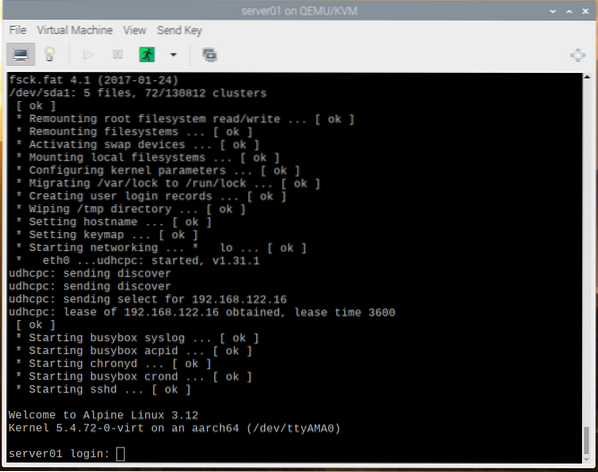
Вы должны войти в Alpine Linux.
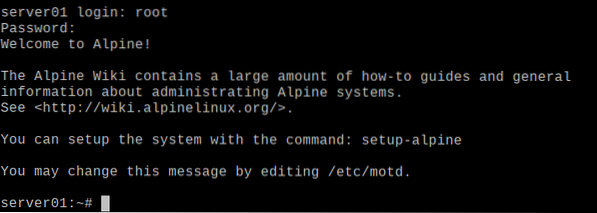
После того, как вы вошли в систему, вы сможете запускать любую команду, которую хотите.
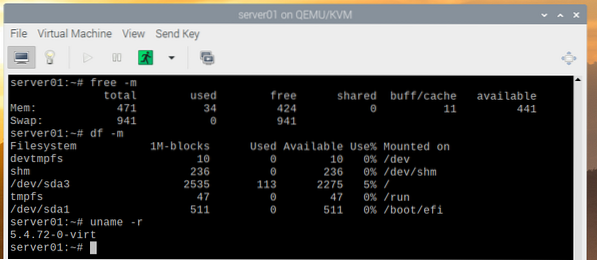
В Диспетчер виртуальных машин приложение должно отображать все виртуальные машины KVM, которые вы создали на панели управления. Отсюда вы можете управлять своими виртуальными машинами.
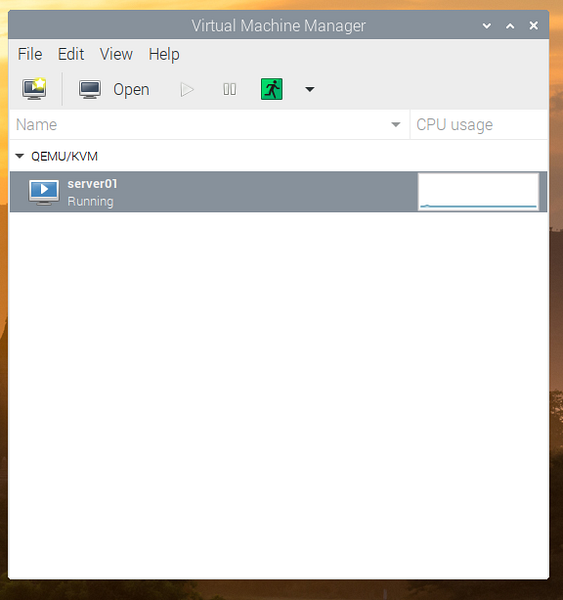
Заключение
В этой статье я показал вам, как включить 64-битное ядро Raspberry Pi OS и установить KVM на Raspberry Pi OS. Я также показал вам, как установить Alpine Linux в качестве виртуальной машины KVM на ОС Raspberry Pi. В ОС Raspberry Pi аппаратное ускорение для виртуальных машин KVM по-прежнему недоступно. Он может быть доступен в будущем обновлении ОС Raspberry Pi. Но пока вы можете запускать только легкие операционные системы на виртуальных машинах KVM. Если вы хотите запускать виртуальные машины KVM с аппаратным ускорением на своем Raspberry Pi 4 прямо сейчас, используйте Fedora 33 в качестве хоста KVM на своем Raspberry Pi 4.
 Phenquestions
Phenquestions


