Центр действий Windows 10 уведомляет вас о каждом непрочитанном уведомлении, отправленном приложением. Однако, если вы не хотите получать такие вещи, вы можете отключить уведомления от приложений и других отправителей используя этот учебник. Эти уведомления можно отключить с помощью Настройки Windows, Редактор локальной групповой политики, а также Редактор реестра.
Отключить уведомления от приложений и других отправителей в Windows 10
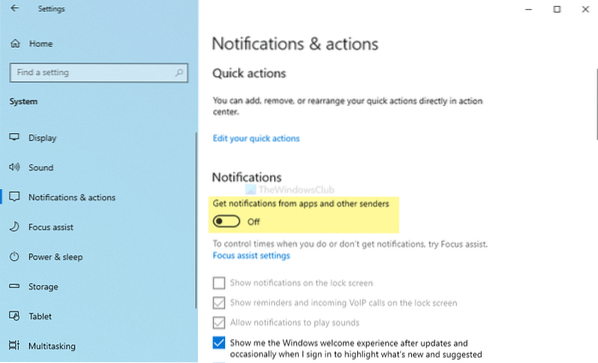
Чтобы включить или отключить уведомления от приложений и других отправителей, выполните следующие действия-
- Нажмите Win + I чтобы открыть настройки Windows.
- Перейти к Система> Уведомления и действия.
- Переключить Получайте уведомления от приложений и других отправителей кнопка.
Вы должны открыть панель настроек Windows на вашем компьютере. Для этого нажмите Win + I все вместе. Как только он откроется, перейдите в Система> Уведомления и действия.
Здесь вы можете выбрать вариант под названием Получайте уведомления от приложений и других отправителей. Переключите соответствующую кнопку, чтобы отключить уведомления от приложений и других отправителей.
Когда вы закончите последний шаг, вы не получите всплывающих уведомлений в Центре уведомлений. Кроме того, он не будет показывать уведомления на экране блокировки, напоминания и входящие вызовы VoIP на экране блокировки, а также воспроизводить звуки уведомлений.
Отключить уведомления от приложений и других отправителей с помощью групповой политики

Чтобы отключить уведомления от приложений и других отправителей с помощью групповой политики, выполните следующие действия-
- Нажмите Win + R чтобы открыть командную строку "Выполнить".
- Тип gpedit.msc и ударил Входить кнопка.
- Перейти к Уведомления в Конфигурация пользователя.
- Дважды щелкните значок Отключить всплывающие уведомления параметр.
- Выберите Включено вариант.
- Щелкните значок ОК кнопка.
Давайте узнаем больше об этих шагах.
Сначала вам нужно открыть редактор локальной групповой политики. Для этого нажмите Win + R, тип gpedit.msc, и ударил Входить кнопка. Как только он откроется на вашем компьютере, перейдите по следующему пути-
Конфигурация пользователя> Административные шаблоны> Меню "Пуск" и панель задач> Уведомления
Дважды щелкните значок Отключить всплывающие уведомления кнопку справа и выберите Включено вариант.
Нажми на ОК кнопка для сохранения изменений.
Как упоминалось ранее, вы можете сделать то же самое с помощью редактора реестра. Однако рекомендуется создать точку восстановления системы перед тем, как использовать метод REGEDIT.
Читать: Как отключить уведомления приложений с помощью редактора реестра.
Отключить уведомления от приложений и других отправителей с помощью реестра
Чтобы отключить уведомления от приложений и других отправителей с помощью реестра, выполните следующие действия-
- Нажмите Win + R для отображения окна "Выполнить".
- Писать regedit и ударил Входить кнопка.
- Нажми на да вариант.
- Перейдите к Текущая версия в HKEY_CURRENT_USER.
- Щелкните правой кнопкой мыши на Текущая версия> Создать> Ключ.
- Назовите это как Всплывающее уведомление.
- Щелкните его правой кнопкой мыши> Создать> Значение DWORD (32 бита).
- Назовите это как NoToastApplicationNotification.
- Дважды щелкните по нему, чтобы установить данные значения как 1.
- Щелкните значок ОК кнопка.
Для начала вам необходимо открыть редактор реестра на вашем ПК. Для этого нажмите Win + R для отображения окна «Выполнить» введите regedit, и ударил Входить кнопка. Если появится запрос UAC, нажмите на да вариант.
Затем перейдите по следующему пути-
HKEY_CURRENT_USER \ SOFTWARE \ Policies \ Microsoft \ Windows \ CurrentVersion
Здесь вам нужно создать ключ. Для этого щелкните правой кнопкой мыши на Текущая версия, Выбрать Создать> Ключ и назовите это как Всплывающее уведомление.

После этого щелкните правой кнопкой мыши по Всплывающее уведомление ключ, выберите Создать> Значение DWORD (32 бита), и назовите это как NoToastApplicationNotification.

По умолчанию отображается 0 как данные значения. Однако вы должны это сделать 1.
Для этого дважды щелкните значение REG_DWORD, введите 1 и щелкните ОК кнопка для сохранения изменений.
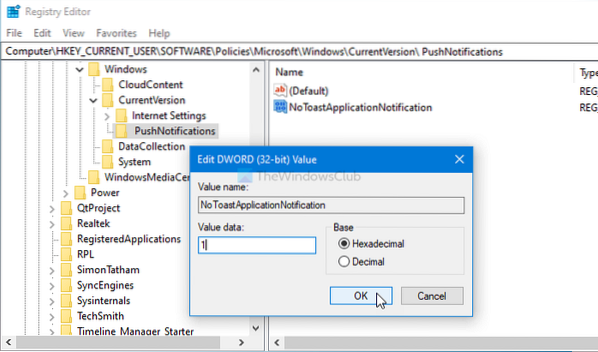
После того, как вы закончите с последним шагом, повторно войдите в систему или перезагрузите компьютер, чтобы получить изменения.
Это все!
Читать: Как просмотреть старые уведомления в Windows 10

 Phenquestions
Phenquestions

