Когда вы используете компьютер, вы хотите, чтобы он работал настолько хорошо, насколько это возможно. Вот почему мы хотели бы дать вам советы по оптимизации производительности вашей системы. В этом посте мы отключим и включим NTFS последний доступ отметка времени.
Когда вы открываете свойства файла или папки на NTFS-томе, Windows показывает вам последний раз, когда к этому файлу или папке обращались на вашем компьютере, как вы можете видеть на скриншоте ниже.
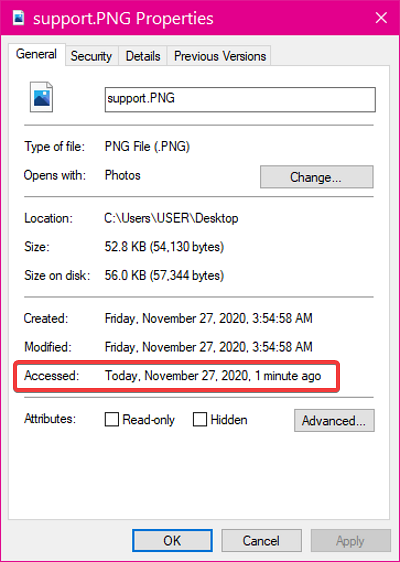
Хотя отметка времени последнего доступа - это удобная функция, она может сказаться на ваших системных ресурсах и замедлить открытие файлов, особенно если вы используете бюджетный ПК.
Большинству людей эта функция никогда не понадобится, и они могут захотеть ее отключить. В следующем разделе я покажу вам, как отключить обновления меток времени последнего доступа из командной строки.
Включение или отключение обновления отметки времени последнего доступа NTFS
нажмите Окна ключ и поиск Командная строка. Щелкните правой кнопкой мыши командную строку в результатах поиска и выберите Запустить от имени администратора вариант. Это запускает программу с повышенными привилегиями.
Мы рассмотрим следующие четыре способа управления последними обновлениями времени доступа в командной строке:
- Показать текущий статус последних обновлений отметок времени.
- Включение и отключение обновлений меток времени последнего доступа, управляемых пользователем.
- Включение и отключение обновлений меток времени последнего доступа, управляемых системой
Продолжайте читать этот пост, поскольку я объясню вышеуказанные процессы и покажу вам, как их выполнять.
1] Показать текущий статус последних обновлений отметок времени

Перед отключением или включением последнего обновления отметки времени вам необходимо знать его текущий статус. Введите следующий текст в окно командной строки и нажмите клавишу ВВОД. Вы также можете скопировать и вставить текст.
запрос поведения fsutil disablelastaccess
Приведенная выше команда показывает текущий статус ваших последних обновлений метки времени доступа.
2] Включение и отключение обновлений меток времени последнего доступа, управляемых пользователем
После проверки статуса ваших последних обновлений меток времени доступа вы можете отключить их, если они активны, и наоборот. Режим, управляемый пользователем, дает вам власть.
Если вы включите или отключите обновление метки времени последнего доступа, оно останется прежним, и компьютер не изменит настройки.
Чтобы включить управляемые пользователем обновления отметок времени последнего доступа, используйте следующую команду:
запрос поведения fsutil disablelastaccess 0
Чтобы отключить управляемые пользователем обновления времени последнего доступа, выполните следующую команду:
запрос поведения fsutil disablelastaccess 1
3] Включение и отключение обновлений меток времени последнего доступа, управляемых системой
Как следует из названия, драйвер NTFS отвечает за включение и отключение последних обновлений доступа в режиме управления системой. Системный том (обычно диск C) монтируется всякий раз, когда вы загружаете компьютер.
Во время этого процесса драйвер NTFS включит последние обновления доступа для томов NTFS, если размер вашего системного тома меньше или равен 128 ГБ. В качестве альтернативы, если размер системного диска превышает 128 ГБ, система отключает обновление метки времени последнего доступа.
Чтобы включить обновление меток времени последнего доступа, управляемое системой, используйте следующую команду:
Запрос поведения fsutil disablelastaccess 2
Чтобы отключить обновления времени последнего доступа, управляемые системой, введите следующую команду и запустите ее:
Запрос поведения fsutil disablelastaccess 3
После выполнения любой из приведенных выше команд выйдите из командной строки и перезагрузите компьютер.

 Phenquestions
Phenquestions


