SSH - это сокращение от SEcure Шell или иногда его называют SEcure Socket Sад, который представляет собой сетевой протокол, который используется для установления безопасного соединения между клиентом и сервером. Это может позволить пользователям, особенно системным администраторам, получать удаленный доступ к компьютерам через безопасный канал в верхней части незащищенной сети.
Инструмент предоставляет пользователям мощные методы шифрования и аутентификации для обмена данными между компьютерами, которые подключаются по незащищенной сети.
SSH обычно используется системными администраторами для подключения к удаленным машинам, выполнения команд / сценариев, обработки административных задач, безопасной передачи файлов с одного компьютера на другой и удаленного общего управления системами и приложениями.
Кроме того, вы можете использовать его в качестве прокси-сервера или действовать как прокси-сервер и перенаправлять трафик просмотра в зашифрованный туннель SSH. Это предотвратит доступ пользователей в общедоступных сетях к вашей истории просмотров.
В этой статье мы поможем вам установить SSH на Ubuntu и покажем, как использовать его для удаленного подключения к другим компьютерам.
Включить SSH в Ubuntu
По умолчанию инструмент не установлен в Ubuntu, но вы можете легко установить его из основных репозиториев Ubuntu.
Шаг 1. Сначала откройте Терминал и убедитесь, что ваша система обновлена, используя следующую команду.
sudo apt updateШаг 2. Введите следующую команду.
sudo apt установить openssh-serverВам будет предложено ввести пароль sudo. После ввода пароля нажмите Y, чтобы продолжить загрузку и установку пакета SSH.
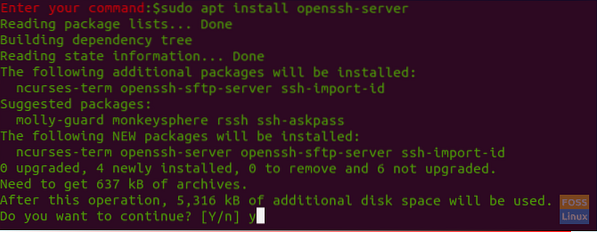
Шаг 3. Проверьте статус службы SSH, используя следующую команду.
sudo systemctl статус sshОбычно после успешного завершения установки вы обнаруживаете, что служба SSH запускается автоматически. Результат предыдущей команды будет примерно таким:

На данный момент мы установили SSH, и его служба запущена на вашем компьютере. Вы можете подключиться к нему с любого другого удаленного компьютера, на котором установлен SSH-клиент. Для машин с Windows вы можете использовать Putty. По умолчанию клиент установлен на машинах с Linux и macOS.
Подключиться к SSH через LAN
Теперь вы можете подключиться к своей машине Ubuntu через локальную сеть, выполнив следующие действия.
Шаг 1. Во-первых, вам нужно знать IP-адрес вашего компьютера с Ubuntu.
ip aРезультат предыдущей команды будет примерно таким:
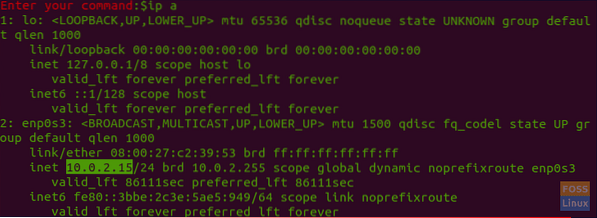
Как видите, IP 10.0.2.15.
Шаг 2. С удаленного компьютера используйте следующую команду для подключения к вашему компьютеру.
ssh имя пользователя @ ip-адресГдеимя пользователя это имя пользователя иайпи адрес это IP-адрес вашей машины.
В нашем примере это будет:
ssh hendadel @ 10.0.2.15В первый раз, когда вы пытаетесь подключиться к SSH, вы получите предупреждающее сообщение, как показано ниже:

Просто вы можете ввести «да», чтобы продолжить, вам будет предложено ввести свой пароль.
После ввода пароля вы увидите экран приветствия, как показано ниже:
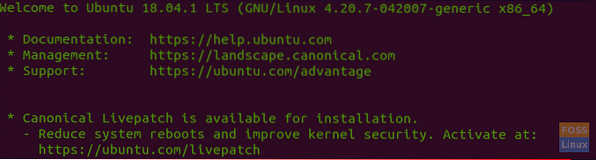
И вуаля, теперь вы вошли в систему на своей машине с Ubuntu!
Шаг 3. Чтобы закрыть сеанс, вы можете использовать следующую команду:
выходПодключитесь к SSH через Интернет
Перед подключением к вашему компьютеру через Интернет вам необходимо знать общедоступный IP-адрес машины. Вы можете использовать следующий URL «https: // ifconfig.co / ip », чтобы получить общедоступный IP-адрес вашей машины, то есть машину, к которой вы пытаетесь подключиться через SSH.
Далее вам необходимо настроить маршрутизатор для приема запросов на порт 22. Будьте осторожны при установке этого параметра, так как вы можете настроить свой компьютер на высокий риск безопасности. Поэтому настоятельно рекомендуется не использовать порт по умолчанию 22. Вместо этого вы можете сделать простой поворот, настроив маршрутизатор на прием SSH-запросов на нестандартный порт и на отправку или переадресацию этих запросов на порт 22 на машине, на которой включена служба. Вы должны проверить документацию вашего маршрутизатора, чтобы включить переадресацию портов, поскольку каждый маршрутизатор имеет свой собственный стиль реализации.
Наконец, вы можете использовать следующую команду для подключения к вашему компьютеру:
ssh имя пользователя @ общедоступный IP-адресГдеимя пользователя это имя пользователя иобщедоступный IP-адрес это IP-адрес машины, который вам нужен для SSH.
Отключить службу SSH
Если вам нужно остановить службу SSH на вашем компьютере с Ubuntu, вы можете использовать следующую команду.
sudo systemctl stop sshВ качестве альтернативы, чтобы снова запустить службу.
sudo systemctl start sshИли, если вам нужно отключить запуск службы во время загрузки системы, вы можете использовать следующую команду.
sudo systemctl отключить sshТакже, чтобы снова включить его, используйте следующую команду.
sudo systemctl включить sshНаконец, я надеюсь, что вы найдете это руководство полезным для вас, и если у вас возникнут дополнительные вопросы, оставьте комментарий ниже.
 Phenquestions
Phenquestions



