Мы знаем, что файл в компьютерной системе может иметь размер от нескольких байтов до тысячи гигабайт. Когда вы хотите передать файл от одного конца до другого, его размер играет очень важную роль при принятии решения, хотите ли вы отправить его как есть или сжать. В .Формат файла gz - это очень часто используемый формат сжатого файла для операционной системы Linux. Сегодня мы рассмотрим методы извлечения и открытия .gz файл в Linux.
Примечание. Версия Linux, которая использовалась для демонстрации этих методов, - Linux Mint 20.
Способы извлечения и открытия .gz-файл в команде Linux
Есть несколько разных методов, с помощью которых мы можем извлечь и открыть .gz файл в Linux. Мы перечислили все эти методы ниже:
Метод №1: Использование команды «gzip» с флагом «-d»:
Этот метод полезен, если вы хотите извлечь фактический файл при удалении .gz файл. Для использования команды «gzip» с флагом «-d» вам необходимо выполнить следующие шаги:
Для демонстрации первых трех методов сначала создадим .gz в нашем домашнем каталоге, выполнив следующую команду в нашем терминале:
$ gzip Имя файла.текстВ нашем примере у нас уже был текстовый файл с именем gzFile.txt в нашем домашнем каталоге. Мы решили создать свой .gz файл с помощью вышеупомянутой команды.

После запуска этой команды вы можете посетить свой домашний каталог, чтобы проверить, .gz был создан файл или нет. Наш .gz-файл выделен на изображении, показанном ниже:
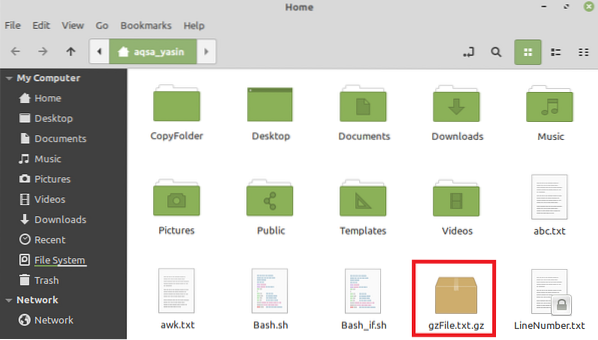
После создания этого файла мы попытаемся извлечь его, выполнив следующую команду в нашем терминале:
Здесь вы можете заменить FileName на имя вашего .gz файл, который в нашем случае был gzFile.текст.

Когда вы посетите свой домашний каталог после выполнения этой команды, вы заметите, что ваш фактический файл был извлечен, как выделено на изображении, показанном ниже. Однако ваш .gz-файл был удален из-за выполнения вышеупомянутой команды.
Метод № 2: Использование команды «gzip» с флагом «-dk»:
Этот метод полезен, когда вы хотите извлечь фактический файл, сохраняя .gz файл для будущего использования. Для использования команды «gzip» с флагом «-dk» вам необходимо выполнить следующие шаги:
Мы попробуем извлечь то же самое .gz, который мы создали выше, выполнив команду, показанную ниже:
$ gzip -dk Имя файла.gzЗдесь вы можете заменить FileName на имя вашего .gz файл, который в нашем случае был gzFile.текст.

Когда вы посетите свой домашний каталог после выполнения этой команды, вы заметите, что ваш фактический файл был извлечен, как показано на изображении, показанном ниже. Однако ваш .gz файл также был сохранен из-за выполнения вышеупомянутой команды.

Метод № 3: Использование команды «gunzip»:
Этот метод является точной альтернативой нашему методу №1, что означает, что после извлечения фактического файла .gz файл больше не будет храниться. Для использования команды «gunzip» для извлечения и открытия .gz, вам нужно будет выполнить следующие действия:
Попробуем извлечь то же самое .gz, который мы создали выше, выполнив команду, показанную ниже:
$ gunzip Имя файла.gzЗдесь вы можете заменить FileName на имя вашего .gz файл, который в нашем случае был gzFile.текст.

В нашем случае, поскольку у нас уже был извлеченный файл с тем же именем в нашем домашнем каталоге из-за выполнения команды, показанной в методе № 2, наш терминал запросил нас, хотим ли мы перезаписать этот файл или нет, поэтому мы продолжаем вводом букву «y», как показано на следующем изображении. Однако, если вы ранее не выполняли какие-либо другие методы извлечения для того же файла, то выполнение этой команды не отобразит такое сообщение.

Когда вы посетите свой домашний каталог после выполнения этой команды, вы заметите, что ваш фактический файл был извлечен, как выделено на изображении, показанном ниже. Однако ваш .gz-файл был удален из-за выполнения вышеупомянутой команды.

Как только у вас будет .gz, извлеченный с помощью любого из трех методов, показанных выше, вы можете открыть его, просто дважды щелкнув по нему.
Метод №4: Использование команды tar:
Иногда вместо простого .gz у вас есть .деготь.gz или a .tgz, который можно извлечь и открыть с помощью команды tar следующим образом:
Для демонстрации этого метода сначала создадим .tgz в нашем домашнем каталоге, выполнив следующую команду в нашем терминале:
$ tar -czvf ИмяOftgzFile.tgz NameOfActualFile.текстВ нашем примере у нас уже был текстовый файл с именем targzFile.txt в нашем домашнем каталоге. Мы решили создать свой .tgz файл с помощью вышеупомянутой команды.

Когда вы запустите эту команду, имя вашего фактического файла появится в терминале, что будет указывать на то, что его .tgz файл был создан, как показано на изображении ниже:

После того, как вы запустите эту команду, вы также можете посетить свой домашний каталог, чтобы проверить, .tgz файл был создан или нет. Наш .tgz-файл выделен на изображении, показанном ниже:
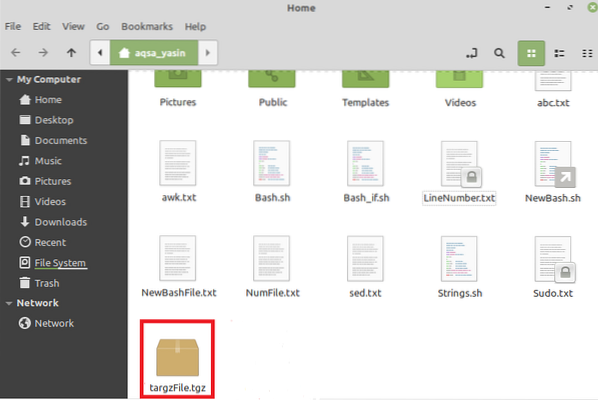
После создания этого файла мы попытаемся извлечь его, выполнив следующую команду в нашем терминале:
Здесь вы можете заменить FileName на имя вашего .tgz файл, который в нашем случае был targzFile.текст.

Когда вы посетите свой домашний каталог после выполнения этой команды, вы заметите, что ваш фактический файл был извлечен, как выделено на изображении, показанном ниже. Однако ваш .tgz файл также был сохранен из-за выполнения вышеупомянутой команды.
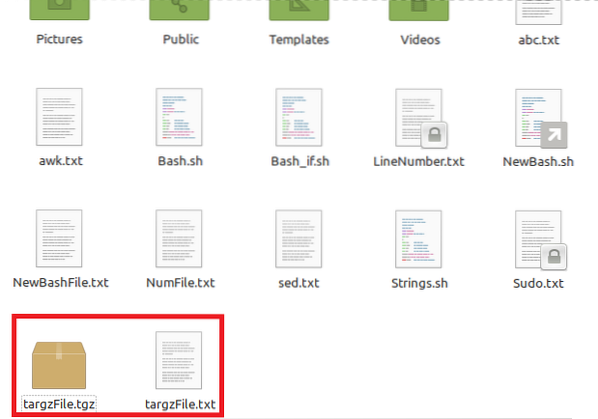
Как только у вас будет .tgz, вы можете открыть его, просто дважды щелкнув по нему.
Заключение:
Четыре метода, обсуждаемые в этой статье, предоставляют вам отличные решения для извлечения и открытия .gz, а также .tgz файлы в Linux. Вы можете выбрать любой из этих методов по своему усмотрению.
 Phenquestions
Phenquestions


