Если при открытии приложения или программы Windows 10 оно открывается на другом или неправильном мониторе в настройке с несколькими мониторами, то этот пост поможет вам решить проблему. Вы можете использовать одно и то же руководство, чтобы заставить программу открываться на определенном мониторе, если у вас два или более мониторов.
Сделать программу открытой на определенном мониторе в Windows 10
Чтобы Windows 10 не открывала приложения на неправильном мониторе и заставляла их открываться на определенном мониторе в Windows 10 при установке нескольких мониторов, следуйте этим советам-
- Переместите приложения на нужный монитор
- Используйте метод изменения размера
- Установить основной дисплей
Windows 10 открывает приложения не на том мониторе
1] Переместите приложения на нужный монитор
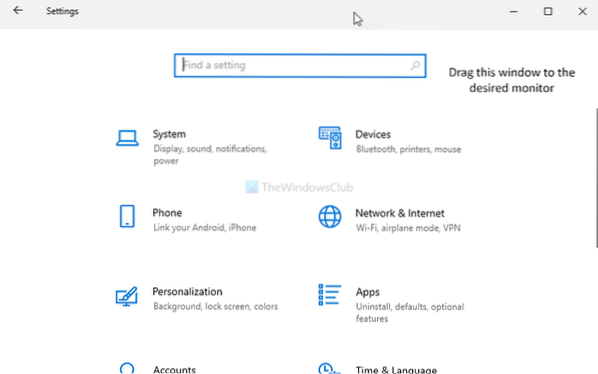
Вероятно, это самый простой способ заставить приложение открываться на определенном мониторе. Независимо от того, есть ли у вас два / три или любое количество мониторов, вы можете виртуально установить дисплей по умолчанию для любого приложения. Это может быть сторонняя программа или встроенное приложение.
Для этого сначала откройте приложение на своем компьютере. Затем перетащите или переместите его на нужный монитор, на котором вы хотите его открыть. После этого закройте приложение, нажав кнопку Закрывать или кнопка красного креста.
После этого он будет постоянно открываться на последнем открытом мониторе. Однако, если он не работает, лучше попробовать второй способ.
2] Используйте метод изменения размера
Иногда ваш компьютер не может обнаружить перемещение (очень необычный случай) между мониторами. Если это произойдет, приложения будут все время открываться на одном мониторе.
Чтобы избавиться от этой проблемы, откройте приложение на своем компьютере и измените размер окна. Убедитесь, что он никоим образом не развернут или не свернут.
После этого переместите окно на другой монитор, на котором хотите открыть.
Теперь закройте окно приложения, не изменяя его размер и не увеличивая его снова. После этого вы можете без проблем открыть программу на желаемом мониторе.
Иногда программа определяет, можно ли открыть ее на основном или дополнительном мониторе. Если вы думаете, что приложение всегда открывается на правом мониторе, а не на левом (например), и вы хотите, чтобы все было по-другому, вы должны установить правильный монитор в качестве основного дисплея.
Читать: Как переместить меню Пуск на второй монитор.
3] Настройте основной дисплей

Нажмите Win + I, чтобы открыть настройки Windows на вашем компьютере. После этого перейдите к Система> Дисплей. Нажми на Идентифицировать кнопку, чтобы найти номер дисплея.
После выбора отметьте Сделать это моим основным дисплеем кнопка.
Со следующего раза приложения будут открываться на основном дисплее.
Это предложение работает, только если программа настроена на открытие на основном дисплее.
КОНЧИК: WinKey + Shift + влево / вправо переместит открытое окно на другой монитор в том же относительном положении.
Надеюсь, поможет.

 Phenquestions
Phenquestions


