В этом посте мы увидим, как принудительно закрыть программу, даже если программа не закрывается с помощью Диспетчер задач. Чтобы закрыть неотвечающие задачи или программы, вы также можете использовать taskkill.exe, сочетание клавиш, бесплатный инструмент или команда "Завершить дерево".
Принудительно закрыть программу, которую диспетчер задач не может завершить
Если вы откроете диспетчер задач, щелкните процесс правой кнопкой мыши и выберите Завершить задачу, процесс должен закрываться. Если это не так, перейдите к Подробности вкладку, щелкните процесс правой кнопкой мыши и выберите Конечное дерево процессов. Может это поможет. Если это не так, то эти предложения помогут вам:
- Используйте сочетание клавиш Alt + F4
- Использовать Taskkill
- Убить не отвечающий процесс с помощью ярлыка
- Немедленно закрыть ВСЕ открытые приложения.
1] Используйте сочетание клавиш Alt + F4
Щелкните приложение, которое хотите закрыть, а затем нажмите кнопку Alt + F4 вместе и оставьте их после закрытия приложения.
Читать: Как прекратить работу приложений Microsoft Store.
2] Используйте Taskkill
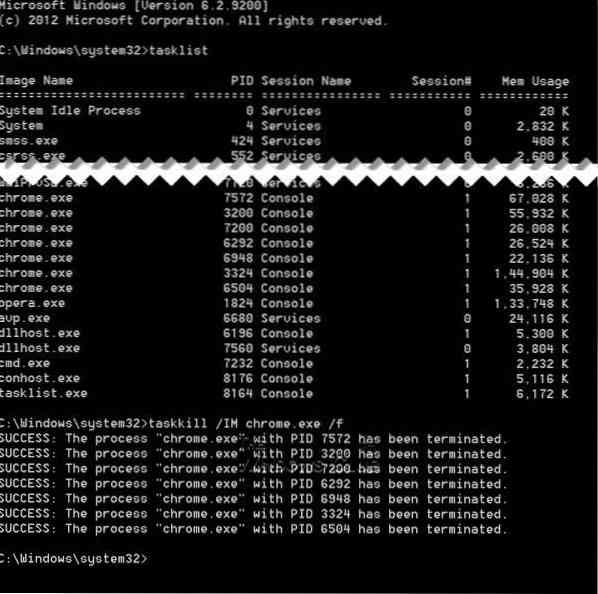
Откройте командную строку от имени администратора и запустите Список заданий команда, она покажет вам список всех запущенных процессов.
Чтобы просмотреть процессы, введите Обзор задач и нажмите Enter.
Чтобы убить какой-либо конкретный процесс, используйте команду Taskkill. Например, чтобы убить Chrome, запустите команду как:
Taskkill / IM хром.exe / F
Где / F используется для принудительного уничтожения процесса. Вы также можете убить любой конкретный процесс, используя его идентификатор, команда tasklist также отображает идентификаторы процесса. Вы можете увидеть столбец PID на скриншоте. Чтобы убить любой процесс по его идентификатору, выполните команду как:
Taskkill / PID 2704 / F
Теперь, чтобы убить несколько процессов одновременно, запустите указанную выше команду с PID всех процессов, за которыми следуют пробелы
Taskkill / PID 2704 5472 4344 / F
3] Убейте не отвечающий процесс с помощью ярлыка
Этот пост поможет вам, если вы хотите убить процесс «Не отвечает», создав ярлык.
4] Немедленно закрыть ВСЕ открытые приложения
См. Это, если вы хотите немедленно завершить или убить ВСЕ запущенные процессы или открытые приложения
Эти сообщения также могут вас заинтересовать:
- Бесплатные инструменты для принудительного завершения полноэкранного приложения или игры
- Как принудительно закрыть полноэкранную программу или игру с постоянным отображением экрана.
Надеюсь это поможет.
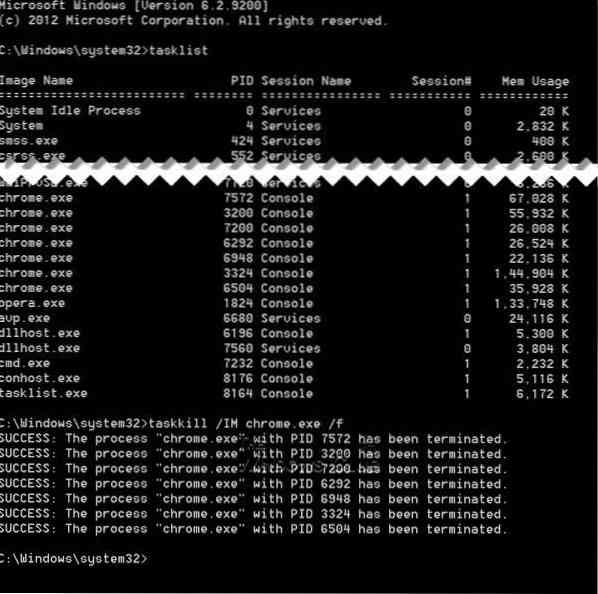
 Phenquestions
Phenquestions


