Метод 1: отформатируйте USB-накопитель через терминал
Чтобы получить доступ к терминалу, вы должны сначала открыть Ubuntu Dash. Здесь доступно все программное обеспечение Ubuntu. Оказавшись внутри тире (расположенной в нижнем левом углу экрана в виде значка «Показать приложения»), введите «терминал» в строке поиска и щелкните появившееся приложение терминала.
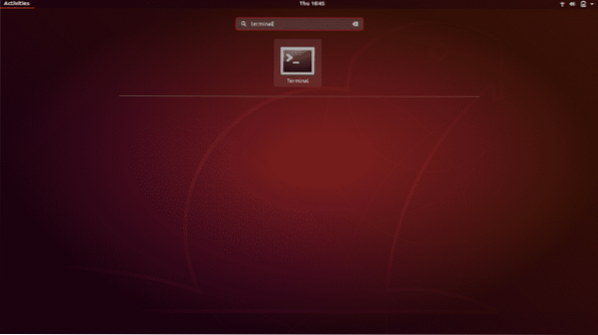
Используйте сочетание клавиш Ctrl + Alt + T. Если вы не знакомы с сочетаниями клавиш, они являются самым коротким способом выполнения операции. Просто удерживайте эти три клавиши вместе, и откроется приложение Терминал.
Откроется новое окно терминала. Введите команду «Df» и нажмите ввод.
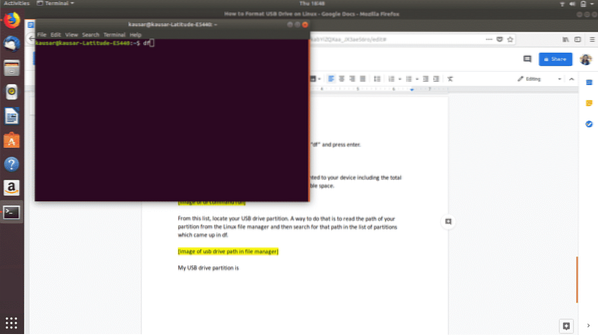
df возвращает список деталей всех разделов, подключенных к вашему устройству, включая общее пространство в каждом разделе, используемое пространство и доступное пространство.
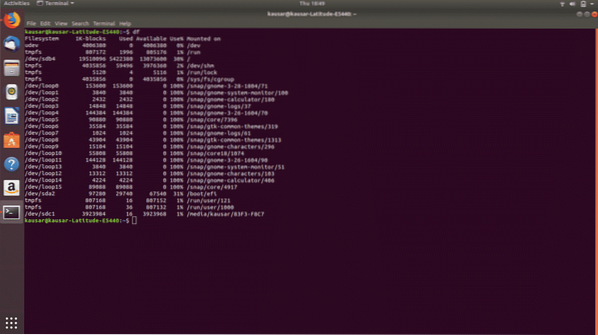
В этом списке найдите раздел USB-накопителя. Способ сделать это - прочитать путь к вашему разделу из файлового менеджера Linux, а затем найти этот путь в списке разделов, которые появились в df.
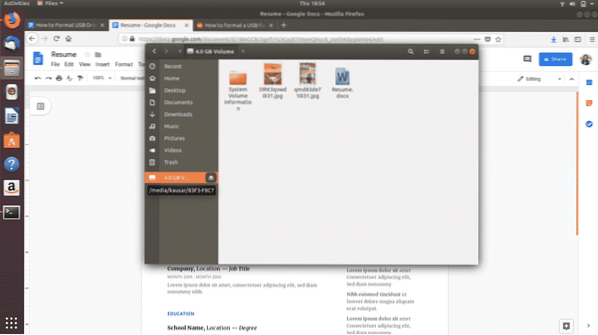
Как видите, мой раздел USB-накопителя смонтирован на СМИ / Каусар / 83F3-F8C7 и соответствующее имя файловой системы, которое появляется в df, это / dev / sdc1.
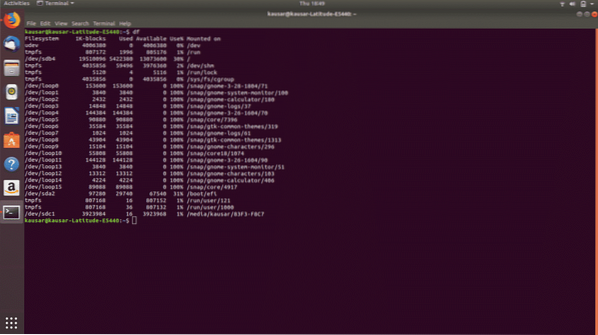
Поэтому следующая команда, которую я наберу, будет «Sudo umount / dev / sdc1». Эта команда отключит раздел USB-накопителя от устройства. Введите свой пароль Linux и нажмите Enter.
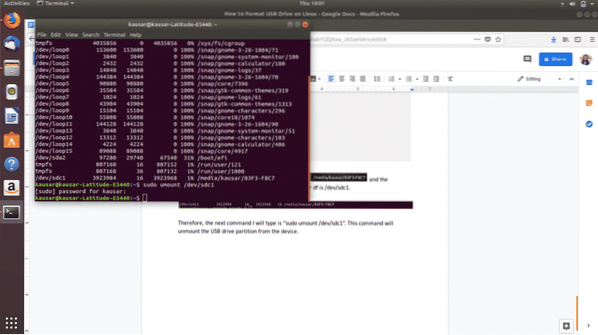
Следующий и последний (уф!) шаг - отформатировать USB-накопитель. Это делается с помощью команды «Sudo mkfs».vfat / dev / sdc1 ”. Примечание. Эта команда форматирует диск в файловой системе формата FAT32.
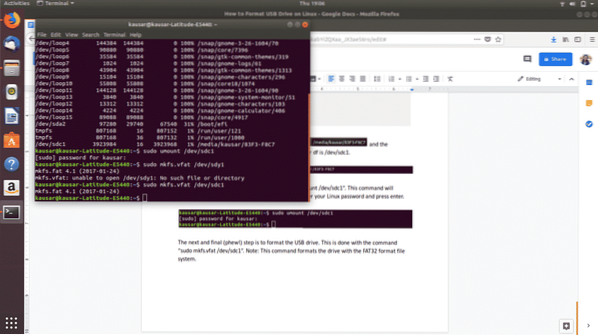
Все сделано! Чтобы проверить, правильно ли отформатирован USB-накопитель, перейдите в файловый менеджер и откройте USB-накопитель. Если он пуст, значит, он отформатирован.
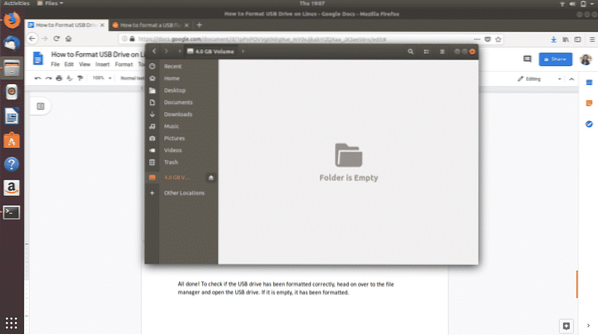
Метод 2: отформатируйте USB-накопитель с помощью утилиты для работы с дисками
Чтобы получить доступ к утилите Disks, перейдите к значку Dash (наиболее вероятно, расположенному в нижнем левом углу экрана в виде значка «Показать приложения» или значка Ubuntu). Ubuntu Dash содержит все программное обеспечение Ubuntu, доступное и установленное на вашем устройстве.
Введите «Диски» в появившейся строке поиска и щелкните появившееся приложение «Диски».
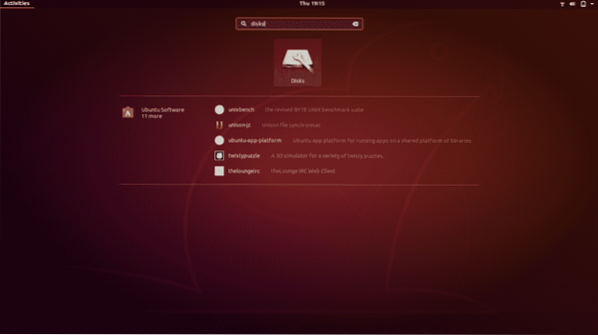
Откроется в новом окне. Найдите свой USB-накопитель в списке, который отображается на левой панели, и щелкните по нему.
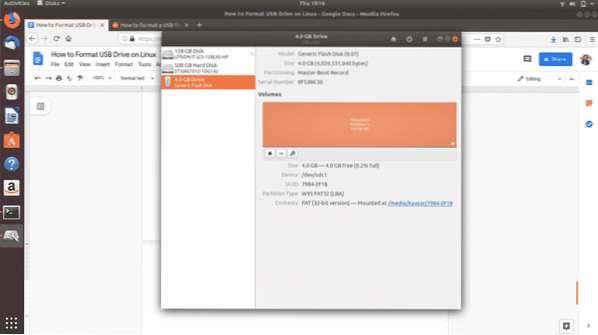
Затем в разделе «Объемы» из трех значков, которые вы видите, щелкните третий значок шестеренки, . Появится выпадающее меню. В отображаемых параметрах нажмите «Форматировать раздел».
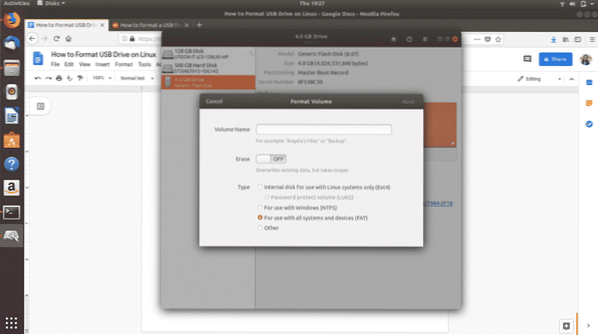
Задайте имя USB-накопителя и выберите тип формата файловой системы для форматирования USB-накопителя. Затем выберите «Далее». Появится предупреждение с просьбой подтвердить удаление всех ваших данных на USB-накопителе. Выберите «Форматировать», отображаемый красным в правом верхнем углу, чтобы продолжить форматирование.
Вот и все. Вы сделали. Это два самых простых способа отформатировать USB-накопитель и сделать его на 100% доступным в пространстве.
Есть и другие методы форматирования USB-накопителя в Linux. Например, вы можете загрузить программное обеспечение под названием «GParted» из программного обеспечения Ubuntu или интерфейса командной строки. Если у вас возникнут проблемы с использованием двух описанных выше методов, GParted предлагает простой графический интерфейс для форматирования USB-накопителей и является в целом полезным инструментом.
 Phenquestions
Phenquestions


