Команды, упомянутые в этой статье, были запущены в системе Debian 10 Buster, но их можно легко реплицировать в большинстве дистрибутивов Linux.
Мы будем использовать командную строку Debian, Терминал, чтобы получить всю информацию об оборудовании. Вы можете открыть приложение «Терминал», введя ключевые слова «Терминал» в поиске средства запуска приложений следующим образом:
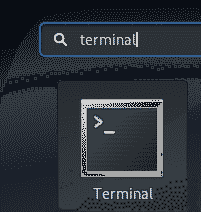
Используйте клавишу Super / Windows для доступа к средству запуска приложений.
Получение базовой информации о системе с помощью команды Uname
Команда uname, сокращение от имени unix, в Linux используется для вывода информации об операционной системе и оборудовании через командную строку. Вот синтаксис команды uname:
$ uname [параметры]…Используя различные переключатели параметров с командой, вы можете выбрать печать всей или некоторой конкретной информации о вашей системе.
Поведение по умолчанию команды uname
Когда вы используете команду uname без какого-либо переключателя, она печатает имя ядра Linux, запущенного в вашей системе. Вот как вы могли бы использовать эту команду:
$ uname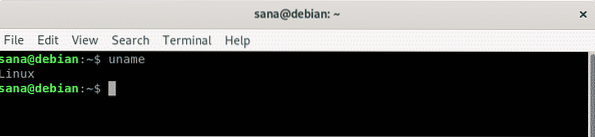
Вы можете увидеть, как команда uname печатает мое имя ядра, которым является Linux.
Печать имени ядра через uname
Теперь, если вы особенно хотите, чтобы команда uname выводила имя ядра, вы можете использовать переключатель -s с командой следующим образом:
$ uname -s
Нам нужно использовать параметр -s в сценарии, где мы хотим распечатать имя ядра вместе с некоторой другой информацией, используя более одного переключателя.
Печать выпуска ядра через uname
Если вы хотите, чтобы команда uname распечатала версию ядра, которую вы используете, вы можете использовать переключатель -r с командой следующим образом:
$ uname -r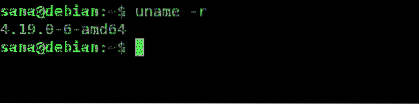
Вы можете увидеть, как вывод выводит номер версии ядра Linux, которое я использую.
Печать версии ядра через uname
Если вы хотите, чтобы команда uname распечатала версию ядра, которую вы используете, вы можете использовать переключатель v с командой следующим образом:
$ uname -v
Вы можете увидеть, как вывод печатает номер версии ядра Linux, которое я запускаю.
Имя оборудования печатной машины через uname
Использование переключателя -m с командой uname позволяет распечатать имя оборудования вашего компьютера.
Это позволяет узнать аппаратную архитектуру вашей системы.
$ uname -m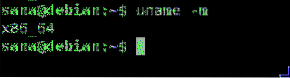
Если вы видите x86_64 в качестве вывода, вы используете 64-битную машину. Выход i686 указывает, что вы используете 32-битную архитектуру.
Печать имени хоста сетевого узла через uname
Использование переключателя -n с командой uname позволяет распечатать имя узла / имя хоста вашей системы. Имя хоста - это идентификатор, который система использует для связи в сети.
$ uname -n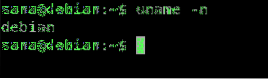
Вывод команды uname с ключом -n такой же, как и у команды hostname.
Тип процессора печати через uname
Вы можете использовать команду uname с ключом -p следующим образом, чтобы распечатать тип процессора:
$ uname -p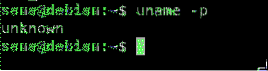
Приведенная выше команда не дала корректного вывода на моем Debian, но дает точную информацию об Ubuntu.
Аппаратная платформа печати через uname
Команда uname с ключом -i используется для печати аппаратной платформы, на которой вы находитесь.
$ uname -i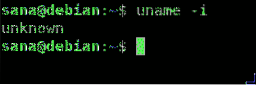
Вышеупомянутая команда также не дала корректного вывода на моем Debian, но она дает точную информацию об Ubuntu.
Печать имени операционной системы через uname
Команда uname с параметром -o выводит имя операционной системы, которую вы используете.
$ uname -o
Результатом этой команды будет GNU / Linux для всех дистрибутивов Linux.
Печать всей вышеуказанной информации через uname
Если вы хотите, чтобы команда uname распечатала всю информацию, упомянутую выше, вы, конечно, можете использовать команду со всеми переключателями. Однако самый простой способ - использовать только ключ -a с командой uname следующим образом:
$ uname -a
Вы можете видеть, как вывод отображает всю информацию, которую мы напечатали выше, одну за другой.
Получить подробную информацию об оборудовании
В этом разделе мы объясним еще несколько команд, с помощью которых вы можете распечатать полную картину технических характеристик вашего оборудования, а также некоторых отдельных аппаратных компонентов.
Получение изображения оборудования с помощью команды lshw
Lshw, сокращение от list hardware, - это утилита командной строки, которая используется для печати информации об аппаратных компонентах вашей системы. Он извлекает такую информацию, как тип и скорость процессора, диски, память, скорость шины, прошивка, кеш и т. Д. Из файлов / proc. Если в вашей системе эта утилита не установлена по умолчанию, вы можете установить ее с помощью следующей команды как администратор:
$ sudo apt-get install lshwЗатем вы можете получить подробный отчет об оборудовании с помощью следующей команды:
$ sudo lshwВыполнение команды от имени sudo дает вам доступ к конфиденциальной информации о системе.
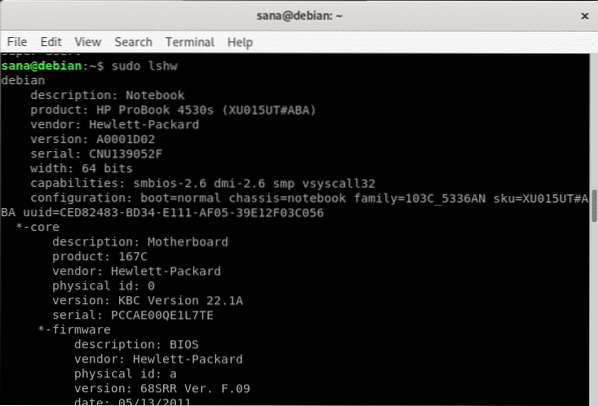
Если вы ищете сводку вышеуказанной информации, вы можете получить ее, выполнив следующее использование lshw:
$ sudo lshw -short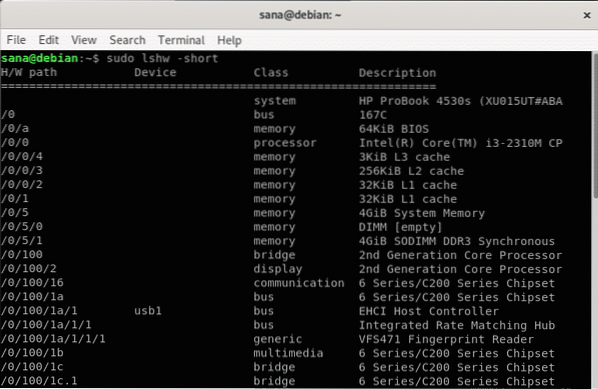
Вы можете увидеть, как команда распечатывает более читаемый профиль оборудования в формате столбцов.
Вы можете распечатать вывод команды lshw в html-файл для совместного использования или для дальнейшего использования.
Для этого выполните следующую команду от имени sudo:
$ sudo lshw -html> имя файла.htmlПо умолчанию html сохраняется в домашней папке текущего пользователя и выглядит так:
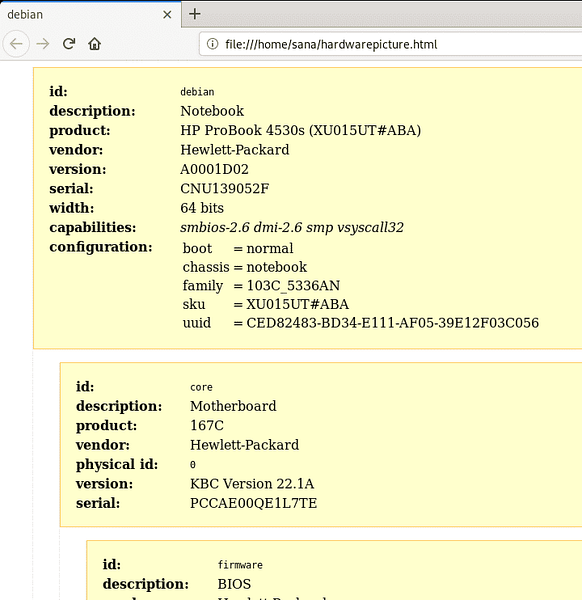
Получение информации о процессоре через lscpu
Команда lscpu извлекает подробную информацию о процессоре из файлов / proc / cpuinfo и sysfs. Это точная команда, которую вы будете использовать:
$ lscpu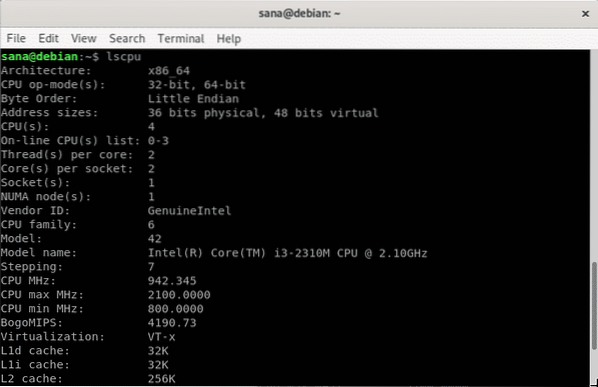
Получение информации о блочном устройстве через lsblk
Команда lsblk извлекает подробную информацию о блочных устройствах, таких как ваши жесткие диски, флэш-накопители и их разделы. Это точная команда, которую вы будете использовать:
$ lsblkДля получения дополнительной информации вы можете использовать следующую команду:
$ lsblk -a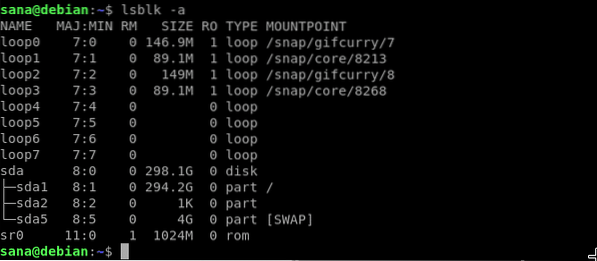
Получение информации о контроллерах USB через lsusb
Команда lsusb извлекает и распечатывает подробную информацию о контроллерах USB вместе с подключенным оборудованием. Это точная команда, которую вы будете использовать:
$ lsusb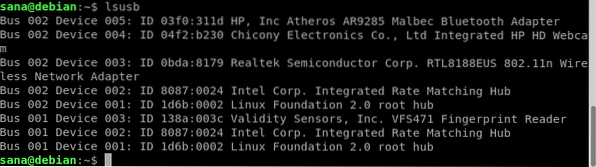
Для получения дополнительной информации вы можете использовать следующую команду:
$ lsusb -vВот некоторые из других команд, которые вы можете использовать для получения информации об определенном типе устройства:
| Командование | Информация |
| $ lspci | Получение информации об устройствах PCI, подключенных к вашей системе |
| $ lsscsi | Получение информации об устройствах SCSI, подключенных к вашей системе |
| $ hdparm [расположение_устройства] | Получение информации об устройствах SATA, подключенных к вашей системе. Например, используйте команду $ hdparm / dev / sda1 для получения информации о sda 1 |
Это все, что вам нужно знать о печати всей или конкретной информации о системе и оборудовании на вашем Linux.
 Phenquestions
Phenquestions


