Если вы хотите отключить или скрыть уведомления Windows Spotlight в Центре поддержки, эта статья будет вам полезна. Все эти уведомления можно отключить с помощью редактора локальной групповой политики или редактора реестра.
Когда вы устанавливаете Windows 10 в первый раз, она показывает различные уведомления и предложения в меню «Пуск», а также в Центре поддержки. Хотя настройки Windows позволяют удалять предложения приложений из меню «Пуск», они не блокируют уведомления Центра поддержки. Иногда необходимо очистить ненужный список уведомлений, чтобы освободить место для важного. Если это так, вы можете отключить все уведомления, связанные с Windows Spotlight, с помощью этого руководства.
Скрыть уведомления Windows Spotlight в Центре поддержки
Использование редактора локальной групповой политики
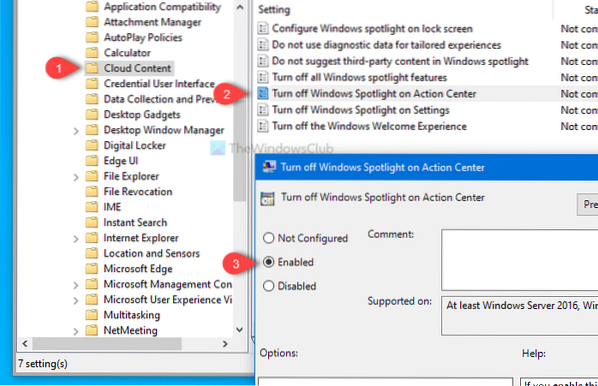
Чтобы скрыть уведомления Windows Spotlight в Центре действий, выполните следующие действия-
- Нажмите Win + R чтобы открыть командную строку "Выполнить".
- Тип gpedit.msc и нажмите кнопку Enter.
- Перейдите к Облачный контент в Конфигурация пользователя.
- Дважды щелкните на Отключить Windows: интересное в Центре поддержки.
- Выбирать Включено.
- Нажмите на Применять а также ОК.
Чтобы узнать больше, продолжайте читать.
Сначала вы откроете редактор локальной групповой политики. Для этого нажмите Win + R чтобы открыть командную строку «Выполнить», введите gpedit.msc, и ударил Входить кнопка. После открытия редактора локальной групповой политики перейдите по этому пути-
Конфигурация пользователя> Административные шаблоны> Компоненты Windows> Облачное содержимое
Справа вы увидите настройку под названием Отключить Windows: интересное в Центре поддержки. Дважды щелкните по нему и выберите Включено вариант.
После этого нажмите на Применять а также ОК кнопки соответственно для сохранения изменений.
Использование редактора реестра

Чтобы скрыть уведомления Windows: Spotlight в Центре действий с помощью редактора реестра, выполните следующие действия-
- Искать regedit в поле поиска на панели задач.
- Нажмите на Редактор реестра в результатах поиска.
- Щелкните значок да кнопка в подсказке UAC.
- Перейдите к Облачный контент в HKEY_CURRENT_USER.
- Щелкните правой кнопкой мыши на Содержимое облака> Создать> Значение DWORD (32-бит).
- Назовите это как DisableWindowsSpotlightOnActionCenter.
- Установите данные значения как 1.
- Нажмите ОК сохранить.
Давайте подробно рассмотрим эти шаги.
Для начала найдите regedit в поле поиска на панели задач и щелкните значок Редактор реестра в результатах поиска. После этого вы увидите приглашение UAC, в котором вам нужно щелкнуть да кнопка. После открытия редактора реестра перейдите по этому пути-
HKEY_CURRENT_USER \ ПРОГРАММНОЕ ОБЕСПЕЧЕНИЕ \ Политики \ Microsoft \ Windows \ CloudContent
Щелкните правой кнопкой мыши CloudContent, выберите Создать> Значение DWORD (32 бита), и назовите его DisableWindowsSpotlightOnActionCenter.
Дважды щелкните по нему, чтобы установить данные значения как 1, и щелкните ОК кнопка для сохранения изменений.
Это все! Надеюсь, поможет.

 Phenquestions
Phenquestions


