Raspberry Pi - это недорогой одноплатный компьютер, который требует очень мало энергии для работы и может обеспечить долгое обслуживание. Помимо многих других функций Pi, его также можно использовать в качестве веб-сервера. Следовательно, действительно легко разместить веб-сайт на Raspberry Pi. Если вы подсчитаете стоимость услуг обычного хостинг-провайдера, вы увидите, насколько дорогими могут быть их услуги. С другой стороны, вы можете разместить свой сайт на Pi практически бесплатно. Кроме того, в последние годы функции Pi обновляются довольно случайным образом. Таким образом, вы можете быть спокойны, зная, что хостинг со временем станет только лучше!
Преимущества размещения веб-сайта на Pi
Когда вы размещаете свой сайт на Pi, а не на обычных серверах, есть ряд преимуществ:
- Обычный хостинг для сайтов стоит дорого.
- Raspberry Pi может легко работать с низким энергопотреблением.
- Pi портативный
- Работа компьютерного сервера в течение всего дня потребует много энергии.
Кроме того, при использовании Pi хостинг - это вопрос нескольких минут. Более того, любая версия Pi может помочь вам с задачей. Пока у вас хороший интернет, вам не придется беспокоиться о своем веб-сайте.
Хост-сайт на Raspberry Pi
В этой статье я проведу вас через все необходимые шаги для размещения веб-сайта на пи. Вам рекомендуется следовать этой статье шаг за шагом, чтобы разместить свой веб-сайт и успешно разместить его в сети. Обязательно прочтите все это один раз, чтобы получить четкое представление о том, что вам нужно сделать, прежде чем начинать проект.

Вещи, которые вам понадобятся
Было бы полезно, если бы вы собрали все следующие вещи для успешного размещения веб-сайта на Raspberry Pi:
1. Raspberry Pi: Что ж, не нужно говорить, зачем он вам нужен, перед запуском проекта! Попробуйте установить последнюю версию Pi для лучшей производительности.
2. Маршрутизатор или модем: Маршрутизатор или модем необходим для подключения к Интернету на Pi. Хотя вы можете получить только одну коробку от интернет-провайдера у своего интернет-провайдера, использование отдельного маршрутизатора поможет вам лучше работать с несколькими устройствами.
3. Сетевой кабель: Это лучший вариант, если вы хотите, чтобы у вашего Pi было постоянное подключение к Интернету без каких-либо перерывов. Вы также можете использовать беспроводной USB-адаптер для этой задачи.
Шаг 1. Настройка операционной системы на Pi
Подключите карту microSD к компьютеру и отформатируйте ее. После этого установите приложение для резервного копирования, чтобы данные вашей карты всегда сохранялись.
Теперь вам нужно будет загрузить NOOBS (New Out Of Box Software) на свой компьютер, который является отличным дистрибутивом для начинающих Pi. После того, как вы закончите, загрузите загруженное программное обеспечение.
После этого вставьте SD-карту в Pi и подключите к ней источник питания, а также клавиатуру, монитор и мышь. В этой части ваш Raspberry Pi начнет загружаться и направит вас на экран NOOBS. В противном случае ваш блок питания или кабели HDMI могут быть ослаблены. Итак, убедитесь, что они подключены правильно.
Вы получите список операционных систем на выбор. Я рекомендую использовать Raspbian, если вы полный новичок. Адафрут также может быть хорошим вариантом. Установка ОС займет некоторое время; убедитесь, что это не прерывается.
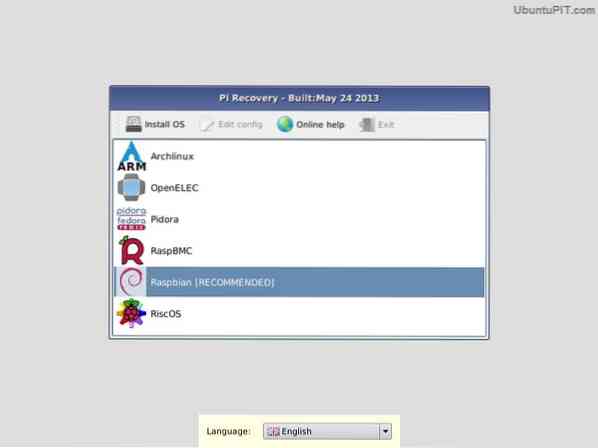
Как только на экране появится сообщение «Изображение успешно применено», вы можете нажать «возврат», и Pi начнет перезагружаться. После этого вы увидите графический пользовательский интерфейс вашей ОС.
И вы сделали!
Шаг 2. Доступ к веб-серверу Raspberry Pi по SSH
На этом этапе вам нужно будет получить доступ к веб-серверу Raspberry Pi с помощью SSH. Сетевой протокол Secure Shell (SSH) позволяет установить соединение между Raspberry Pi и компьютером, чтобы вы могли легко передавать данные. Это также позволяет вам управлять Pi с помощью командной строки вашего компьютера.
Теперь, если вы установили ОС Raspbian из последней системы NOOBS, у вас, вероятно, есть предустановленный SSH в вашем Pi. Для использования SSH вам понадобится IP-адрес вашего Pi. Используйте следующую команду:
sudo ifconfig
Вы увидите IP-адрес вверху экрана. Если вы используете кабель Ethernet для Интернета, адрес будет начинаться с «eth0», а если вы используете Wi-Fi, адрес будет отображаться как «wlan0». В обоих случаях будет написано «inet addr», а после. Вы можете использовать этот адрес, чтобы получить доступ к вашему Pi со своего компьютера.
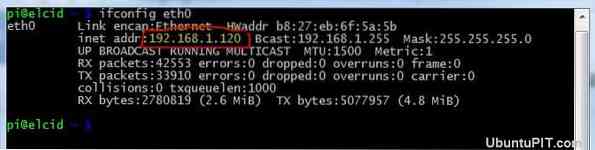
Если вы используете ПК с Linux или Windows, вам нужно будет загрузить и установить PuTTY, клиент SSH для Windows. Вам нужно ввести IP-адрес в поле и оставить порт на 22. Если вы выберете вход, PuTTY откроет терминал, который запросит ваше имя пользователя и пароль. Введите их, и вы готовы использовать Pi со своего компьютера.
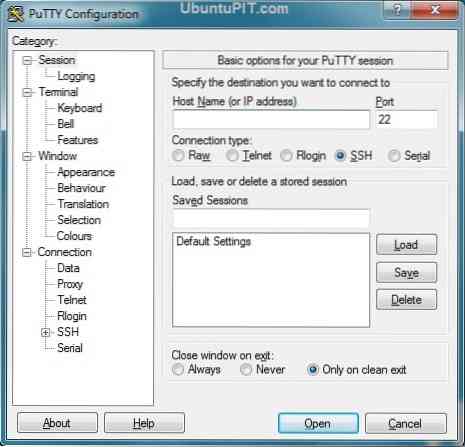
Если вы пользователь Mac, SSH уже встроен в систему. Для запуска терминала необходимо набрать следующую команду:
ssh pi @ IP-АДРЕС
Например, если ваш IP-адрес «192.167.2.2 »напишете:
ssh pi @ 192.167.2.2
Затем они попросят пароль, который по умолчанию - «малиновый». Вы можете сменить пароль на более надежный.
Шаг 3: Обновление вашего Pi
После того, как вы получили доступ к своему Pi со своего компьютера с помощью SSH, вам нужно будет убедиться, что все обновлено, прежде чем устанавливать Apache на сервер. Для этого напишите следующий код:
sudo apt-get update sudo apt-get upgrade
Все пакеты и каталоги будут обновлены, и ваш Pi не будет мешать, когда вы пытаетесь установить такие приложения, как Apache.
Шаг 4: установка Apache
Когда вы пытаетесь превратить весь свой Raspberry Pi во что-то, на котором можно размещать веб-сайты, Apache - это то программное обеспечение, которое вам нужно. Apache - это полностью бесплатное программное обеспечение веб-сервера HTTP с открытым исходным кодом, которое помогает вам размещать веб-сайт Raspberry Pi.
После того, как вы загрузили Apache, для его установки требуется только одна командная строка, а именно:
sudo apt-get установить apache2 php5 libapache2-mod-php5
Эта командная строка делает больше, чем просто устанавливает Apache. Он также устанавливает другие включенные в него пакеты, такие как PHP и библиотеку PHP для Apache. PHP необходим для создания веб-фреймворка для вашего сайта, чтобы подключить ваш сайт к базе данных.
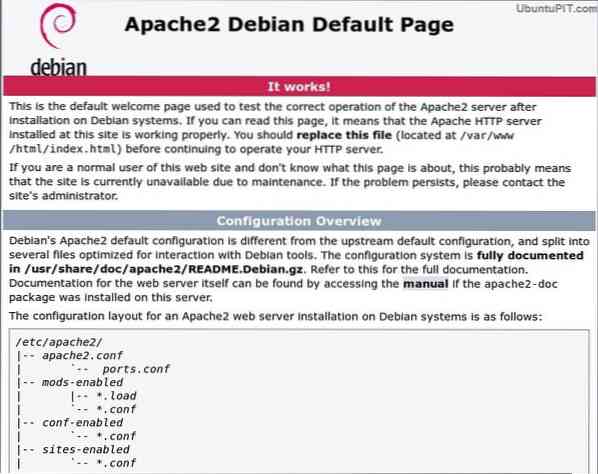
После завершения установки вам придется перезапустить программу, чтобы активировать программное обеспечение, используя следующую командную строку:
sudo service apache2 перезапуск
Затем убедитесь, что Apache работает правильно:
статус службы sudo apache2
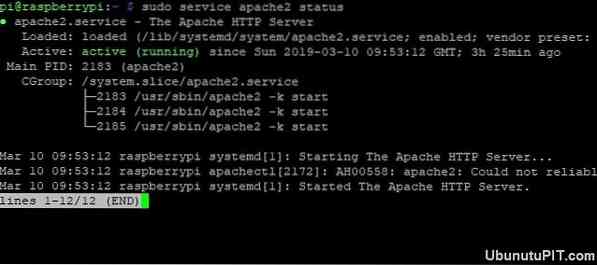
Если в окне есть зеленый текст с надписью «активно (работает)», все в порядке. Если сервер выходит из строя по какой-либо причине, используйте следующий код для его запуска:
sudo service apache2 start
После этой части вы сможете просматривать Pi из браузера вашего компьютера. Поскольку вы используете SSH, вы можете получить доступ к Pi, используя IP-адрес в вашем браузере. Например:
http: // 192.167.2.2
Вы получите окно подтверждения, в котором говорится, что Apache успешно установлен.
Шаг 5. Создание простого HTML-сайта
Всякий раз, когда ваш Raspberry Pi завершает установку Apache, он автоматически создает простой веб-сайт в формате HTML. Если вы введете свой IP-адрес в браузере, вы увидите уже созданный веб-сайт с заголовком «Это работает!”Это полностью базовый индекс.html-страница, которая предустановлена с программным обеспечением Apache.

Если вы хотите внести в него изменения, напишите следующие строки:
cd / var / www / sudo nano index.html
Вы можете использовать IP-адрес, чтобы увидеть свои изменения.
Шаг 6: Настройка FTP
Скорее всего, вы захотите изменить индексный файл, если у вас уже есть веб-сайт. В этом случае вам нужно будет создать каталог www и установить программное обеспечение FTP, используя следующие строки:
sudo chown -R pi / var / www sudo apt install vsftpd
После правильной установки vsftpd («Very Secure FTP Daemon») вам придется изменить некоторые параметры конфигурации. Используйте этот код, чтобы открыть файл конфигурации nano:
судо нано / и т.д. / vsftpd.conf
Во-первых, измените anonymous_enable с «ДА» на «НЕТ». Затем удалите символ # из следующих строк, чтобы раскомментировать:
# local_enable = ДА # write_enable = ДА
А затем добавьте эту строку в конце:
force_dot_files = ДА
эта команда используется для принудительного отображения файлов сервера, которые начинаются с символа «." Нравиться .htaccess.
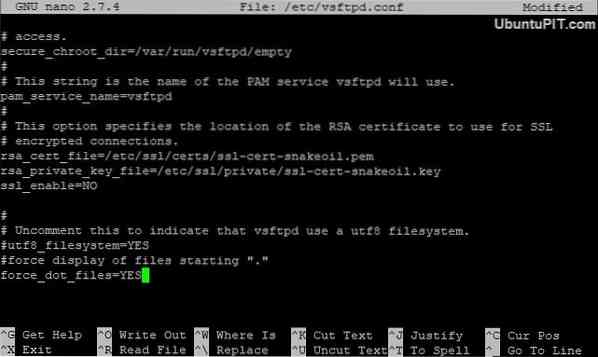
Теперь выберите Ctrl + X, чтобы сохранить изменения и выйти из терминала. Вы получите окно подтверждения. Нажмите Y + Enter для подтверждения. Наконец, перезапустите FTP, используя:
sudo service vsftpd перезапуск
Это позволит вам подключиться к Raspberry Pi и загрузить файлы в / var / www / html.
Шаг 7: Получение доменного имени
Хотя вы можете посещать и редактировать свой веб-сайт, он виден не всем. Чтобы сделать его доступным для всех, вам необходимо разместить его в Интернете. Это одна из самых важных частей при попытке разместить веб-сайт на Raspberry Pi.
Теперь любой желающий обычно может получить доступ к вашему сайту из любого места с помощью внешнего IP-адреса. Но это не очень профессионально, и люди предпочитают иметь доменное имя со словами. К счастью, вы можете найти в Интернете множество сервисов, таких как DNSdynamic, которые позволят вам бесплатно преобразовать ваш IP-адрес в предпочтительное доменное имя.
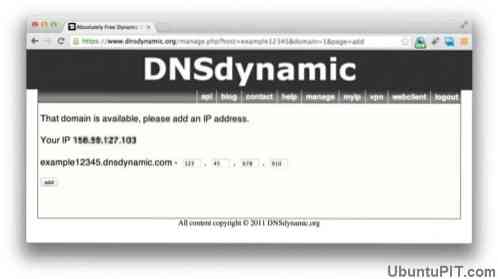
В этом случае вам нужно будет зарегистрироваться в DNSdymanic, а все остальное они сделают за вас. Вскоре у вас будет готовое для вашего сайта доменное имя, удобное для чтения.
Если у вас нет статического IP-адреса, а ваш интернет-провайдер меняет ваш адрес каждый день, вы можете использовать сервер no-ip для получения доменного имени. No-ip автоматически обновит ваше доменное имя в соответствии с последним IP-адресом, который у вас был.
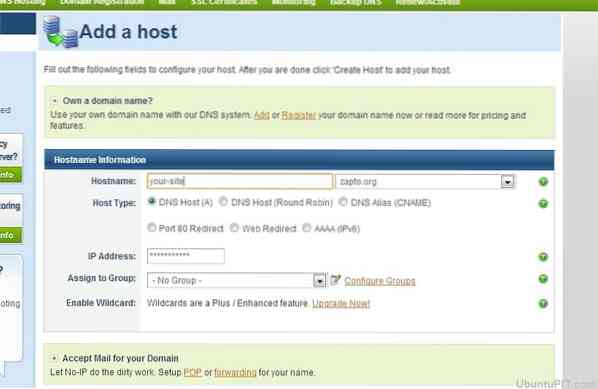
В этом случае вам нужно будет создать бесплатную учетную запись в Set и зарегистрировать имя хоста, которое будет выглядеть как «rspi.без IP.org ». После того, как вы закончите с этим, используйте эти команды, чтобы установить сервер на свой Pi.
cd / usr / local / src / sudo wget http: // www.без IP.com / клиент / Linux / noip-duc-linux.деготь.gz tar xf noip-duc-linux.деготь.gz sudo rm noip-duc-linux.деготь.gz cd noip-2.1.9-1 / sudo make install
После этого система автоматически запустит настройку, а затем запросит ваше имя пользователя и пароль. Теперь, когда все настроено, вам нужно убедиться, что сервер будет работать каждый раз, когда вы открываете Pi. Напишите эти коды:
компакт-диск / и т. д. / sudo nano rc.местный
Затем добавьте следующую строку в rc.локальный файл:
sudo noip2
Нажмите CTRL + X, чтобы закрыть и сохранить файл. Теперь перезагрузите Pi, используя это:
перезагрузка sudo
Шаг 8: Посещение веб-сайта
Если вы использовали DNSdynamic, вам понадобится точное доменное имя для доступа к вашему сайту. Вы сможете посетить свой веб-сайт, введя доменное имя в браузере. То же самое работает с сервером без IP.

С no-ip вы можете проверить, правильно ли работает служба, написав следующую команду:
sudo noip2 -S
Если вы получите действительный PID, вы можете быть уверены, что служба работает безупречно.
Шаг 9: Повышение производительности и безопасности
Хотя размещение веб-сайта на Raspberry Pi - довольно простой процесс, это не лучший веб-сервер для скорости вашего сайта на производственном уровне. Следовательно, вам нужно найти способ улучшить общую производительность вашего сайта.
Один из способов - настроить сервер на USB-накопитель, а не на SD-карту. Таким образом будет вычислено время, необходимое для регулярного чтения и записи процессов. Кроме того, использование ОЗУ для записи / чтения файлового хранилища может помочь увеличить скорость.

Лучше сделать статический сайт с несколькими страницами при попытке разместить его на Raspberry Pi.
Теперь, когда дело доходит до безопасности, не забудьте изменить пароль по умолчанию вашего Pi на что-то более надежное и трудное для угадывания. Для этого вы можете использовать следующую команду:
Passwd
Таким образом, ваш сайт будет защищен от всех, кто знаком с операционной системой Raspberry Pi.
Дополнительные советы: хостинг с LAMP
Если вы думаете, что веб-сайт HTML слишком прост для вас и вам нужно что-то более динамичное, конфигурация сервера LAMP может быть отличным вариантом. Сервер LAMP поддерживает как PHP, так и MySQL, чтобы сделать ваш сайт более интерактивным. Если вы хотите использовать эту систему, просто сначала завершите установку Apache и установите MySQL. Напишите следующие строки кода для установки MySQL и других компонентов PHP:
sudo apt установить mysql-server php-mysql -y
После этого перезапустите Apache:
sudo service apache2 перезапуск
Затем вам нужно установить сам PHP:
sudo apt install php -y
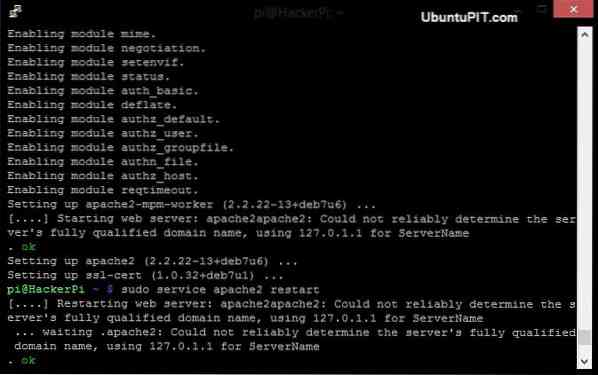
После завершения установки вам нужно будет снова перезапустить Apache, используя команду, указанную выше. Итак, ваш LAMP-сервер готов, и вы можете создать веб-сайт, управляемый базой данных, с помощью веб-приложений PHP.
Заключение
Итак, вот как вы размещаете веб-сайт на Raspberry Pi. Хостинг полноценного веб-сайта с Pi не очень сложен. Но вы должны иметь в виду, что ваш Pi не может делать много вещей, которые могут делать обычные серверы хостинга. Если у вас очень простой статический веб-сайт, вам следует думать только о хостинге с Pi. Кроме того, вы должны учитывать уровень скорости и безопасность вашего сайта, когда вы используете этот метод.
Я искренне надеюсь, что с помощью этой статьи вам удастся разместить свой веб-сайт на Pi. Не забудьте упомянуть свои мысли в разделе комментариев!
 Phenquestions
Phenquestions
![Как разместить полный веб-сайт на Raspberry Pi [Руководство]](https://phen375questions.com/storage/img/images/how-to-host-a-complete-website-on-a-raspberry-pi-[guide]_14.jpg)


