Отказ от ответственности: настройка, описанная ниже, изменяет то, как ваша система Linux обрабатывает управление питанием SSD. Пользуюсь этим методом давно и проблем не возникало. Однако я не могу нести ответственность, если что-то пойдет не так с вашим SSD-накопителем после использования этой настройки. Рекомендуется действовать по своему усмотрению, следуя этим инструкциям.
Понимание управления питанием SSD в Linux
Большинство дистрибутивов Linux используют API «Advanced Power Management (APM)» ядра Linux для обработки конфигурации, оптимизации производительности и обеспечения стабильности устройств хранения. Этим устройствам назначается значение APM от 1 до 255 для контроля их пороговых значений управления питанием. Значение 254 указывает на лучшую производительность, а значение 1 указывает на лучшее управление питанием. Если присвоить значение 255, APM полностью отключится. По умолчанию твердотельным накопителям назначается APM 254, когда система работает от внешнего источника питания. В режиме работы от батареи уровень APM установлен на 128, что снижает скорость чтения и записи твердотельных накопителей. В этой статье объясняется, как увеличить уровни SSD APM до 254, когда ваш ноутбук с Linux работает от батареи.
Использование дисков GNOME
Чтобы изменить уровень SSD APM в любом дистрибутиве Linux на основе GNOME, запустите приложение «Диски GNOME» из средства запуска приложений. Убедитесь, что ваш ноутбук работает от батареи. Выделите запись вашего SSD-диска на боковой панели и нажмите трехточечное меню в правом верхнем углу, чтобы открыть меню управления диском. Нажмите кнопку «Настройки диска…», чтобы открыть окно конфигурации.
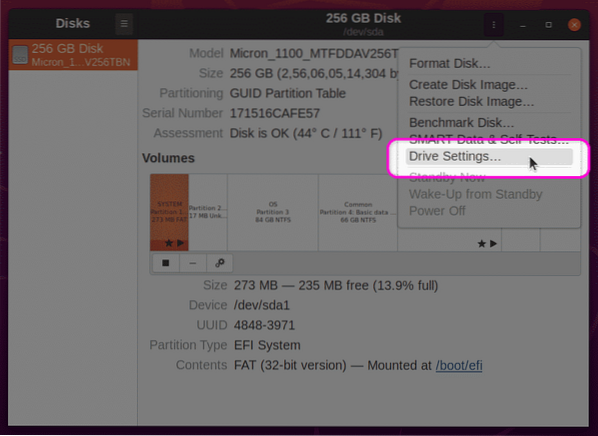
На следующем экране убедитесь, что включен параметр «Применить дополнительные параметры управления питанием». Используйте ползунок, чтобы увеличить APM до 254. Нажмите кнопку «ОК», чтобы применить настройки. Вам может быть предложено ввести пароль пользователя.
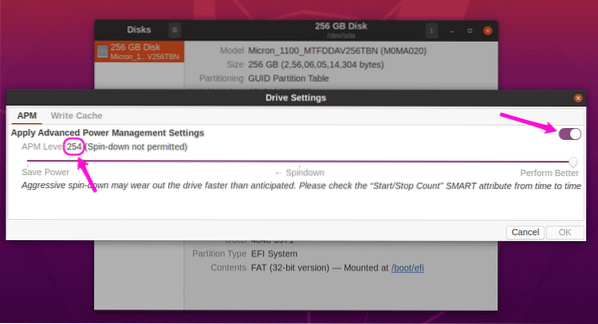
После применения этих настроек перезагрузите систему, чтобы изменения вступили в силу. Теперь у вас должна быть увеличена скорость чтения и записи SSD в режиме работы от батареи. Для справки, вот скорости чтения моего твердотельного накопителя SATA, показывающие положительное влияние на производительность увеличения уровня APM.
Производительность SSD при APM 128 в режиме от батареи:
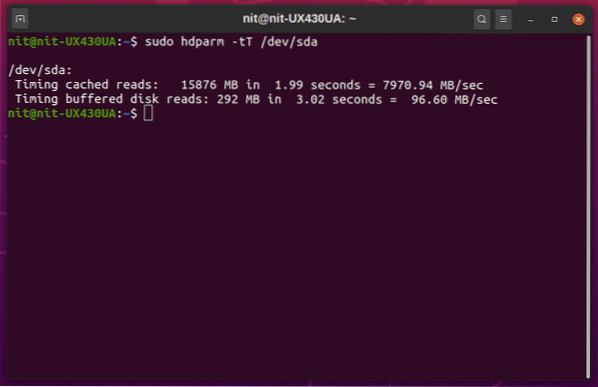
Производительность SSD при APM 254 в режиме от батареи:
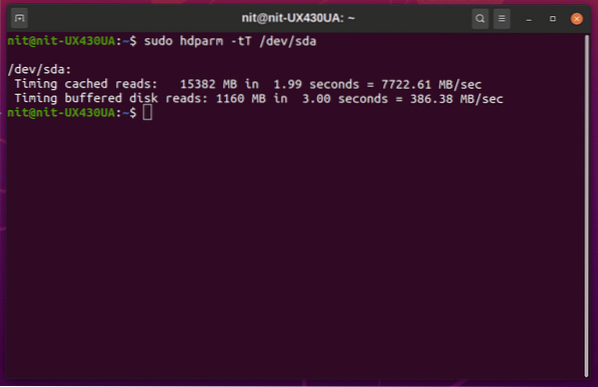
Улучшение производительности значительно. Вы можете сравнить эти скорости чтения со скоростями, заявленными производителем, чтобы оценить качество твердотельных накопителей, установленных в вашей системе.
Использование hdparm
Если вы предпочитаете командную строку, вы можете использовать утилиту конфигурации «hdparm» для управления питанием SSD. Для начала определите свой SSD «UUID», выполнив любую из следующих команд:
$ lsblk -o ИМЯ, ПУТЬ, МОДЕЛЬ, ВЕНДОР, РАЗМЕР, FSUSED, FSUSE%, TYPE, MOUNTPOINT, UUID$ blkid
Вы должны получить такой вывод. Обратите внимание на значение «UUID».
/ dev / sda7: UUID = "a1bb9815-6c80-419c-bade-c2aeeef606e2" TYPE = "ext4"PARTUUID = "42cbf56f-15c5-41b7-9a2b-36d5034c1fce"
Убедитесь, что ваш ноутбук отключен от внешнего источника питания, а затем выполните приведенную ниже команду, чтобы проверить текущий уровень APM (замените UUID в команде на UUID вашего собственного SSD).
$ sudo hdparm -B / dev / disk / by-uuid / a1bb9815-6c80-419c-bade-c2aeeef606e2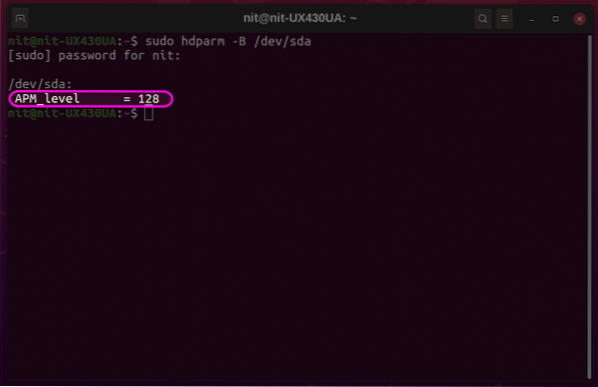
На скриншоте выше используется другой идентификатор для SSD, но конечный результат тот же. Чтобы повысить уровень APM до 254, выполните команду в следующем формате (заменив UUID на идентификатор вашего устройства):
$ sudo hdparm -B 254 / dev / disk / by-uuid / a1bb9815-6c80-419c-bade-c2aeeef606e2Приведенная выше команда изменит APM только для текущего сеанса. Чтобы сделать это изменение постоянным при перезагрузке, потребуется немного больше работы. Чтобы сделать новый уровень APM постоянным, вы должны сначала найти исполняемый двоичный файл 'hdparm' и его файл правил 'udev'. Следующие две команды помогут вам найти эти файлы:
$ locate hdparm$ which hdparm
Наблюдайте за выводом этих двух команд, чтобы определить правильные пути к файлам. Выходные данные могут отличаться от дистрибутива к дистрибутиву. Обычно исполняемый двоичный файл hdparm находится в одной из папок bin, а файл правил - в одной из папок udev. Для справки, в Ubuntu 20.04, двоичный файл hdparm находится в '/ usr / sbin / hdparm', а файлы правил - в '/ usr / lib / udev / rules.d / 85-hdparm.правила.'
Теперь откройте файл правил udev в текстовом редакторе, выполнив команду ниже (замените nano на команду вашего любимого текстового редактора):
$ судо нано / usr / lib / udev / правила.d / 85-hdparm.правилаЕсли файл правил hdparm не существует, вы можете создать новый файл правил в любой из папок udev, расположенных в вашей системе.
Теперь поместите следующий код в конец файла, аккуратно заменив двоичный путь и UUID вашего собственного SSD-диска. Это справочный код, используемый для SSD в моем ноутбуке с Linux, поэтому не помещайте тот же код в файл правил udev в вашей системе.
ACTION == "добавить", SUBSYSTEM == "block", KERNEL == "[sh] d [a-z]", RUN + = "/ usr / sbin / hdparm -B 254/ dev / disk / by-uuid / a1bb9815-6c80-419c-bade-c2aeeef606e2 "
Сохраните файл правил и перезагрузите систему, чтобы изменения вступили в силу. Теперь ваш SSD должен иметь APM 254 в режиме работы от батареи.
Заключение
Изменение значений SSD APM может улучшить скорость чтения и записи, а также общую производительность системы вашего ноутбука с Linux. Однако агрессивные уровни APM могут привести к более быстрой деградации устройств хранения. Используйте это руководство с осторожностью и изменяйте уровни APM только в том случае, если производительность чрезвычайно важна для вас.
 Phenquestions
Phenquestions


