Хотите вставить красивую 3D-модель, которую вы только что создали или скачали, в свою новую презентацию PowerPoint или документ Word? Вот как вставить 3D-изображения в программы Word, Excel и PowerPoint, работающие в операционной системе Windows.
Программы Microsoft Office Word, Excel и PowerPoint теперь поддерживают 3D-модели. Теперь вы можете вставлять 3D-модели или изображения так же, как любое другое изображение, которое вы вставляете в эти программы.
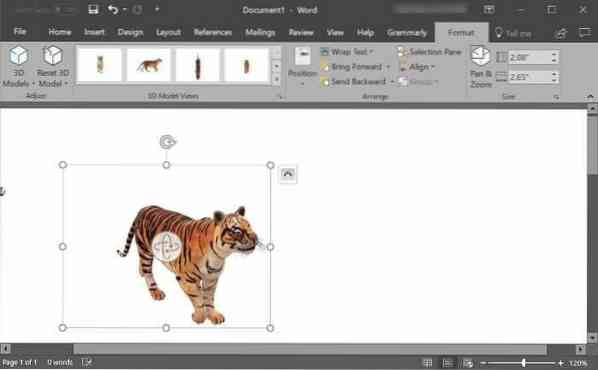
Обратите внимание, что 3D-модели поддерживаются только в Office 2016 и Office 365. Если вы используете Office 2013, Office 2010 или Office 2017, обновите до последней версии Microsoft Office, чтобы получить эту функцию.
Вставить 3D-изображение в Word или PowerPoint
Шаг 1: Откройте программу Word или PowerPoint и откройте документ / презентацию, в которую вы хотите вставить 3D-модель.
Шаг 2: Переключитесь на Вставлять вкладка в области ленты. Нажмите 3D модели кнопка, чтобы увидеть Из файла а также Из интернет-источников параметры.
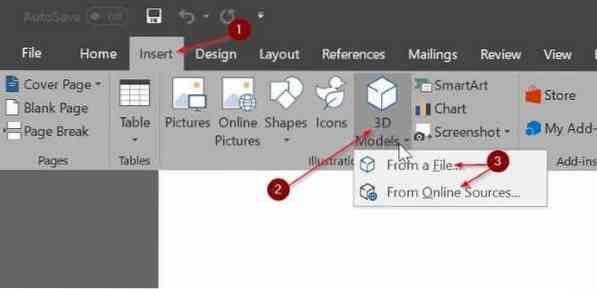
Шаг 3: Если у вас есть 3D-изображение на вашем ПК, нажмите Из файла выберите 3D-изображение, выберите его и нажмите Вставлять кнопка для вставки 3D-модели в документ.
Если на вашем компьютере нет 3D-модели, щелкните Из интернет-источников чтобы открыть диалоговое окно онлайн-3D-моделей. Здесь используйте поле поиска для поиска 3D-модели, которую вы ищете. Например, если вы хотите вставить изображение тигра, введите тигр в поле поиска и нажмите клавишу ввода.
Обратите внимание, что вам может потребоваться войти в систему, используя учетную запись Microsoft.
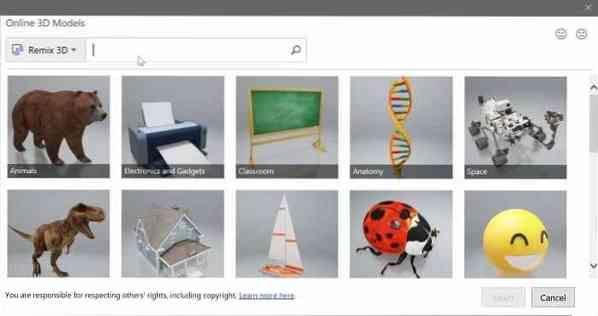
Щелкните трехмерное изображение, которое вы хотите вставить, чтобы выбрать его, а затем щелкните Вставлять кнопка для загрузки и вставки в документ.
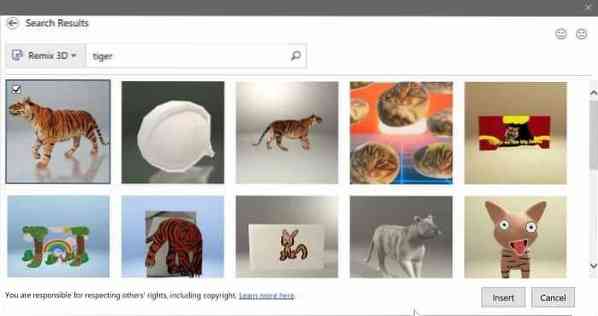
Шаг 4: Когда 3D-модель находится в документе, вы можете вращать или наклонять ее, удерживая и перетаскивая 3D-модель. Вы также можете использовать одну из предустановленных моделей, нажав кнопку Формат вкладка на ленте, а затем выберите один из предустановок.
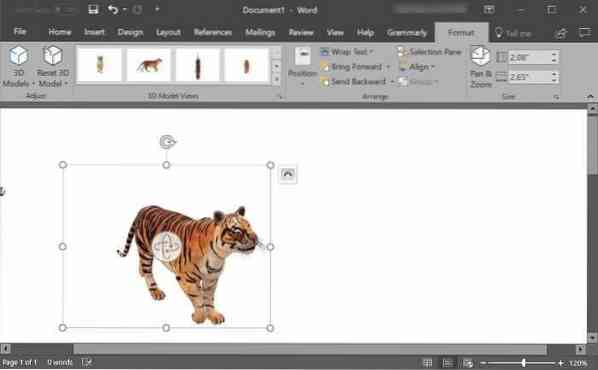
Используйте инструмент Pan & Zoom, доступный на вкладке Format, для увеличения или уменьшения 3D-модели.
Шаг 5: Теперь вы можете сохранить документ Word или PowerPoint.
 Phenquestions
Phenquestions



