Введение в Xournal
Xournal это приложение, разработанное, чтобы делать заметки, составлять схемы или вести дневник, как описано разработчиками этого приложения. Однако самое интересное в Xournal - это возможность аннотировать PDF-файл очень простым способом, что очень полезно, когда дело доходит до исправления отправленного нам текста или создания каких-либо аннотаций к нему.
Интерфейс этой программы имеет простую и интуитивно понятную панель инструментов, с помощью которой вы сразу сможете делать аннотации и пометки в этих типах файлов.
Когда потребности документа включают изменение текста, добавление или удаление страниц из него, лучше использовать более полный редактор PDF. Когда вам нужно сделать аннотации, добавить изображения или прикрепить эскизы к файлам PDF, использование этой небольшой программы - очень быстрый и удобный вариант.
Установить Xournal
Установить эту программу в Ubuntu так же просто, как просто открыть консоль и написать в ней следующее:
sudo apt install xournalПосле установки вы увидите, что его интерфейс очень простой, но эффективный. В Xournal есть ряд инструментов, таких как карандаш, ластик и подчеркивание, добавление слоев текста, выбор и вставка изображений и многие другие, которые вы можете обнаружить после установки. Мы хотим уточнить, что Xournal не позволяет редактировать текст PDF. Это позволит вам редактировать только ваши аннотации, сделанные в файле.
Вот демонстрация установки Xournal.
Шаг 1: Откройте свой программный центр Ubuntu
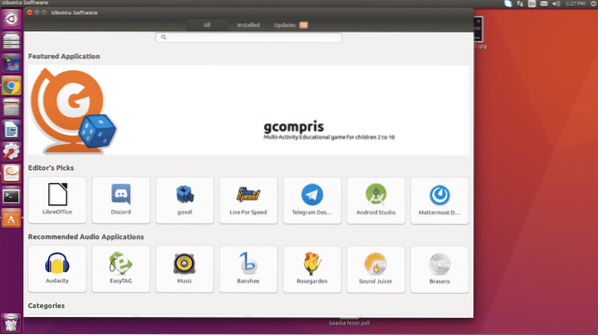
Шаг 2: Найдите Xournal в строке поиска, и вы его получите.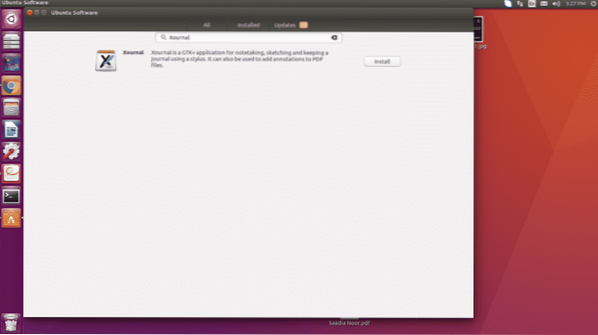
Шаг 3: Нажмите кнопку установки и установите ее после ввода пароля учетной записи. После установки Xournal значок будет отображаться на левой панели задач.
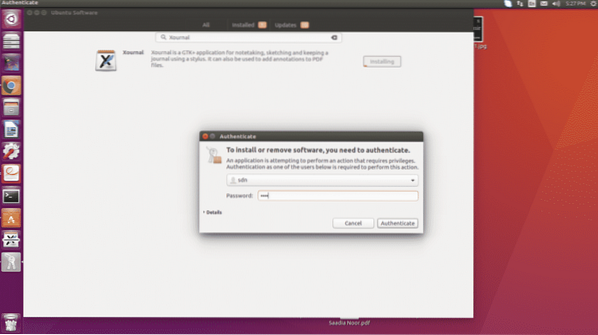
Делайте аннотации в PDF
Как мы указали во введении, Xournal - это интересный инструмент для аннотирования PDF-файлов, написания простых текстов, добавления линий и других геометрических фигур и вставки изображений.
Текстовые аннотации
Одна из самых необходимых функций - это текст, и именно то, что меня больше всего привлекает в этом инструменте, - это возможность делать аннотации в PDF. Xournal не позволяет редактировать текст PDF, как мы упоминали ранее, однако, если вы можете редактировать свой текст.
Мы имеем в виду, что если вы делаете запись, а затем хотите ее отредактировать, Xournal позволяет вам это сделать. Например:
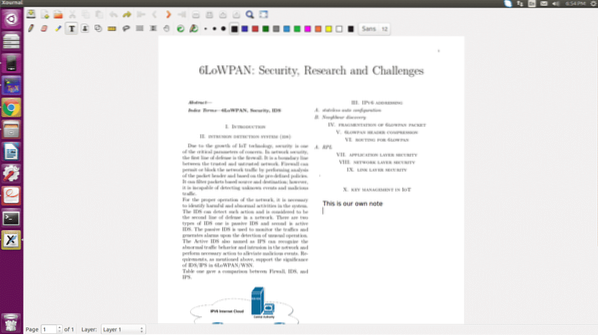
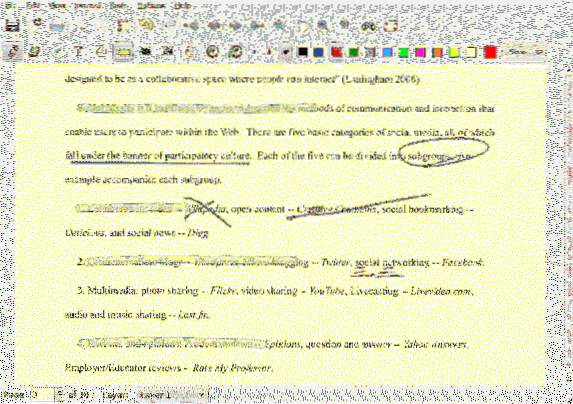
Во всяком случае, как вы видите, ведет себя правильно. Конечно, речь не идет о редактировании существующего PDF-файла, но он позволяет вам работать с ним очень быстро, что приводит к экономии энергии и времени.
Распознавание образов
Помимо возможности добавления аннотаций в PDF, еще одна интересная функция - это распознавание форм. То есть, если вы попытаетесь провести прямую линию, вы можете получить последовательность кривых больше, чем прямую линию, однако Xournal может распознать, что вы пытаетесь провести прямую линию, и несет ответственность за замену того, что вы сделали с помощью что ты хотел сделать. Если мы рисуем грубую линию, Xournal распознает, что мы пытаемся провести линию, и отвечает за преобразование ее в линию, чтобы наши процессы подчеркивания были достойными
Но не только с линиями, но и с кругами и прямоугольниками.
Он также распознает формы. Все, что вам нужно сделать, это отметить фигуру в вашем PDF-файле, и он выберет фигуру, как показано на рисунке ниже:
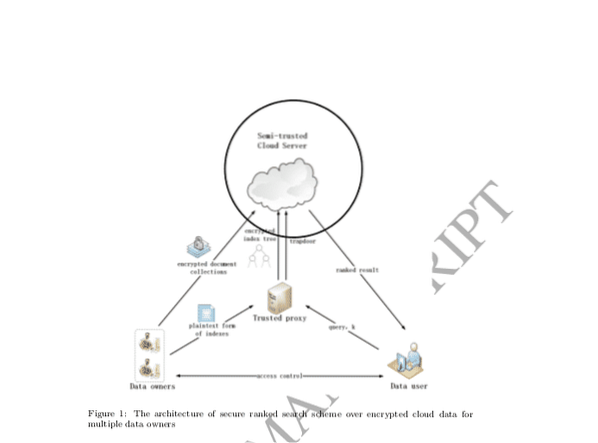
Подпишите свои PDF-файлы
Вы можете подписывать свои PDF-файлы с помощью инструмента Xournal. Вам нужен файл цифровой подписи в формате PNG. Затем выполните описанную ниже процедуру, чтобы поставить подпись на PDF-документах.
Шаг 1: В меню щелкните файл и выберите открыть PDF-файл.
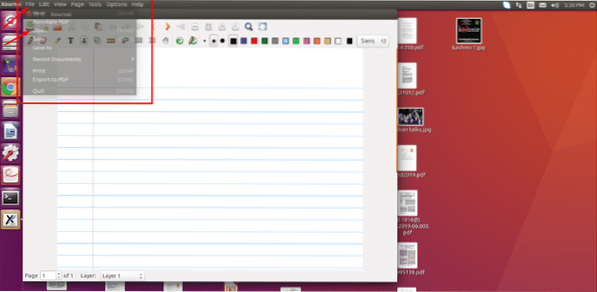
Шаг 2: Выберите PDF-файл, который хотите открыть.
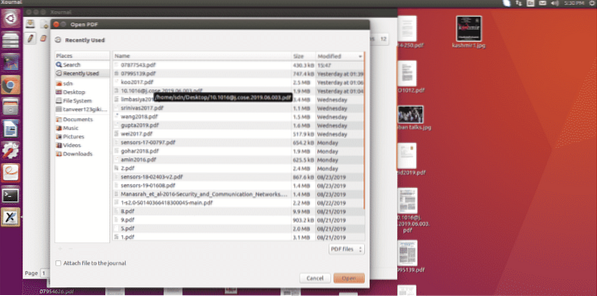
Шаг 3: После открытия файла PDF щелкните значок изображения, отображаемый на панели инструментов, как показано на снимке экрана.
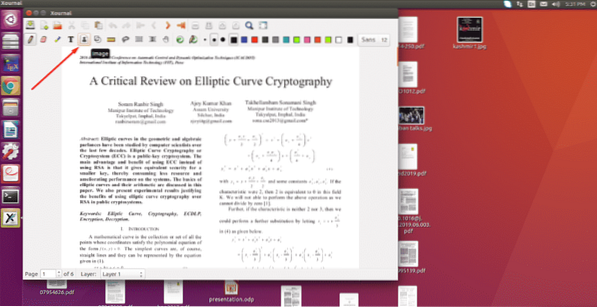
Шаг 4: После щелчка по значку изображения щелкните файл PDF в любом месте, чтобы открыть новое окно и выбрать изображение, которое вы хотите вставить.
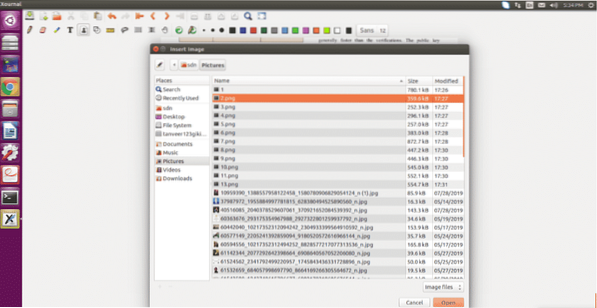
Шаг 5: Выберите свой PNG-файл цифровой подписи и нажмите «Открыть».
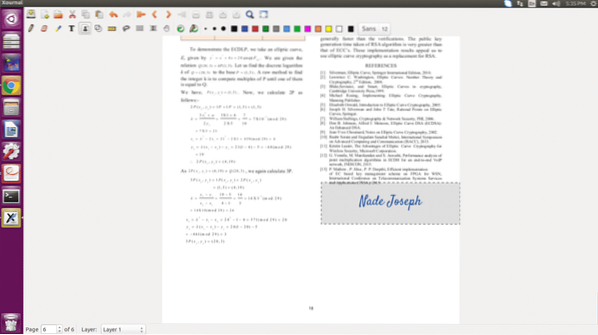
Наконец, перетащите его, чтобы настроить положение и размер, и щелкните в любом месте документа, чтобы выйти из режима редактирования. Как только вы закончите с этим, снова зайдите в меню File и выберите опцию экспорта PDF. Дайте собственное имя своему файлу и сохраните его, и вы закончите с подписями к вашему файлу PDF с помощью простых и легких шагов.
Заключение
Если вы хотите работать с файлами PDF и являетесь пользователем Linux, вам не нужно беспокоиться о том, что Adobe Reader не поддерживает Linux. У вас есть очень удобные инструменты, позволяющие работать с файлами PDF. Среди этих инструментов один - Xournal, и он становится популярным из-за своих простых функций.
 Phenquestions
Phenquestions


