В этом руководстве мы собираемся выполнить полную установку Ubuntu на USB-накопитель. Обратите внимание, что речь идет не только о создании загрузочного USB-накопителя Ubuntu Live. Вместо этого мы поможем вам установить полноценную Ubuntu на USB-накопитель. Это похоже на портативную систему Ubuntu!
Полная версия Ubuntu на USB-флешке
Преимущество установки полной версии Ubuntu на флеш-накопитель по сравнению с реальной средой заключается в возможности иметь портативную и персонализированную Ubuntu с вашим выбором приложений, идентификатором входа и обновляемой системой.
Предпосылки
- USB-накопитель Ubuntu Live или компакт-диск: если у вас его нет, вы можете создать его, используя наше руководство здесь.
- Пустой USB-накопитель объемом не менее 16 ГБ, на который мы будем устанавливать полную версию Ubuntu
Установка Ubuntu на флешку
Весь процесс можно разделить на два основных этапа. Сначала форматируем и создаем разделы на флешке, а на следующем этапе установим на нее Ubuntu.
Этап 1 - Разбиение USB-накопителя на разделы
Шаг 1. Вставьте USB-накопитель или компакт-диск Ubuntu live и загрузите в него свой компьютер.
Шаг 2. Выберите вариант «Попробовать Ubuntu».
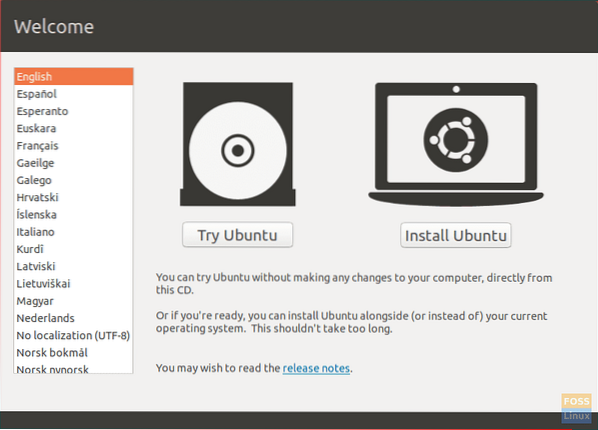
Шаг 3. Система загрузится в среду рабочего стола Ubuntu live. На левой панели док-станции нажмите кнопку открытия приложений, которая находится внизу. Найдите GParted и откройте его.
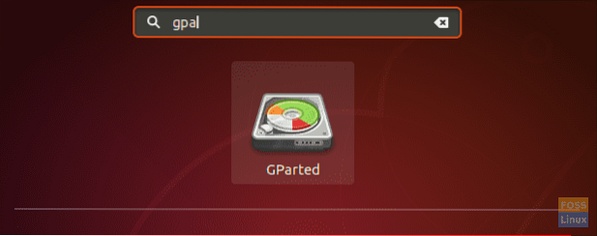
Интерфейс GParted должен выглядеть как на скриншоте ниже.
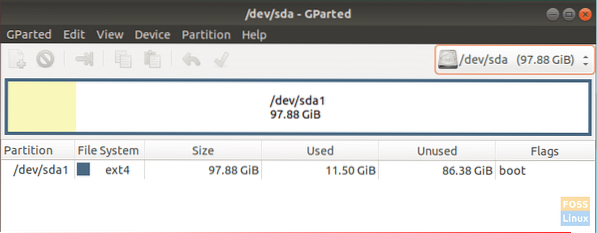
Шаг 4. Вставьте USB-накопитель.
Шаг 5. Это самый важный шаг. Обратите внимание на диски и убедитесь, что вы выбираете флешку (sdb) с правильной емкостью. Выбор неправильного устройства может уничтожить данные на вашем ПК. Справа от окна GParted выберите свой USB в раскрывающемся меню.
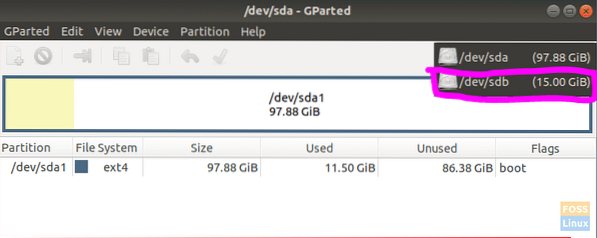
ШАГ 6. Очистите разделы на USB-накопителе, щелкнув правой кнопкой мыши на USB-накопителе, выберите «Форматировать», затем выберите очищенный параметр.
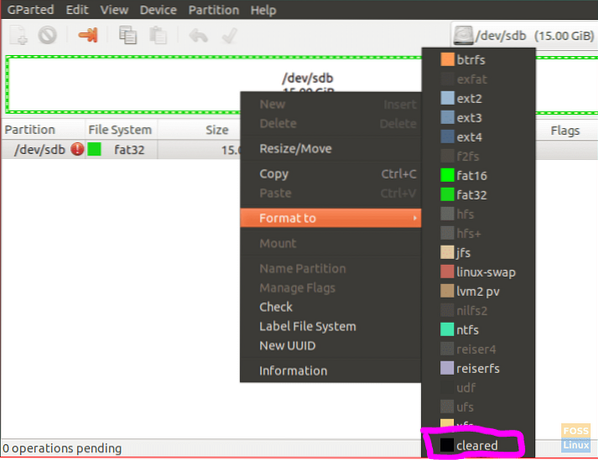
Шаг 7. Нажмите кнопку «Применить», которая представляет собой правую отметку зеленого цвета, расположенную на верхней панели.

Появится предупреждающее сообщение, предупреждающее вас о потере данных при форматировании USB. Нажмите Применить в предупреждающем сообщении.
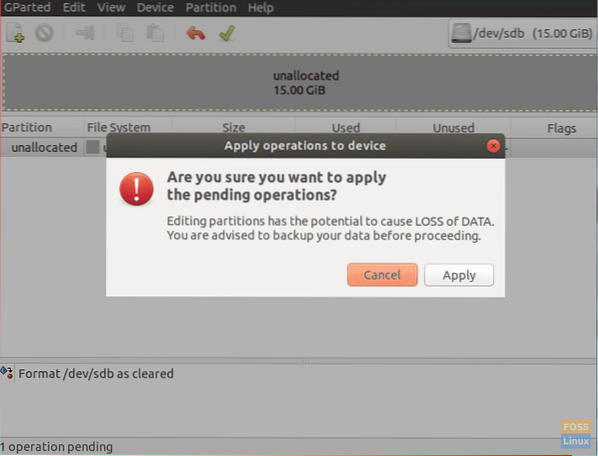
Шаг 8. После успешного завершения операции нажмите «Закрыть», чтобы продолжить.
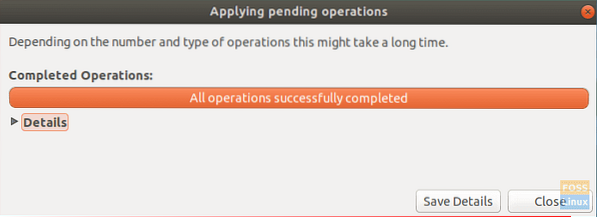
Шаг 9. USB должен быть как на скриншоте ниже.
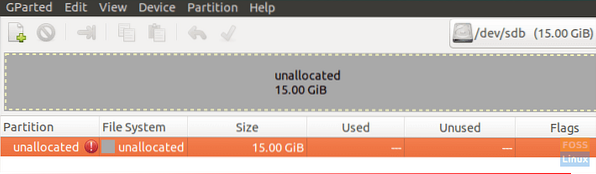
Теперь вы можете закрыть приложение GParted. Вы успешно разбили свой USB-накопитель на разделы, чтобы иметь возможность установить Ubuntu. Приступим к фазе 2 процесса установки.
Этап 2 - Установка Ubuntu
Шаг 1. На рабочем столе щелкните значок установки Ubuntu.
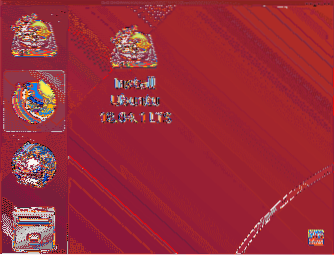
Шаг 2. Через мгновение установка начнется с экрана приветствия. Щелкните значок Продолжать кнопка.
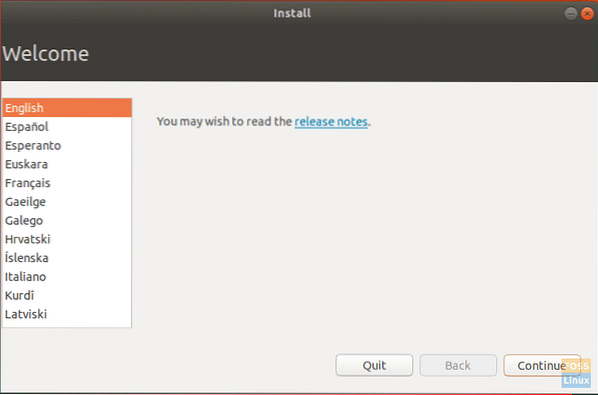
Шаг 3. Выберите раскладку клавиатуры и нажмите Продолжать.
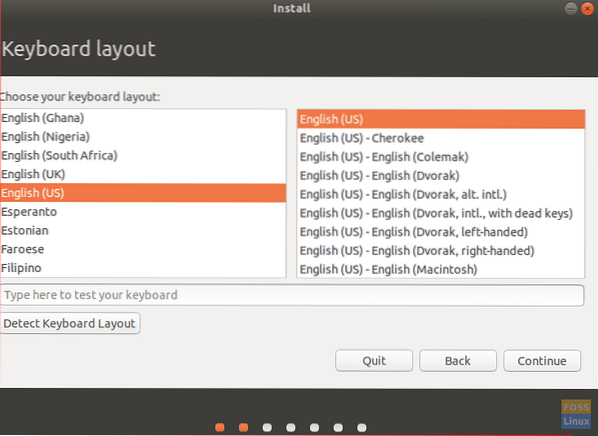
Шаг 4. Выберите «Обычная установка» и нажмите Продолжать.
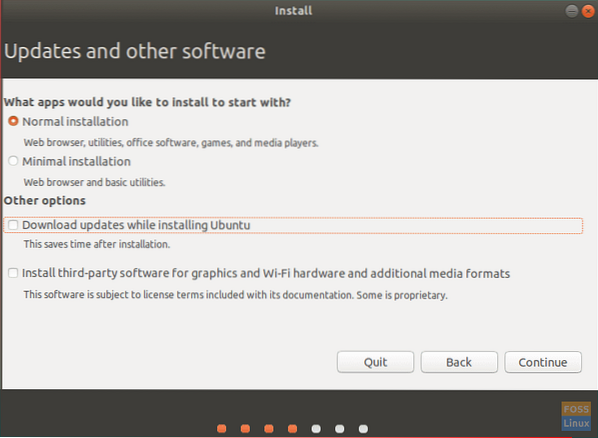
Шаг 5. На экране типа установки выберите вариант «что-то еще», затем нажмите Продолжать.
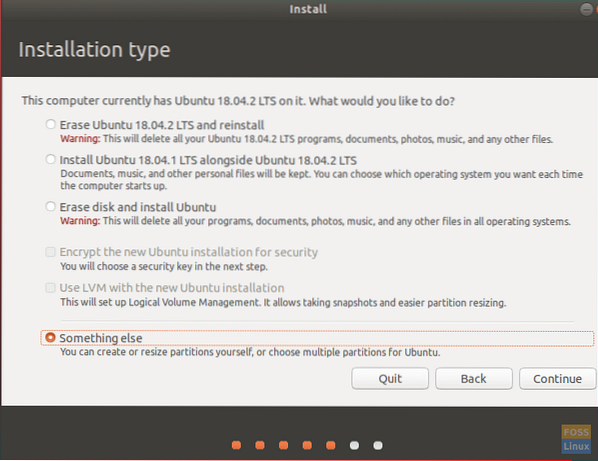
ШАГ 6. Теперь выберите USB, и дальше мы начнем создавать разделы.
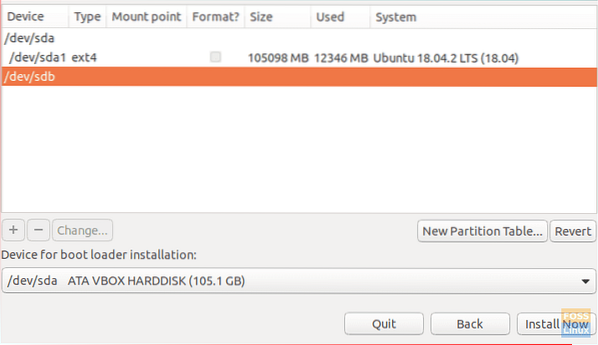
Шаг 7. Выберите кнопку новой таблицы разделов. Затем нажмите знак плюса, чтобы добавить следующие 3 раздела.
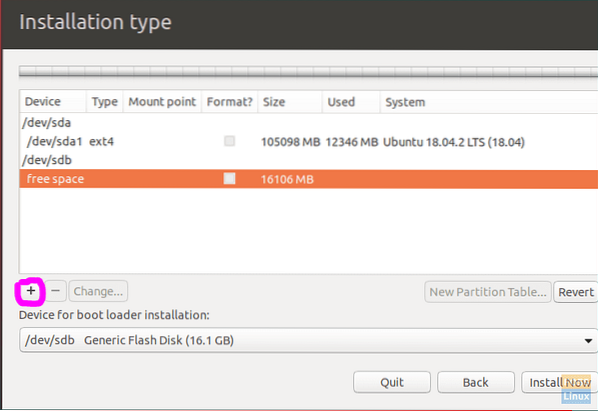
- Раздел FAT32
- Установите размер.
- Установите точку монтирования на / any_name.
- EXT4 раздел
- Размер набора не менее 4 ГБ.
- Установите точку монтирования на /.
- Раздел подкачки
- Вы можете пропустить этот раздел, если у вас достаточно оперативной памяти и функция гибернации не требуется.
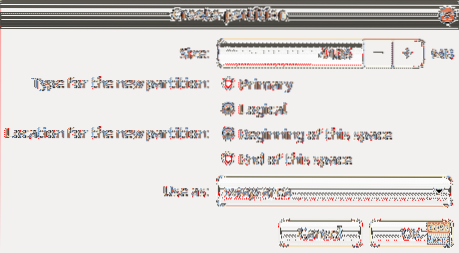
Шаг 8. В разделе «Устройство для установки загрузчика» выберите USB-накопитель.
Структура раздела должна выглядеть примерно так, как на скриншоте ниже.
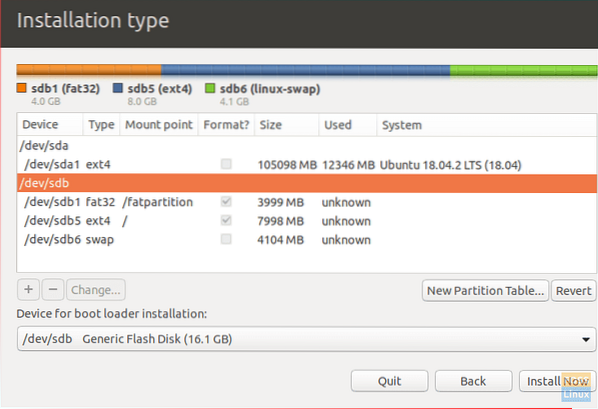
Шаг 9. Нажмите Установить теперь приступить к установке.
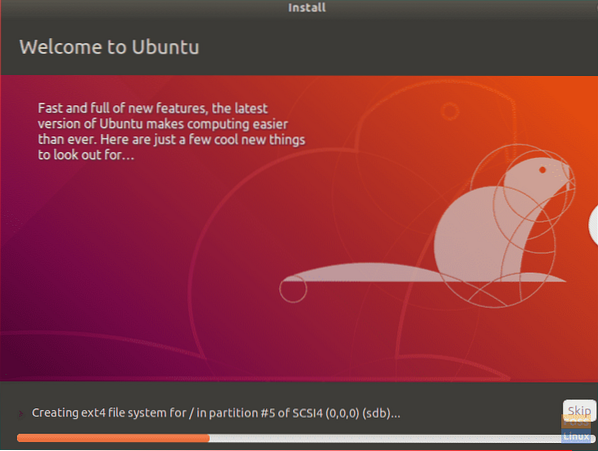
Шаг 10. После успешного завершения установки нажмите Перезагрузить сейчас.

Поздравления! Вы установили полную версию Ubuntu на USB-накопитель. Вы можете загрузиться с него и наслаждаться портативной системой Ubuntu в кармане!
Наконец, я надеюсь, вам понравился этот урок. Не стесняйтесь комментировать ниже, если у вас есть какие-либо вопросы или отзывы.
 Phenquestions
Phenquestions



