Скачивание Anaconda Python:
Анаконда Python недоступен в официальном репозитории пакетов Ubuntu 18.04 LTS. Но его можно скачать с официального сайта Анаконда Python.
Скачивать Анаконда Python, первое посещение https: // www.анаконда.com / download / # linux из любого веб-браузера по вашему выбору, и вы должны увидеть следующую страницу.
Как видно на скриншоте ниже, Анаконда Python доступен для Python 3.6 и Python 2.7. В этой статье я покажу вам, как загрузить и установить Анаконда Python для Python 3.6. Процесс аналогичен для Анаконда Python для Python 2.7.
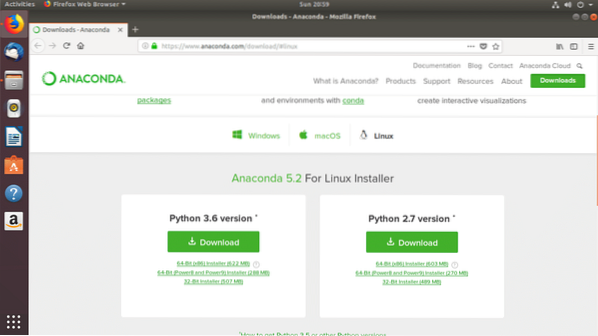
Нажмите кнопку "Загрузить", чтобы загрузить Анаконда Python для Python 3.6.
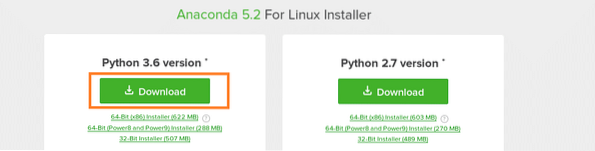
Теперь нажмите на Сохранить файл а затем нажмите на ОК.
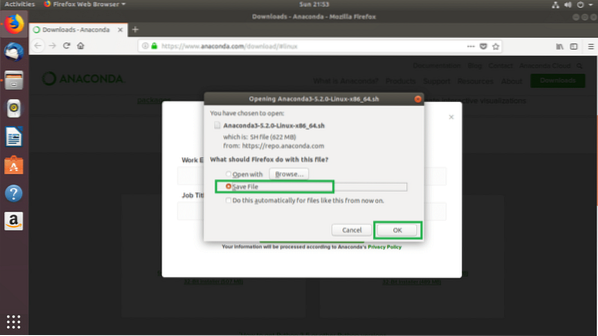
Ваша загрузка должна начаться.
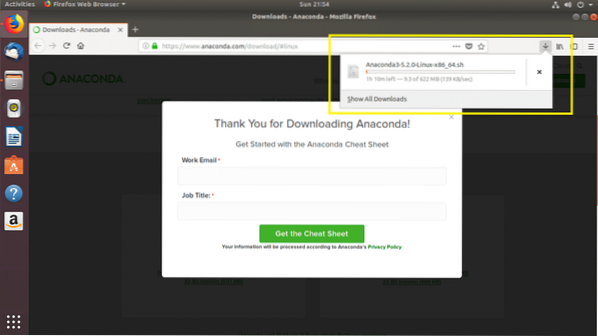
Установка Anaconda Python:
Теперь, когда Анаконда Python загружен, вы можете установить его на свой Ubuntu 18.04 LTS компьютер. Я покажу вам, как в этом разделе.
Сначала откройте Терминал и перейдите к ~ / Загрузки / каталог в вашем пользователе ДОМ каталог, в который вы скачали Анаконда Python с помощью следующей команды:
$ cd ~ / Загрузки
Если вы перечислите содержимое ~ / Загрузки / каталог, вы должны увидеть Анаконда Python установщик, как вы можете видеть в отмеченном разделе на скриншоте ниже.
$ ls -lh
ПРИМЕЧАНИЕ: По умолчанию, Анаконда Python будет установлен на ~ / anaconda3 или же ~ / anaconda2 каталог в вашем пользователе ДОМ каталог в зависимости от того, какая версия Python Анаконда Python вы пытаетесь установить. Если у вас нет проблем с этим, вы можете запустить Анаконда Python установщик без судо или привилегии суперпользователя. Но если вы хотите установить его где-нибудь еще, например / USR / местные / anaconda3 или же / USR / местные / anaconda2, или же / opt / anaconda3 или же / opt / anaconda2, тогда вы должны запустить Анаконда Python установщик с судо или привилегии суперпользователя и настройте ДОРОЖКА вашего компьютера вручную.
Теперь установить Анаконда Python, выполните следующую команду:
$ bash Anaconda3 *.ш
Теперь нажмите

Теперь нажмите
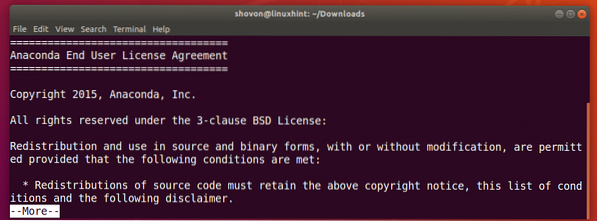
Когда вы увидите следующее приглашение, введите да а затем нажмите

Теперь вы должны увидеть следующее приглашение. Здесь вы указываете путь к каталогу, где хотите Анаконда Python быть установленным. По умолчанию это ~ / anaconda3 или же ~ / anaconda2 каталог в вашем пользователе ДОМ каталог. Но вы можете это изменить. Я иду по умолчанию. Просто нажмите

Установка должна начаться.
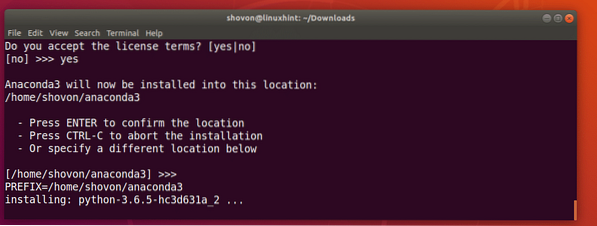
После завершения установки установщик должен спросить вас, хотите ли вы добавить Анаконда Python к ДОРОЖКА вашего Ubuntu 18.04 LTS. Печатать да и нажмите
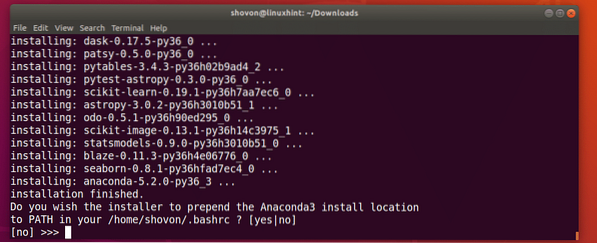
Установка и настройка завершены.

Недавно к нам присоединились Microsoft и Anaconda. Так Анаконда Python установщик спрашивает, хотите ли вы установить бесплатный редактор кода от Microsoft Код Visual Studio. Я просто скажу нет так как я не хочу устанавливать Код Visual Studio.

Тестирование Anaconda Python:
Теперь, когда Анаконда Python установлен, вы можете открыть новый терминал и ввести следующую команду, чтобы проверить, Анаконда Python добавлен в ДОРОЖКА вашего Ubuntu 18.04 Операционная система LTS.
$ echo $ PATHКак видно из отмеченного участка на скриншоте ниже, Анаконда Python на ДОРОЖКА.

Чтобы проверить, есть ли Анаконда Python работает, выполните следующую команду:
$ conda --versionКак вы видете, Анаконда Python работает правильно.

Установка новых пакетов Anaconda Python:
Анаконда Python поставляется с множеством предустановленных пакетов. Но если вам нужны другие пакеты, вы можете очень легко установить их с помощью Conda команда.
Вы можете найти список всех доступных пакетов на Анаконда Python на https: // docs.анаконда.com / anaconda / пакеты / pkg-docs
Нажмите на свой Анаконда Python версия и операционная система со страницы. Я установил Анаконда Python 64-разрядная версия для Python 3.6, поэтому я перешел по отмеченной ссылке 64-битный Linux, Py3.6.
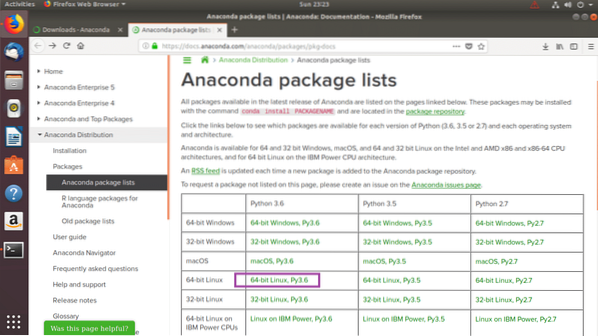
Вы должны увидеть таблицу, как показано на скриншоте ниже. Таблица состоит из 4 столбцов. В Имя столбец содержит имя пакета. В Версия столбец содержит версию пакета, Резюме / Лицензия столбец содержит краткое описание пакета и В установщике в столбце есть отметки, указывающие, включен ли пакет в Анаконда Python установщик. Если стоит галочка, это означает, что пакет уже установлен, поэтому вам не нужно устанавливать его вручную после установки Анаконда Python.
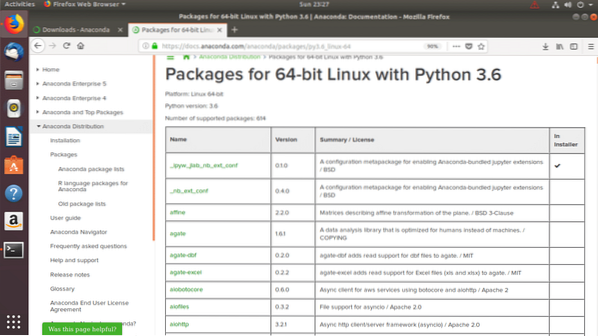
Теперь установим Анаконда Python пакет, скажем так gitpython, выполните следующую команду:
$ conda установить gitpython
Теперь нажмите у а затем нажмите
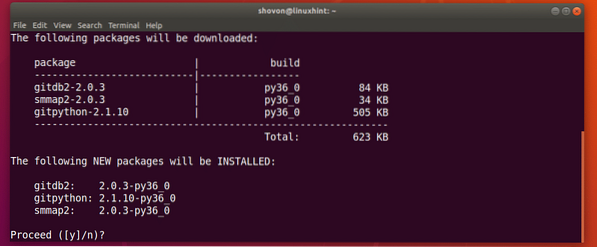
В gitpython пакет должен быть установлен.
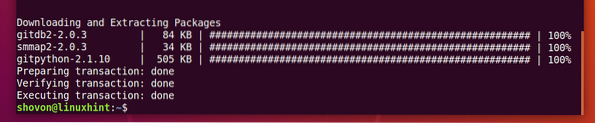
Удаление пакетов Anaconda Python:
Вы можете перечислить все установленные Анаконда Python пакет с помощью следующей команды:
список $ conda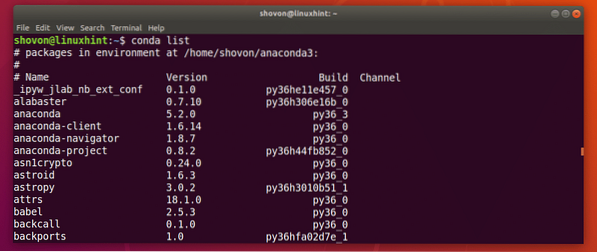
Чтобы удалить Анаконда Python пакет, скажем, gitpython пакет, который я только что установил, выполните следующую команду:
$ conda удалить gitpython
Нажмите у а затем нажмите
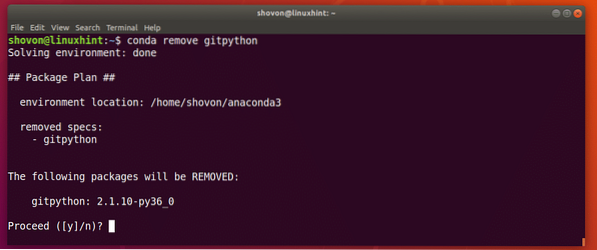
В gitpython пакет должен быть удален.

Итак, как вы устанавливаете Анаконда Python и управлять Анаконда Python пакеты. Спасибо, что прочитали эту статью.
 Phenquestions
Phenquestions


