Чтобы узнать больше о GitLab, посетите официальный сайт GitLab по адресу https: // gitlab.com В этой статье я покажу вам, как установить и настроить GitLab на Debian 9. Давайте начнем.
Системные Требования:
GitLab рекомендует как минимум систему с 2-ядерным процессором, 8 ГБ ОЗУ и 4 ГБ пространства подкачки. Но он будет работать на одноядерном процессоре и 4 ГБ ОЗУ, хотя будет очень медленным.
Чтобы узнать больше о системных требованиях GitLab, вы можете посетить официальный сайт GitLab по адресу https: // docs.gitlab.com / ee / install / требования.html # cpu
В этой статье я буду использовать виртуальную машину VMware с 2-ядерным процессором и 4 ГБ ОЗУ. У меня нет мощной машины для запуска GitLab с рекомендованными настройками. Но для демонстрации он должен работать нормально.
Установка зависимостей GitLab:
GitLab зависит от некоторых других пакетов, которые необходимо установить перед установкой GitLab.
Сначала обновите кеш репозитория пакетов с помощью следующей команды:
$ sudo подходящее обновление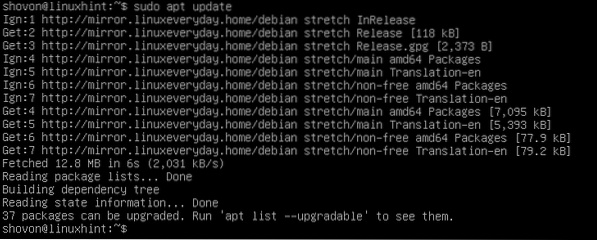
Теперь установите зависимости GitLab с помощью следующей команды:
$ sudo apt-get install curl openssh-server ca-сертификаты
Теперь нажмите у а затем нажмите
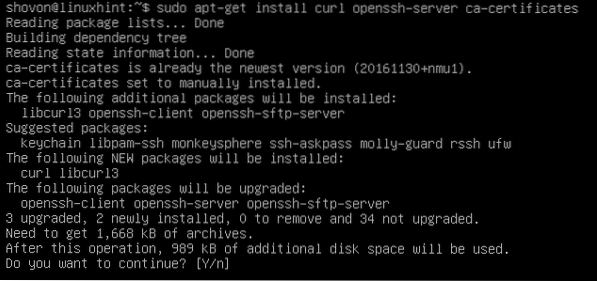
Зависимости должны быть установлены.
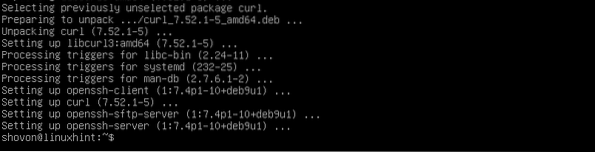
Установка почтового сервера Postfix:
Теперь вам нужно установить почтовый сервер Postfix на Debian 9. Я написал подробное руководство по установке Postfix, которое вы можете прочитать на Как установить и настроить Postfix в Ubuntu 18.04 LTS (https: // linuxhint.ru / install_postfix_ubuntu_1804 /). Я не буду вдаваться в подробности каждого шага здесь. Я рекомендую вам прочитать мою статью о Postfix.
В руководстве рассказывается, как установить Postfix на Ubuntu 18.04 LTS. Но процедура такая же для Debian 9 Stretch.
Выполните следующую команду, чтобы установить Postfix в Debian 9:
$ sudo apt install postfix]
Теперь нажмите y, а затем нажмите, чтобы продолжить.
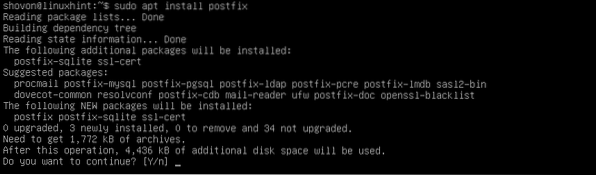
Теперь выберите Интернет сайт а затем перейдите к
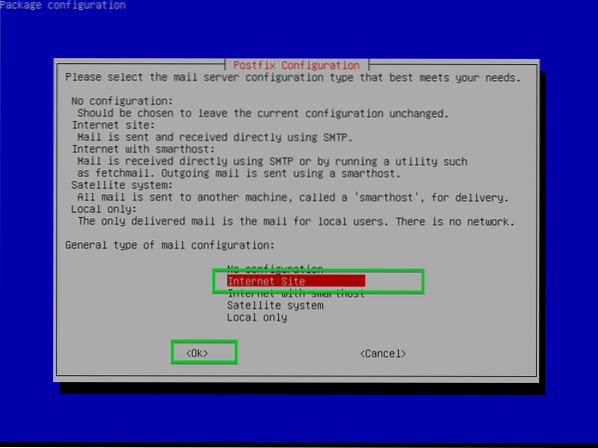
Теперь введите здесь свое полное доменное имя (FQDN) и выберите
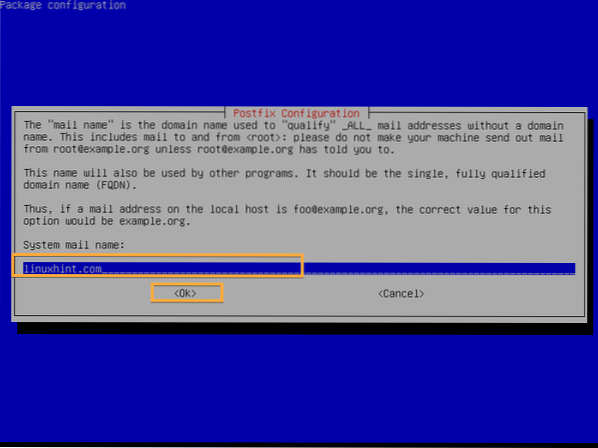
Postfix должен быть установлен.
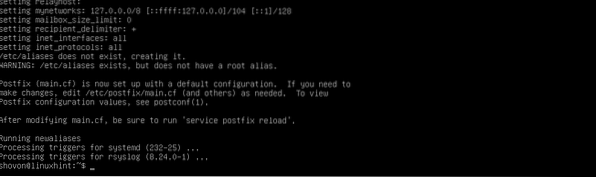
Добавление репозитория пакетов GitLab:
Бесплатная версия GitLab называется GitLab Community Edition или GitLab CE, а платная версия GitLab называется GitLab Enterprise Edition или GitLab EE. Вам необходимо добавить репозиторий пакетов либо GitLab CE, либо GitLab EE, в зависимости от версии, которую вы хотите установить.
Теперь выполните следующую команду, чтобы добавить репозиторий пакетов GitLab и добавить ключ GPG GitLab в Debian 9 Stretch:
Для GitLab CE:
$ curl https: // пакеты.gitlab.com / install / repositories / gitlab / gitlab-ce /сценарий.деб.ш | sudo bash
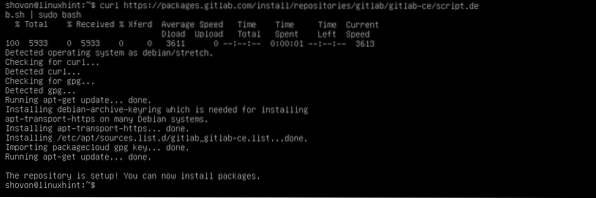
Для GitLab EE:
$ curl https: // пакеты.gitlab.com / install / repositories / gitlab / gitlab-ee / скрипт.деб.ш| sudo bash
Установка GitLab:
Теперь вы можете установить GitLab CE или GitLab EE в зависимости от добавленного вами репозитория GitLab. Я пойду на GitLab CE.
Выполните следующую команду, чтобы установить GitLab в Debian 9:
Для GitLab CE:
$ sudo apt install gitlab-ce
Для GitLab EE:
$ sudo apt install gitlab-eeПроцесс установки должен начаться. Как видите, пакет загружается и он довольно большой по размеру. На выполнение потребуется некоторое время.
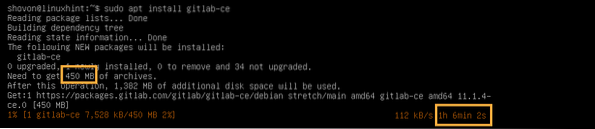
GitLab должен быть установлен.
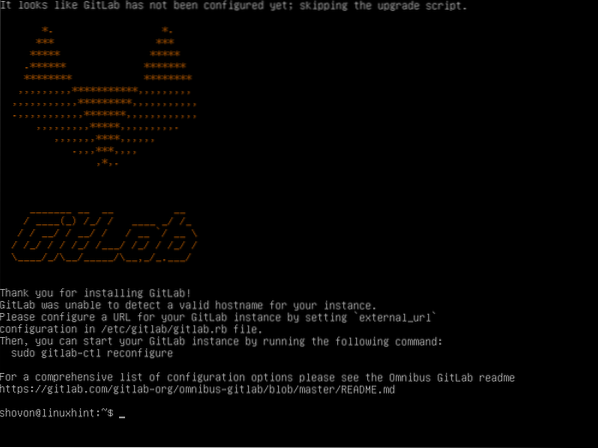
Теперь откройте gitlab.rb файл с помощью следующей команды:
$ sudo nano / etc / gitlab / gitlab.rbТеперь измените отмеченный URL-адрес на свой IP-адрес или полное доменное имя (FQDN).
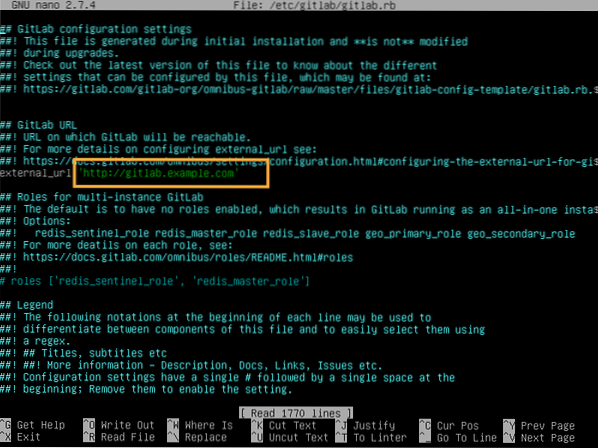
Я изменил его на свой IP-адрес, так как это тестовая установка. В реальном мире вы должны использовать здесь полное доменное имя.
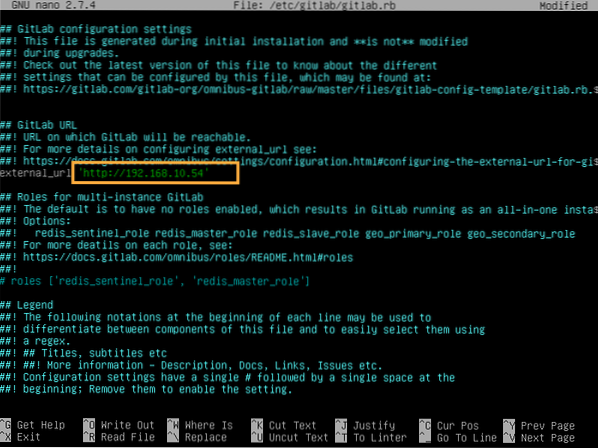
Когда вы закончите, сохраните файл и выполните следующую команду, чтобы изменения вступили в силу:
$ sudo gitlab-ctl перенастроить
GitLab надо перенастроить.
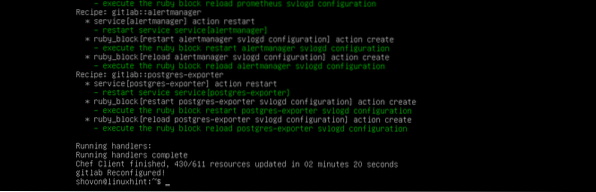
Теперь посетите полное доменное имя или IP-адрес в веб-браузере, и вы должны оказаться на следующей странице. Введите пароль, который вы хотите установить для корень пользователь и нажмите Изменить пароль.
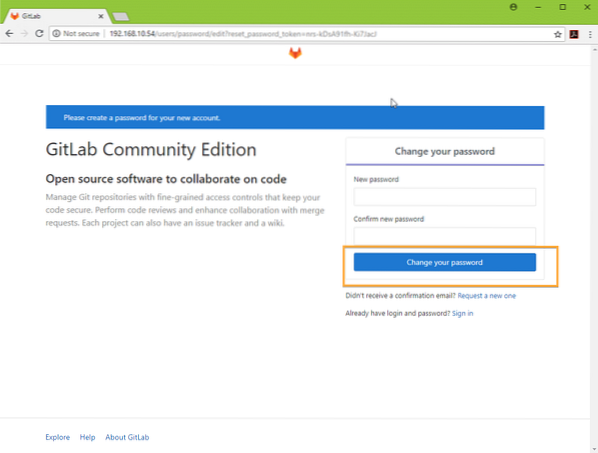
В корень пароль для GitLab должен быть установлен.
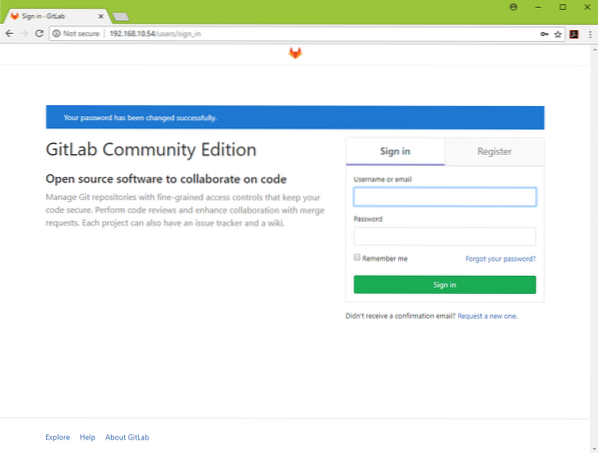
Теперь вы можете войти как корень с паролем root, который вы установили. Отсюда вы можете управлять своей учетной записью GitLab.
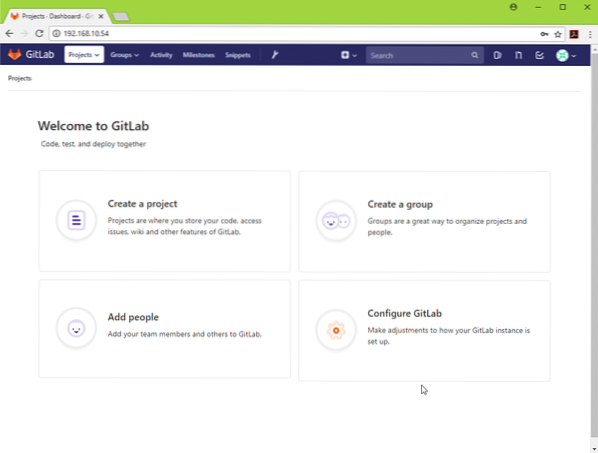
Вы также можете создать дополнительных пользователей по мере необходимости.
Счастливый GitLabing. Спасибо, что прочитали эту статью.
 Phenquestions
Phenquestions


