Установка KDE на CentOS 7:
У меня установлена минимальная виртуальная машина сервера CentOS 7. На нем еще не установлена графическая среда рабочего стола. Я собираюсь установить там среду рабочего стола KDE.
Окружение рабочего стола KDE доступно в официальном репозитории пакетов CentOS 7. Это действительно просто установить.
Сначала обновите кеш репозитория пакетов YUM с помощью следующей команды:
$ sudo yum makecache
Кэш репозитория пакетов YUM должен быть обновлен.

Теперь вы можете установить среду рабочего стола KDE с помощью следующей команды:

Будут установлены тысячи пакетов, и около 984 МБ пакетов будут загружены из Интернета. Нажмите у а затем нажмите
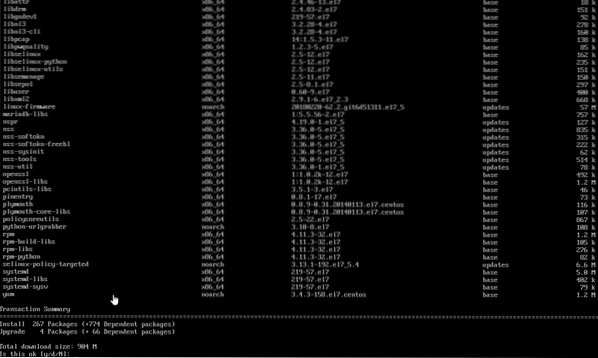
Пакеты должны начать загрузку, как вы можете видеть на скриншоте ниже. Это займет некоторое время.
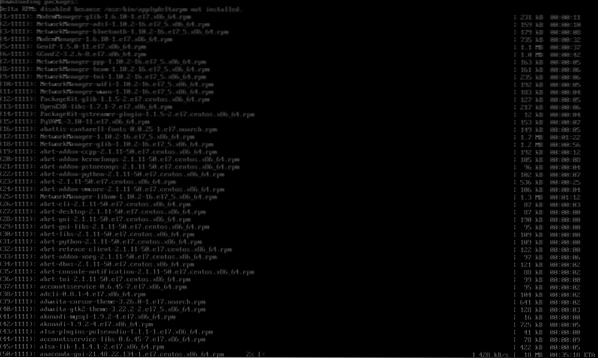
После завершения установки вы должны увидеть следующее окно.
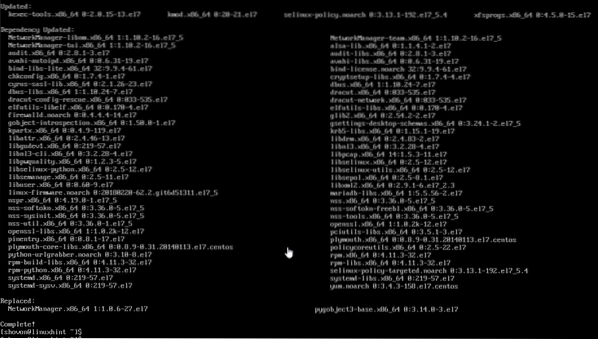
Теперь вам нужно сообщить CentOS 7, что вы хотите запускать графическую среду рабочего стола при запуске компьютера по умолчанию. Для этого выполните следующую команду:
$ sudo systemctl set-default графический.цель
Графическая среда рабочего стола должна быть загружена при следующем запуске машины CentOS 7.

Теперь перезагрузите компьютер с помощью следующей команды:
[cc lang = ”bash”]
$ sudo перезагрузка
[cc]

Когда ваш компьютер загрузится, вы можете увидеть следующее окно. Это окно лицензионного соглашения. Нажмите на отмеченный участок на скриншоте ниже.
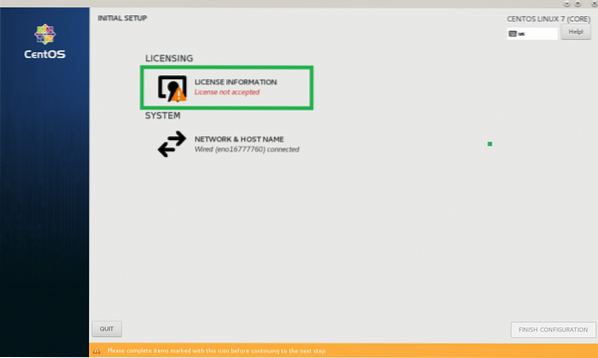
Теперь из следующего окна проверьте Я принимаю лицензионное соглашение флажок и нажмите Сделанный.
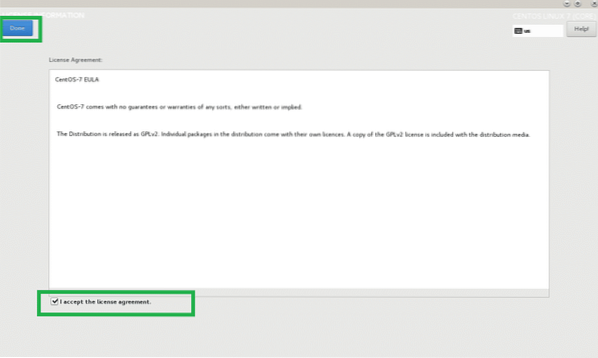
Теперь нажмите на ЗАВЕРШИТЬ КОНФИГУРАЦИЮ как отмечено на скриншоте ниже.
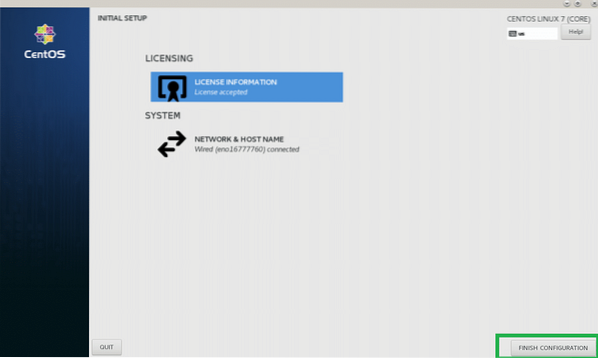
Теперь вы должны увидеть экран входа в GDM. Нажмите на свою учетную запись пользователя, чтобы выбрать ее.
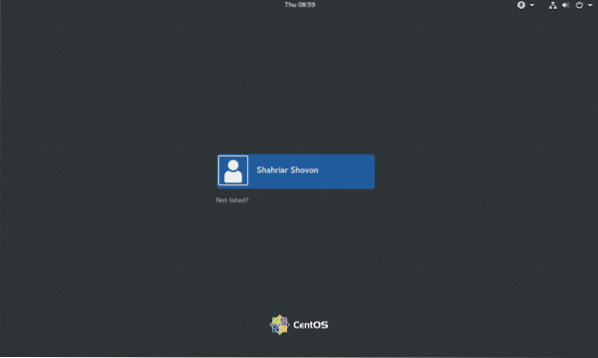
Теперь введите свой пароль для входа и нажмите Войти.
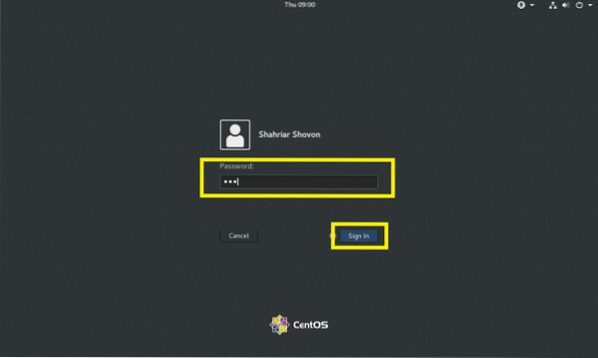
Вы должны увидеть заставку KDE, как показано на скриншоте ниже.

Через некоторое время должна загрузиться среда рабочего стола KDE, как вы можете видеть на скриншоте ниже.
Настройка окружения рабочего стола KDE в CentOS 7:
В этом разделе я покажу вам базовую конфигурацию рабочего стола KDE 4 на CentOS 7.
KDE имеет Системные настройки app, из которого вы можете настроить всю рабочую среду KDE 4. Ты можешь найти Системные настройки из меню приложения KDE 4, как вы можете видеть на скриншоте ниже.
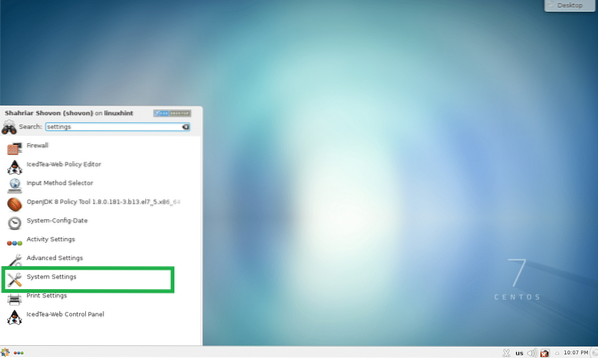
Приложение "Системные настройки" должно открыться. Отсюда вы можете настроить темы KDE 4, эффекты рабочего стола, ассоциации файлов, дату и время, шрифты, рабочее пространство, мониторы и многое другое. Здесь все действительно легко найти, так как все красиво распределено по категориям. Вы также можете искать определенные вещи в приложении «Системные настройки», используя окно поиска в правом верхнем углу.
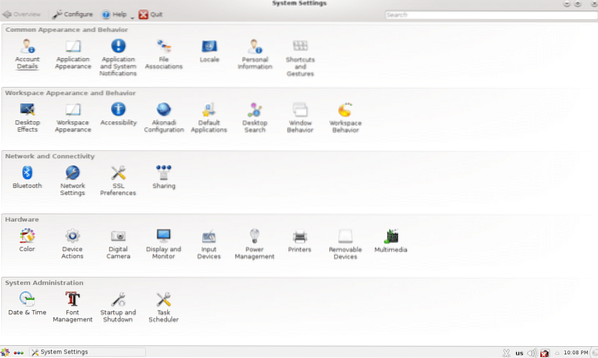
Например, если вы хотите изменить дату и время на своем компьютере, дважды щелкните по Дата и время как отмечено на скриншоте ниже.
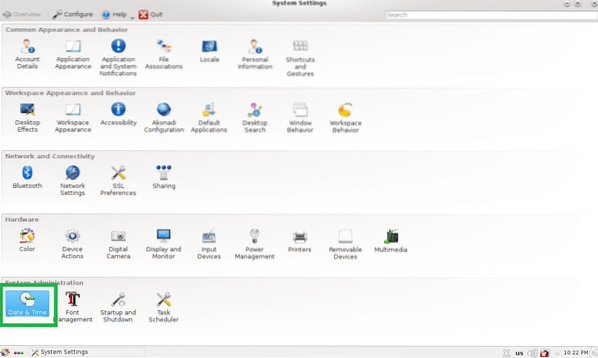
Должны появиться настройки даты и времени, как вы можете видеть на скриншоте ниже. Отсюда вы можете изменить дату, время, часовой пояс, а также настроить сервер времени.
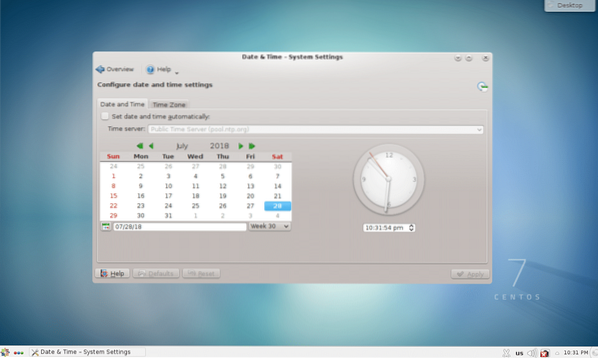
Смена обоев:
Вы можете изменить обои рабочего стола KDE 4. Щелкните правой кнопкой мыши пустое место на рабочем столе и нажмите Настройки рабочего стола по умолчанию из меню.
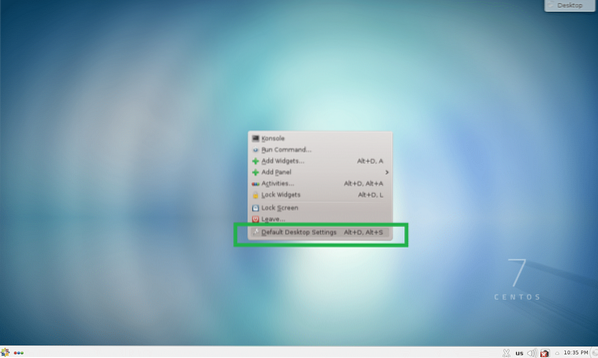
Настройки рабочего стола приложение должно запуститься. Вы можете выбрать любые обои, доступные по умолчанию, и нажать на Применять.
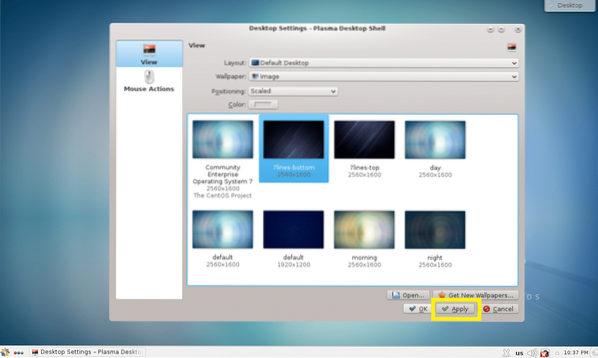
Он должен быть установлен в качестве обоев рабочего стола, как видно на скриншоте ниже.

Если вам не нравятся обои по умолчанию, вы также можете установить свои собственные обои. Для этого нажмите на Открыть…
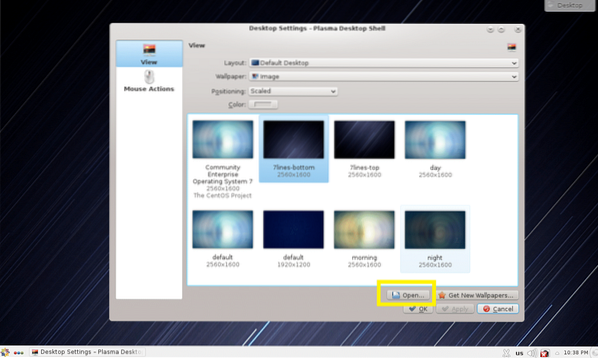
Теперь выберите изображение, которое вы хотите установить в качестве обоев, и нажмите Открыть.
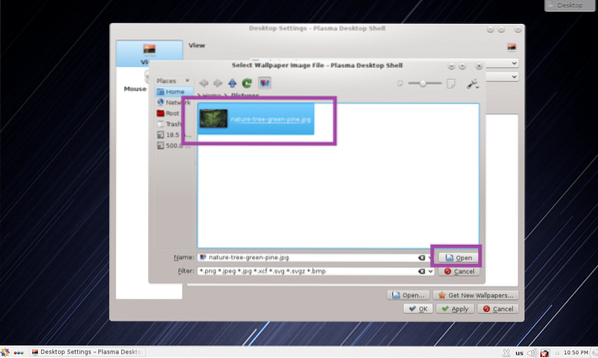
Файл изображения должен появиться в приложении "Настройки рабочего стола". Выберите его и нажмите Применять.
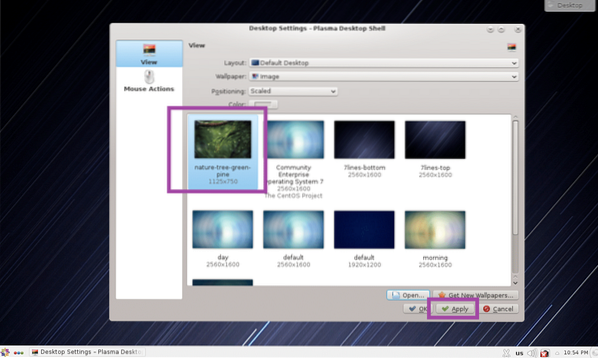
Обои следует поменять.

Работа с виджетами KDE:
В среде плазменного рабочего стола KDE 4 есть множество виджетов рабочего стола, которые можно использовать, чтобы сделать рабочий стол более красивым и интерактивным. Чтобы добавить виджет, нажмите Рабочий стол а затем нажмите на Добавить виджеты как отмечено на скриншоте ниже.
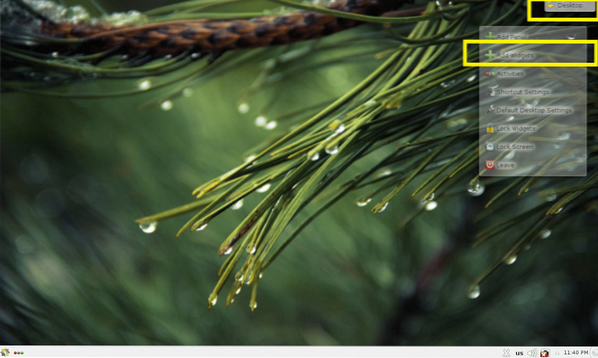
Теперь дважды щелкните виджет, который вы хотите активировать. Я активирую Аналоговые часы виджет.
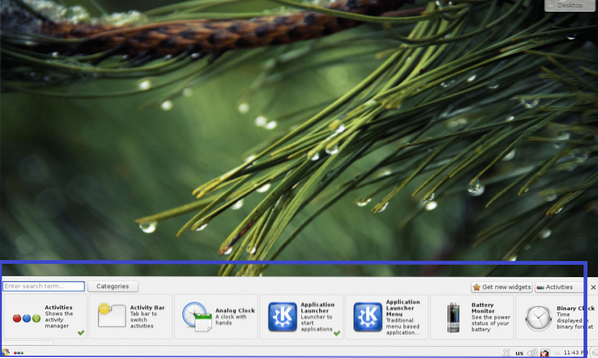
Как видно на скриншоте ниже, Аналоговые часы виджет активируется и на рабочем столе отображаются аналоговые часы.
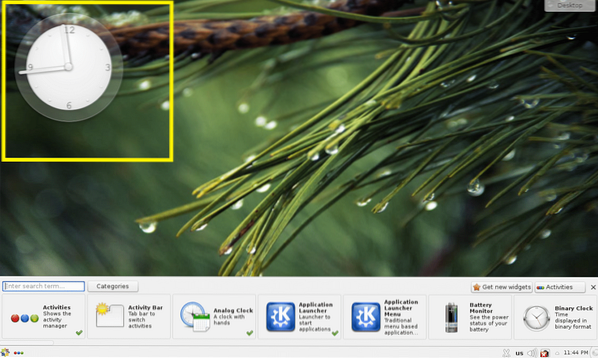
Чтобы удалить виджет с рабочего стола, нажмите на него, и должно появиться прозрачное меню. Нажмите на крестик, как показано на скриншоте ниже. Виджет нужно убрать с рабочего стола.
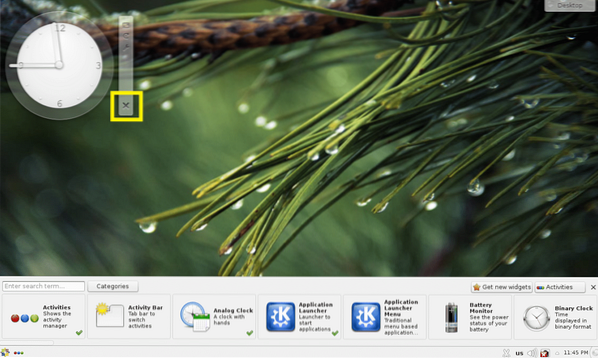
Вы также можете щелкнуть виджет, чтобы выбрать его, а затем перетащить его куда-нибудь на рабочий стол, как вам нравится.
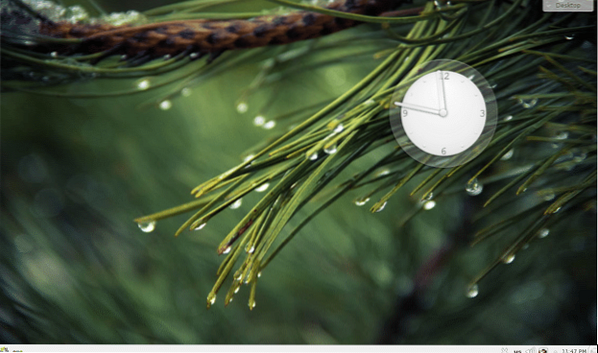
У виджетов могут быть определенные настройки, к которым вы можете получить доступ из меню виджетов, как вы можете видеть на скриншоте ниже.

Должны появиться специфические настройки виджета. Я включил секундную стрелку на своих аналоговых часах. Чтобы сохранить изменения, нажмите Применять или же ОК.
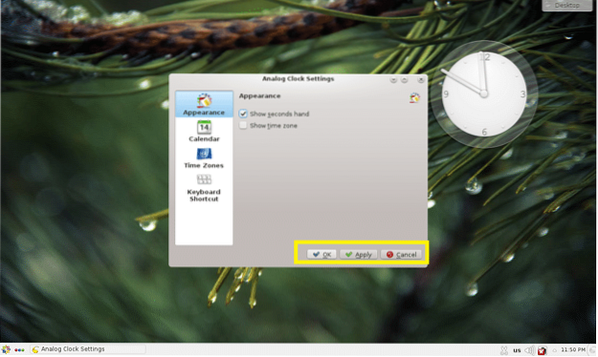
Как видите, отображается секундная стрелка.
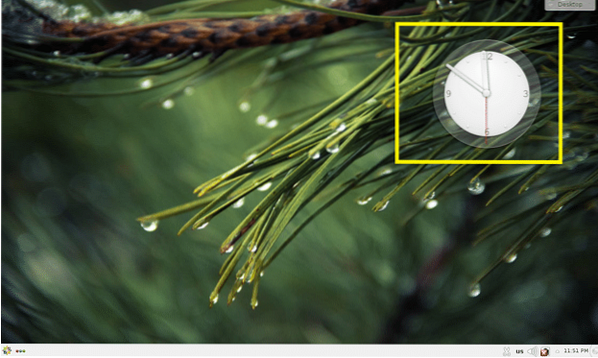
Приложения среды рабочего стола KDE 4 в CentOS 7:
В этом разделе я расскажу о некоторых приложениях, установленных по умолчанию в среде рабочего стола KDE 4 CentOS 7.
Веб-браузеры:
В среде рабочего стола CentOS 7 KDE 4, Fire Fox а также Konqueror веб-браузеры установлены по умолчанию.
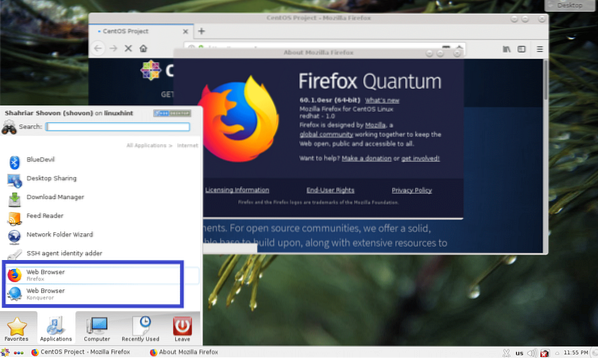
Терминал / Консоль:
В среде рабочего стола KDE 4, Konsole является терминальным приложением по умолчанию. Это очень мощный эмулятор терминала.
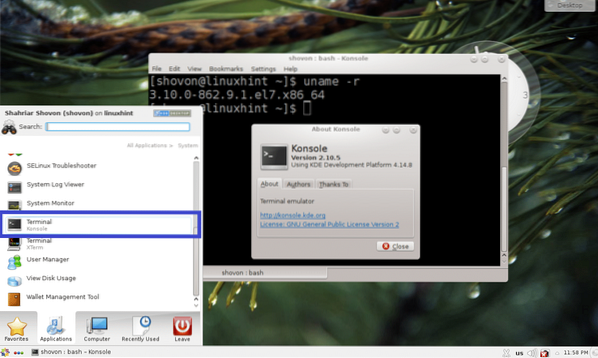
Средство просмотра документов:
Окулар программа для просмотра документов в среде рабочего стола KDE 4. Он поддерживает множество типов цифровых документов, таких как PDF, CHM, DjVU, EPub и многие другие. мне действительно нравится Окулар.
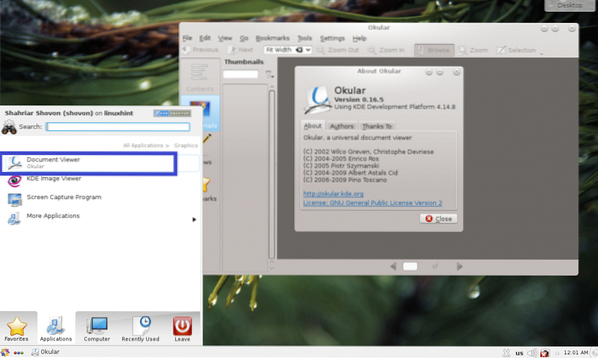
В KDE 4 гораздо больше приложений. Я оставляю все остальное на ваше усмотрение. Повеселись KDEна CentOS 7.
Вот как вы устанавливаете и настраиваете KDE на CentOS 7. Спасибо, что прочитали эту статью.
 Phenquestions
Phenquestions


