Метод установки сервера NIS в Debian 10:
Для установки сервера NIS на машину Debian 10 вам нужно будет выполнить три основных шага:
Шаг №1: Обновите свою систему Debian 10:
Во-первых, вам нужно обновить вашу систему с помощью следующей команды:
sudo apt-get update
После успешного обновления вашей системы вы получите сообщения, показанные на изображении ниже:
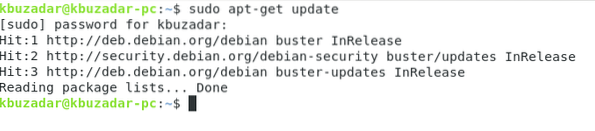
Шаг № 2: Установите сервер NIS в вашу систему Debian 10:
Теперь мы можем установить сервер NIS с помощью следующей команды:
sudo apt-get -y install nis
Шаг № 3: Настройте доменное имя для вашего сервера NIS в Debian 10:
Во время установки NIS-сервера вам будет предложено указать для него доменное имя. Вы можете использовать любое имя по вашему выбору, или вы можете выбрать имя по умолчанию и нажать клавишу Enter, как мы.
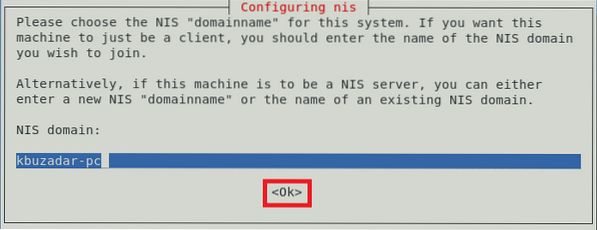
После настройки доменного имени для вашего NIS-сервера вы заметите, что установка завершится в течение нескольких секунд, при этом на терминале будут отображаться сообщения, показанные на изображении ниже:
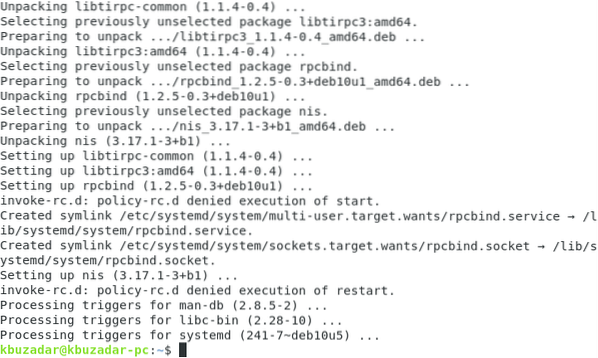
Метод настройки сервера NIS в Debian 10:
После установки сервера NIS в Debian 10 мы можем продолжить его настройку следующим образом:
Шаг №1: Запустите службу «rpcbind» в Debian 10:
Во-первых, нам нужно запустить службу «rpcbind» в Debian 10 с помощью команды, показанной ниже:
sudo systemctl start rpcbind
Шаг № 2: Проверьте статус службы «rpcbind» в Debian 10:
Теперь мы проверим, успешно ли запущена служба «rpcbind», выполнив следующую команду:
sudo systemctl статус rpcbind
Вы можете легко увидеть статус службы «rpcbind» в нашей системе Debian 10, выделенный на изображении ниже:
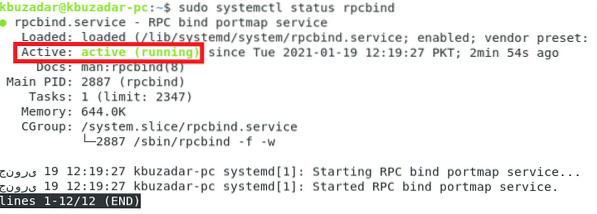
Шаг № 3: Запустите службу «ypserv» в Debian 10:
После этого мы запустим службу «ypserv» в Debian 10 с помощью следующей команды:
sudo systemctl start ypserv
Шаг №4: Проверьте статус службы «ypserv» в Debian 10:
Теперь мы проверим, успешно ли запущена служба «ypserv», выполнив команду, показанную ниже:
sudo systemctl status ypserv
Вы можете легко увидеть статус службы «ypserv» в нашей системе Debian 10, выделенный на следующем изображении:
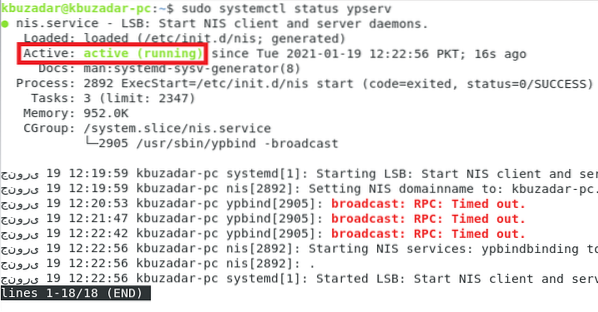
Шаг № 5: Установите NIS в качестве главного сервера в Debian 10:
Теперь мы установим NIS в качестве главного сервера в Debian 10. Для этого мы получим доступ к файлу / etc / default / nis с помощью команды, показанной ниже:
судо нано / и т. д. / по умолчанию / нис
Этот файл показан на следующем изображении:
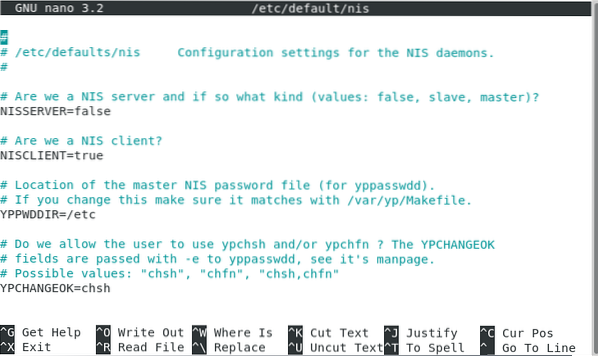
Затем мы присвоим значение «master» переменной «NISSERVER», как показано на изображении, показанном ниже. После этого мы можем сохранить и закрыть наш файл.

Шаг № 6: Настройте допустимый диапазон IP-адресов доступа в Debian 10:
Теперь мы настроим диапазон IP-адресов, чтобы разрешить доступ к нашему серверу NIS. Для этого мы обратимся к файлу / etc / ypserv.securenets файл с помощью следующей команды:
судо нано / и т.д. / ypserv.безопасные сети
Этот файл показан на изображении ниже:
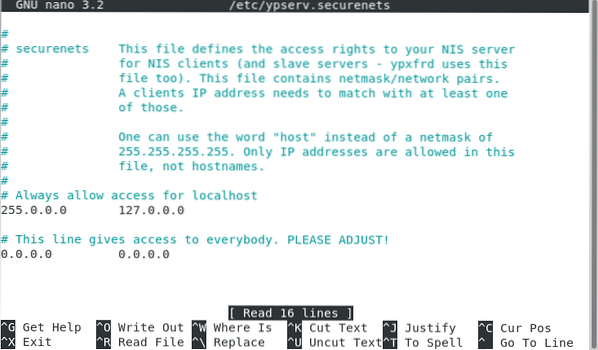
Теперь закомментируем строку, показанную на следующем изображении:

Наконец, мы добавим допустимый диапазон IP-адресов в конец этого файла, как показано на изображении ниже. После этого мы можем сохранить и закрыть наш файл.
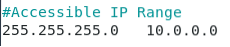
Шаг № 7: Добавьте IP-адрес для вашего сервера NIS в Debian 10:
Теперь мы можем добавить любой желаемый IP-адрес для нашего сервера NIS. Для этого нам нужно получить доступ к файлу / etc / hosts с помощью команды, показанной ниже:
судо нано / и т. д. / хосты
Нам нужно найти имя нашего NIS-сервера в этом файле, а затем назначить любой желаемый IP-адрес или даже выбрать значение по умолчанию, как показано на следующем изображении. После этого мы можем сохранить и закрыть этот файл.
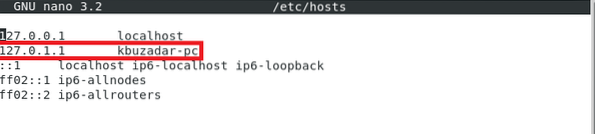
Шаг № 8: перезапустите сервер NIS в Debian 10:
После выполнения всех этих настроек мы перезапустим сервер NIS с помощью следующей команды:
sudo systemctl restart nis
Шаг № 9: Обновите базу данных NIS в Debian 10:
Наконец, мы обновим базу данных NIS с помощью команды, показанной ниже:
sudo / usr / lib / yp / ypinit -m
На этом этапе мы можем добавить в эту базу данных любые хосты, на которых будут работать серверы NIS. После того, как вы добавили имена хостов, вы можете нажать Ctrl + D.
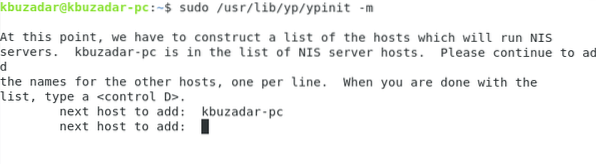
После этого вы должны ввести «y» и затем нажать клавишу Enter, как показано на следующем изображении:
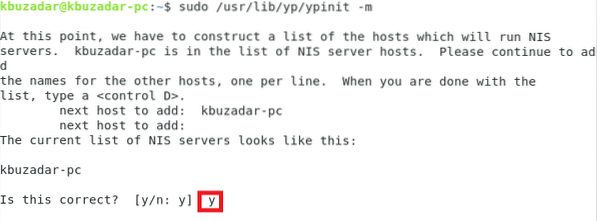
После обновления базы данных NIS вы получите подтверждающее сообщение о том, что выбранная система была настроена как главный сервер NIS, как показано на изображении ниже:
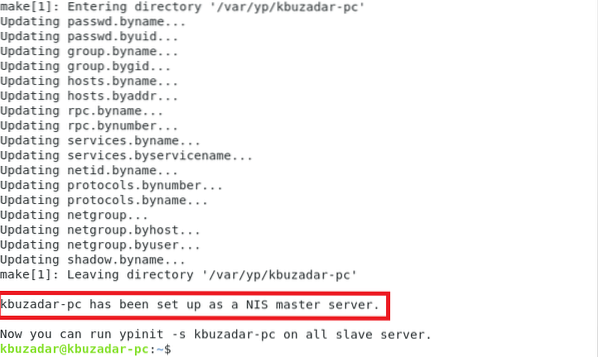
Метод удаления сервера NIS из Debian 10:
Мы также можем удалить сервер NIS из нашей системы Debian 10 в любое время, выполнив следующие два шага:
Шаг №1: Удалите NIS-сервер вместе с его файлами конфигурации:
Сначала мы запустим команду, показанную ниже, чтобы удалить сервер NIS и его файлы конфигурации:
sudo apt-get purge nis
Шаг № 2: Удалите все дополнительные пакеты и зависимости:
Наконец, мы также удалим все неиспользуемые пакеты и зависимости с помощью следующей команды:
sudo apt-get autoremove
Заключение:
Эта статья была посвящена методам установки и настройки сервера NIS в Debian 10. Методы могут показаться длинными, но нам потребовалось всего несколько минут, чтобы завершить эти настройки. Наконец, мы завершили эту статью методом удаления NIS из Debian 10.
 Phenquestions
Phenquestions


