pCloud Drive - один из лучших облачных клиентов для настольных ПК, доступных в 21 веке. Он имеет интуитивно понятный пользовательский интерфейс и, как правило, прост в использовании. Вам понравится, что pCloud - это кроссплатформенный облачный клиент для настольных ПК, который является почти единственным поставщиком облачных хранилищ с пожизненным планом. pCloud Drive также является кроссплатформенным приложением с клиентами, доступными для Windows, macOS и Linux.
pCloud происходит из Швейцарии, и его основной сферой деятельности является предоставление услуг облачного хранения. По умолчанию при подписке на услугу вам предоставляется 10 ГБ дискового пространства. В качестве одной из гарантий своих клиентов они организовали испытание pCloud Crypto, чтобы попытаться взломать шифрование на стороне клиента, но хакеры думали, что мир потерпел неудачу. Таким образом, pCloud считает безопасность клиентов одним из своих главных конкурентных преимуществ и должна очень волновать их клиентов.
pCloud реализовал распределенное хранилище для хранения файлов клиента. Они были распределены примерно по пяти различным серверным локациям. Впоследствии у них есть протокол SSL / TLS для передачи файлов между pCloud и ПК. Обратное также верно, когда файлы передаются с ПК в pCloud по протоколам SSL / TLS. Благодаря такой архитектурной компоновке pCloud подтверждает надежность службы, но при этом очень доверяет обеспечению безопасности ваших данных. Это также способствует доступности, гарантируя, что у вас будет доступ к вашим данным, если один из серверов выйдет из строя.
У pCloud есть бесплатный план и платный план. Последний имеет более продвинутые функции, позволяющие шифровать файлы, управлять своей учетной записью, создавать общие ресурсы и синхронизировать папки.
В вашем распоряжении есть и другие варианты облачного хранилища, если вы хотите рассматривать их как альтернативу pCloud. К ним относятся Google Диск, OneDrive, DropBox и UbuntuOne. Список не исчерпывающий. Однако это лишь некоторые из широко известных вам вариантов.
Эта статья поможет вам установить pCloud Drive и добавить его в приложения для запуска elementary OS.
Установка настольного клиента pCloud в Elementary OS
pCloud можно скачать, нажав здесь. Вам также необходимо будет зарегистрироваться и создать бесплатную учетную запись.
Следующий шаг - сделать загружаемый файл исполняемым. Для этого сначала запустите терминал, а затем перейдите в каталог, в котором находится загруженный пакет pCloud. Далее выполните следующие команды.
sudo chmod + x
е.грамм
sudo chmod + x pcloud
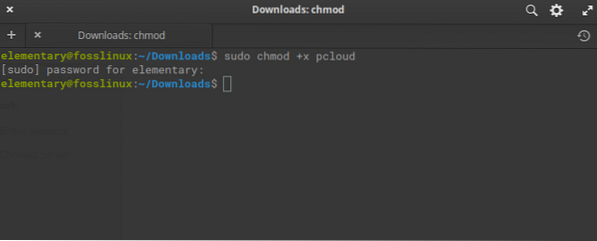
Третий шаг - запустить pCloud без использования привилегий sudo. Не забудьте сделать это после создания исполняемого файла, как показано выше
./ pcloud
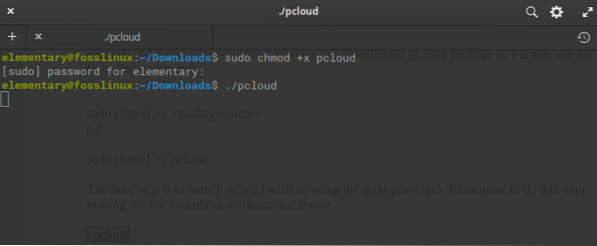
После запуска указанной выше команды появится окно pCloud Drive, как показано на схеме ниже.
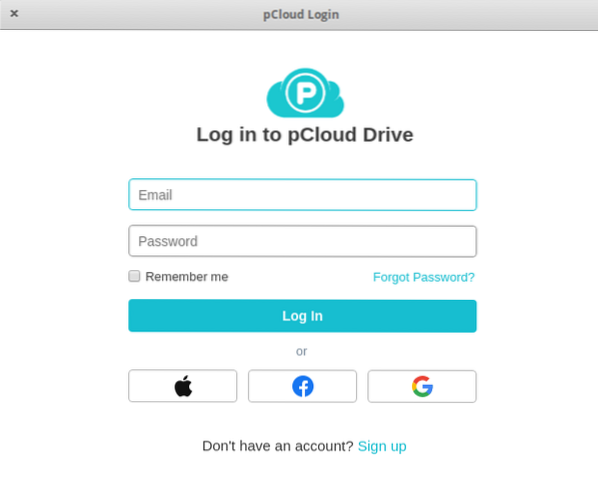
Установка через графический интерфейс пользователя
Вы также можете выбрать установку через графический интерфейс пользователя - загрузите файл pCloud с основного веб-сайта. Впоследствии открываем файловый менеджер. После того, как вы щелкните правой кнопкой мыши выбранный файл pCloud, выберите вариант выполнения в качестве владельца, как показано на диаграмме ниже.
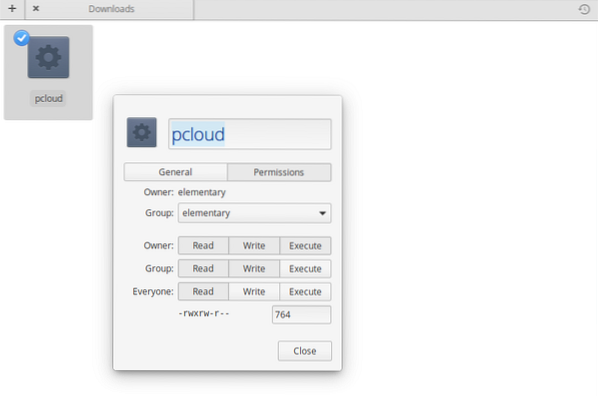
После завершения закройте, а затем дважды щелкните файл pCloud, чтобы запустить установку из графического интерфейса. В случае успеха окно входа в pCloud будет представлено, как показано выше, при запуске с терминала.
Зарегистрируйте учетную запись pCloud
Есть два варианта регистрации учетной записи в pCloud. Первый и самый простой вариант - перейти на веб-сайт pCloud и выбрать создание учетной записи. Прежде чем нажимать на создание учетной записи, убедитесь, что вы ввели свой адрес электронной почты и пароль, ознакомились с Политикой конфиденциальности, Политикой интеллектуальной собственности, Положениями и условиями и согласны с ними.
У вас также есть альтернатива - зарегистрироваться для своей учетной записи pCloud, используя уже доступный Gmail, Facebook или свою учетную запись Apple. Он расположен сразу под кнопкой для создания учетной записи.
Второй вариант будет включать установку клиента pCloud Desktop Client, а затем запуск клиента pCloud, чтобы иметь возможность либо войти в систему, либо зарегистрироваться. Процесс регистрации аналогичен тому, что происходило в веб-браузере, где вы указываете адрес электронной почты, пароль или продолжаете использовать свою учетную запись Apple, Facebook или Gmail.
Вход в свою учетную запись pCloud
Используйте доступные параметры для входа в систему. После успешного входа в систему pCloud создаст в домашнем каталоге каталог под названием pCloudDrive. Последний - это просто удаленная файловая система, смонтированная в домашнем каталоге пользователя. Таким образом, он не занимает место на вашем локальном жестком диске.
Открыв этот каталог, вы поймете, что в нем есть другие подкаталоги, состоящие из «Моя музыка», «Мои изображения», «Мои видео» и «Резервное копирование pCloud». В нем также есть документация о том, как начать использовать pCloud. Кроме того, у вас есть возможность добавлять другие личные папки или документы и создавать файлы по своему усмотрению. Недавно добавленные будут синхронизированы с удаленным pCloud Drive.
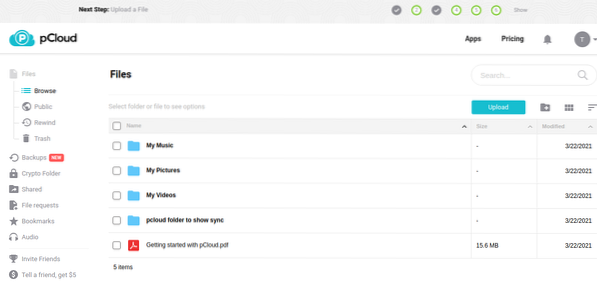
Клиент pCloud
Настольный клиент pCloud имеет несколько функций, которые упрощают его использование. К ним относятся параметры для управления вашей учетной записью, параметры для синхронизации, обмена, шифрования, запросов файлов, резервного копирования, настройки параметров и получения помощи в любое время.
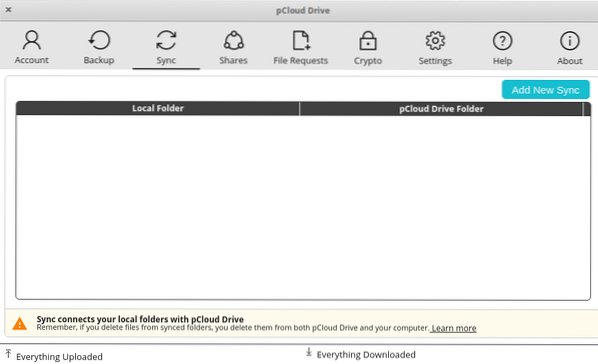
Например, чтобы добавить новую папку для синхронизации, вам нужно нажать кнопку «Добавить новую синхронизацию», расположенную в верхней правой части окна клиента pCloud. После этого появится всплывающее окно с возможностью создания пары синхронизации для текущей учетной записи pCloud.
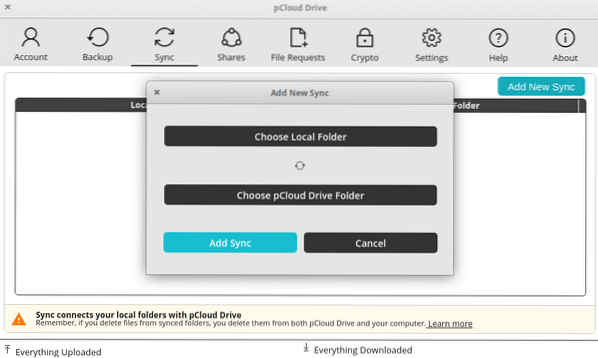
Выберите опцию кнопки локальной папки. Это позволит вам переместиться и выбрать папку, которую вы хотите синхронизировать, и даст вам возможность нажать OK, чтобы принять изменения.
Теперь нажмите кнопку pCloud Drive Folder, чтобы открыть файловый менеджер в локальной папке pCloud Drive на вашем ПК. Если вы помните, последний был автоматически создан при установке pCloud.
На этом этапе вы можете либо выбрать уже существующую папку, либо создать новую.
Наконец, выберите желаемую папку и нажмите ОК.
В предыдущем окне «Добавить новую синхронизацию» нажмите кнопку «Добавить синхронизацию», чтобы добавить синхронизируемую пару. Это приведет к автоматической синхронизации ваших файлов.
Если вы хотите настроить синхронизацию больше, используйте расширенные настройки для параметра синхронизации. Это дает вам возможность создавать новые конфигурации, игнорирующие шаблоны для синхронизации. Кроме того, вы можете настроить параметры для игнорирования расширений, определенных имен папок или других типов файлов при синхронизации.
Также обратите внимание, что нет ограничений на синхронизацию только определенных типов каталогов. Вы можете синхронизировать что угодно с локального ПК. Кроме того, вы можете создать столько пар, сколько вам подходит.
Вы можете наложить несколько ограничений на список игнорирования, используя точку с запятой для разделения различных записей игнорирования. Например, при синхронизации музыкальных файлов вы можете не синхронизировать файлы mp3. Для этого добавьте в список игнорирования следующее:
; mp3
Создание общего ресурса в pCloud
Функция совместного использования удобна, когда вы хотите предоставить доступ кому-то другому. Все, что вам нужно сделать, это получить доступ к главному окну и щелкнуть вкладку «общие ресурсы», затем нажать на «создать общий ресурс». В результате вам будут предоставлены следующие варианты:.
Пригласить в папку - позволяет предоставить другому пользователю доступ к определенной папке в вашей учетной записи pCloud.
Ссылка для загрузки -он дает возможность другому пользователю иметь доступ к ссылке, которая позволит ему / ей загружать файлы в заданную папку в вашей учетной записи pCloud.
Ссылка для скачивания (файлы) - эта альтернатива дает другому пользователю возможность получить доступ к загружаемым папкам в вашей учетной записи pCloud.
После освоения доступных вариантов совместного использования важно отметить, что вы можете пригласить пользователя, с которым хотите поделиться, и дать разрешения для данной папки. Эти разрешения варьируются от разрешений только для чтения до разрешений для чтения и записи. Это приглашение обычно отправляется по почте желаемому получателю.
Как добавить pCloud Drive в автозагрузку приложений
В большинстве операционных систем pCloud по умолчанию автоматически добавляется в запускаемые приложения.
Однако в некоторых случаях этого не происходит. Если ты один из таких неудачников, не о чем беспокоиться. Следующие ниже шаги помогут убедиться, что у вас есть pCloud Drive в ваших запускаемых приложениях.
1. Сначала выберите системные настройки, доступные на доске, как показано ниже.

2. Нажмите "Приложения, доступные в диалоговом окне" Параметры системы "
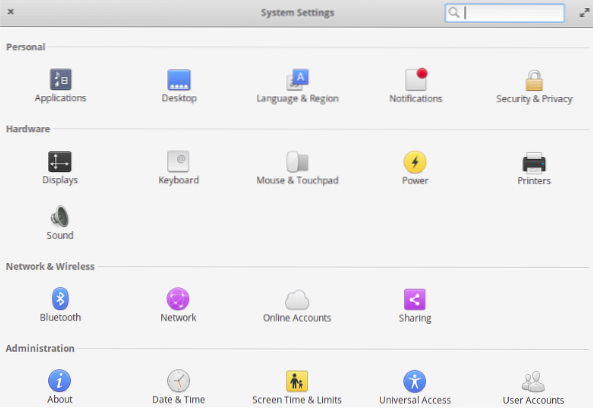
3. Выберите вариант "Запуск".'Первоначально вы можете найти здесь пустой список, особенно после выполнения новой установки. В левом нижнем углу нажмите на знак плюса (+)
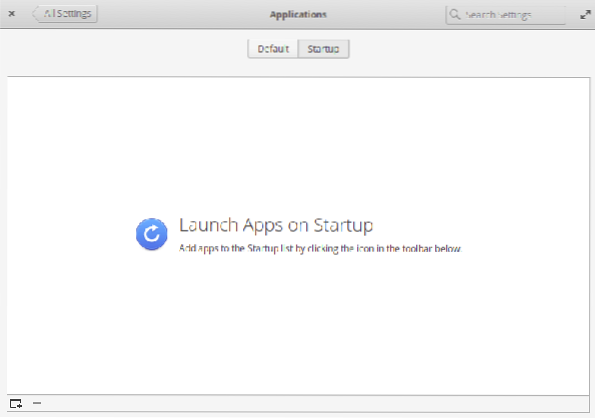
4. Внизу всплывающего диалогового окна есть опция «Введите настраиваемую команду.”
5. введите слова «pcloud» и нажмите ввод
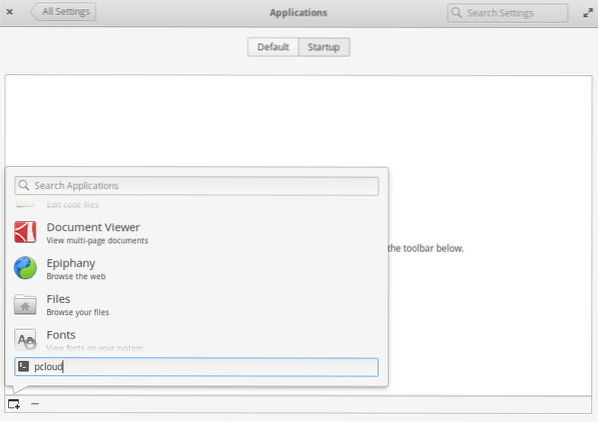
6. pCloud добавлен в список автозагрузки. Теперь вы можете включить или выключить его, используя кнопку в крайнем правом углу слова pCloud.
Впоследствии перезагрузите компьютер. Далее следует, что pCloud и другие программы в списке автозагрузки запускаются автоматически после входа в систему.
Заключение
pCloud - простой в использовании клиент для облачного рабочего стола. Интерфейс изящный и простой для новичка, который сразу поймет и раскачивает. Следуйте нашему руководству и наслаждайтесь путешествием по установке и настройке pCloud на elementary OS. В случае каких-либо вопросов, не откладывайте обращаться к нам. Спасибо!!
 Phenquestions
Phenquestions




