Вы ищете кроссплатформенный облачный клиент для настольных ПК?? Вам следует взглянуть на pCloud. Лучшая часть этой услуги на момент написания этой статьи - это единственный поставщик облачных хранилищ, который предлагает пожизненный план в отрасли облачных хранилищ.
Если вы покупатель облачного хранилища, вам наверняка приходилось сталкиваться с такими сайтами, как DropBox, OneDrive, Google Drive, pCloud и многими другими. В этом посте будет рассказано об установке настольного клиента pCloud на Pop!_OS и добавив его в программы автозагрузки.
pCloud - поставщик услуг облачного хранилища из Швейцарии. После регистрации новым пользователям предоставляется 10 ГБ свободного места для хранения и предлагается кроссплатформенный настольный клиент, доступный для Windows, Linux, macOS, iOS и Android. pCloud хвастается непревзойденной безопасностью, которая обеспечивает конфиденциальность всех ваших файлов с высочайшим уровнем шифрования. Чтобы доказать передовую безопасность на стороне клиента, pCloud провела шестимесячное мероприятие «Вызов pCloud Crypto Hacking Challenge», на которое хакеры со всего мира собрались, чтобы попытаться взломать программное обеспечение для шифрования на стороне клиента. Никому не удалось.
Чтобы обеспечить надежность и безопасность данных, pCloud хранит ваши файлы на 5 разных серверах, расположенных в разных местах. Передача файлов между вашим ПК и pCloud защищена с помощью протоколов TLS / SSL. В этой статье мы расскажем, как установить клиент pCloud Desktop на POP_OS!. Также мы рассмотрим, как добавить сервис pCloud в автозагрузку программ.
Создать учетную запись pCloud
Для начала нам нужно сначала создать учетную запись в pCloud. Перейдите на веб-сайт pCloud, зарегистрируйтесь, используя свою электронную почту, и создайте пароль. Кроме того, вы можете зарегистрироваться позже, после установки Desktop Client. С учетом сказанного, приступим к установке.
Как установить настольный клиент pCloud
Шаг 1. Загрузите пакет pCloud Desktop по ссылке ниже:
pCloud Drive для Linux
Шаг 2. Нам нужно сделать скачанный файл исполняемым. Запустите Терминал и перейдите в каталог Загрузки или папку, в которой хранится пакет pCloud. Выполните следующие команды:
sudo chmod + xе.g sudo chmod + x pcloud
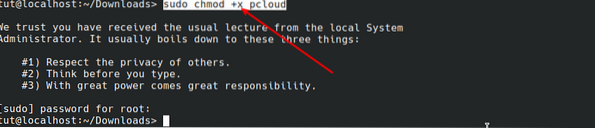
Шаг 3. После того, как мы сделали файл исполняемым, мы можем запустить его с помощью приведенной ниже команды без прав sudo.
./ pcloud

Вы увидите открытое окно pCloud Drive, как показано ниже.
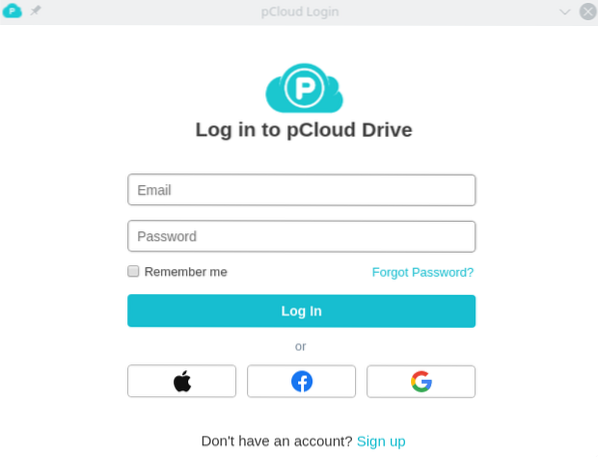
Если вы не создавали учетную запись в pCloud, нажмите кнопку регистрации и зарегистрируйтесь, используя свой адрес электронной почты. Если у вас уже есть учетная запись, войдите в систему с необходимыми учетными данными.
После успешного входа в систему pCloud автоматически создаст папку в домашнем каталоге.
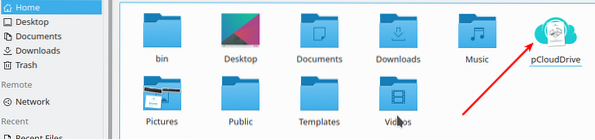
Этот каталог содержит несколько папок внутри. Они включают в себя «Моя музыка», «Мои изображения», «Мои видео», «Резервное копирование pCloud» и документ о том, как начать работу с pCloud. Все файлы в каталоге pCloud синхронизируются с диском pCloud. Вы можете добавлять столько файлов, сколько хотите, и даже создавать новые папки.
Примечание: Эта папка не занимает физического места на вашем жестком диске. Это похоже на удаленную файловую систему, установленную в вашей домашней папке.
На изображении ниже показана связь между диском pCloud и домашним каталогом pCloud. Файлы, находящиеся в домашней папке pCloud, также находятся на диске pCloud.
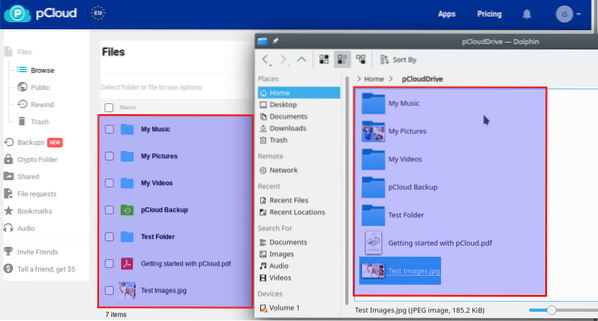
Добавьте pCloud Drive в приложения для запуска.
До этого момента я считаю, что в вашей системе правильно работает диск pCloud. Следующее, что нам нужно сделать, это добавить его в запускаемые приложения. В настоящее время, когда вы устанавливаете pCloud Drive, он автоматически добавляется в запускаемые приложения. Если это не ваш случай, выполните следующие действия:
Шаг 1. Запустите приложение Autostart из меню приложений.
Шаг 2. Нажмите кнопку "Добавить программу". Откроется окно, в котором нужно будет выбрать программу. В поле поиска введите pCloud. В появившихся результатах нажмите pCloud и нажмите ОК.
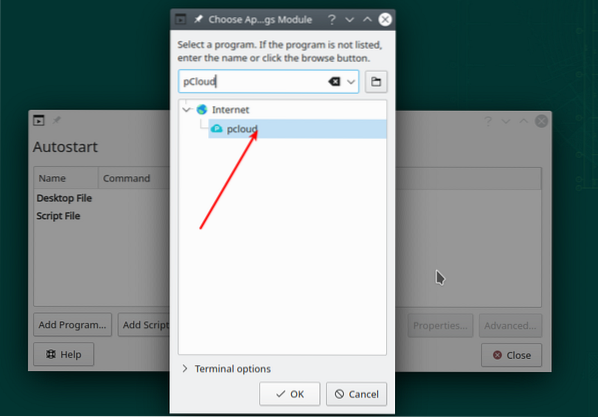
Шаг 3. pCloud теперь будет добавлен к запускаемым приложениям, как показано на изображении ниже.
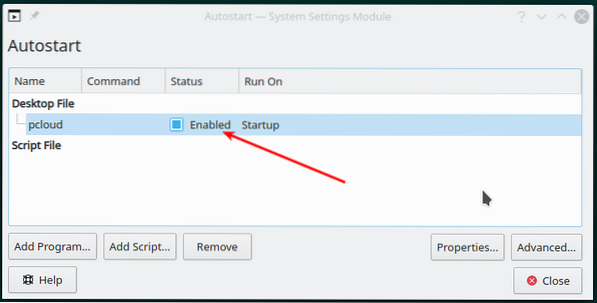
Заключение
Из многих настольных облачных клиентов, которые я использовал, pCloud Drive - один из лучших. Он прост в использовании и имеет интуитивно понятный интерфейс. Надеюсь, эта статья помогла вам установить pCloud Drive и добавить его в автозагрузку приложений. Как всегда, если у вас есть какие-либо вопросы или советы, которыми вы хотите поделиться с нашими читателями, нажмите на комментарии ниже.
 Phenquestions
Phenquestions



