Сначала вам нужно добавить репозиторий QGIS 3 на источники.список файл вашего Ubuntu 18.04 Бионическая машина Beaver.
Вы можете напрямую редактировать / и т.д. / APT / источники.список файл с помощью следующей команды:
$ sudo nano / etc / apt / sources.списокИли вы можете запустить следующую команду, чтобы открыть / и т.д. / APT / источники.список файл:
$ sudo apt-get редактировать источники
Он должен попросить вас выбрать текстовый редактор. Выберите любой текстовый редактор, который хотите. Просто введите номер строки в левой части каждого редактора и нажмите
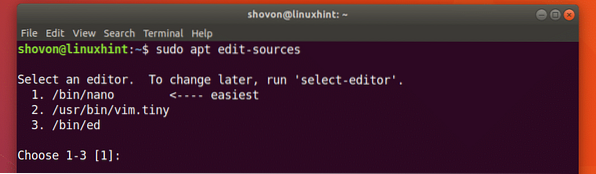
/ и т.д. / APT / источники.список файл должен быть открыт в выбранном вами редакторе. Должно получиться примерно так, как на скриншоте ниже. Здесь вы можете увидеть все списки репозиториев пакетов Ubuntu по умолчанию или, более конкретно, подходящие строки. Вы должны добавить здесь подходящую строку QGIS 3.
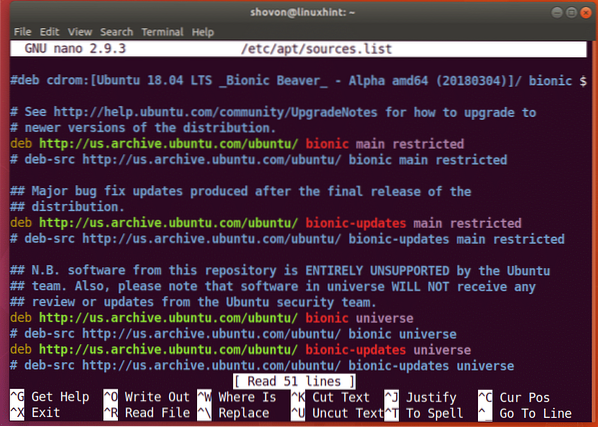
Поскольку вы используете Ubuntu 18.04 Bionic Beaver, вам нужно будет добавить Ubuntu 18.04 специфический репозиторий QGIS 3. Кодовое название Ubuntu Bionic Beaver: бионический.
Добавьте следующую строку вверху или внизу / и т.д. / APT / источники.список файл:
деб https: // qgis.org / debian бионический главный
Вот как это выглядит после добавления строки apt QGIS 3 в / и т.д. / APT / источники.список файл.
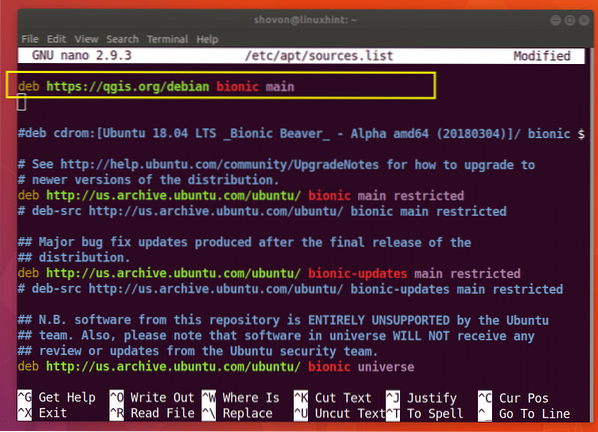
Если вы используете нано просто нажмите
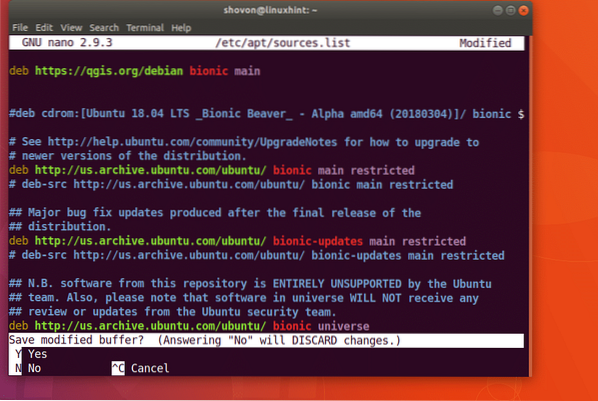
А затем нажмите
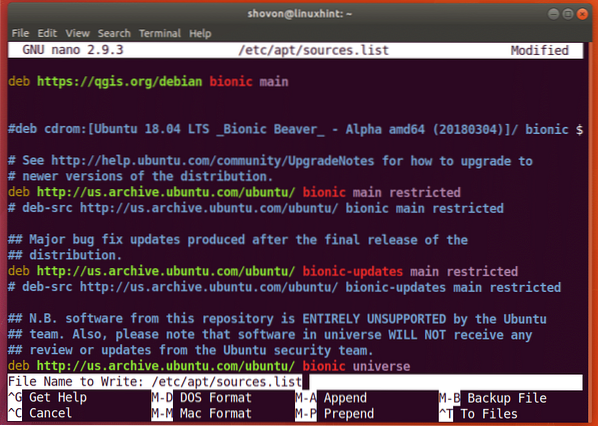
Файл следует сохранить.
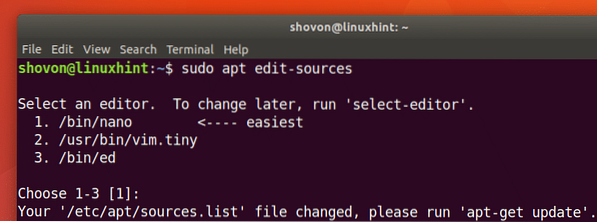
Теперь вам нужно импортировать ключ GPG QGIS 3 с помощью следующей команды:
$ wget -O - https: // qgis.org / downloads / qgis-2017.gpg.ключ | gpg --import
Ключ GPG должен быть добавлен в ваш Ubuntu 18.04 Бионическая машина Beaver.
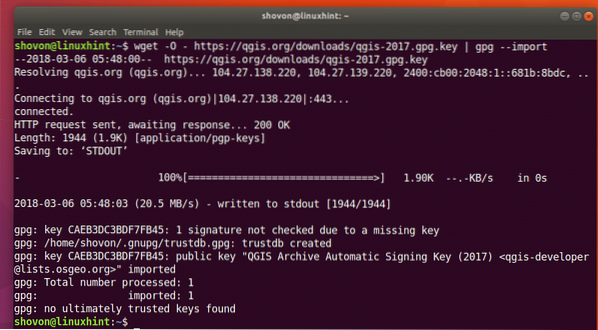
Теперь вы можете проверить, правильно ли был импортирован ключ GPG, с помощью следующей команды:
$ gpg --fingerprint CAEB3DC3BDF7FB45
Как видно на скриншоте ниже, ключ GPG был импортирован правильно.
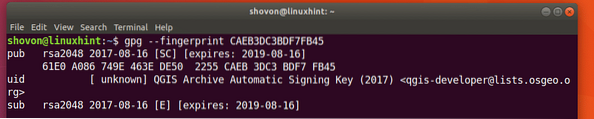
Теперь вам нужно добавить ключ GPG QGIS 3 в подходящий менеджер пакетов. В противном случае вы не сможете обновить кеш репозитория пакетов apt репозитория QGIS 3, и вы не сможете загрузить и установить QGIS 3 в Ubuntu 18.04.
Выполните следующую команду, чтобы добавить ключ GPG QGIS 3 в подходящий менеджер пакетов:
$ gpg --export - броня CAEB3DC3BDF7FB45 | sudo apt-key добавить -
Ключ GPG нужно добавить в подходящий менеджер пакетов.

Теперь вам следует обновить подходящий кеш репозитория пакетов Ubuntu 18.04 Bionic Beaver с помощью следующей команды:
$ sudo apt-get update
Кеш репозитория пакетов вашего Ubuntu 18.04 Аппарат Bionic Beaver необходимо обновить.
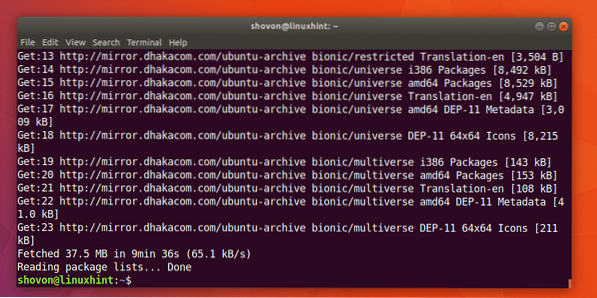
Теперь вы можете установить QGIS 3 с помощью следующей команды:
$ sudo apt-get install qgis python-qgis qgis-plugin-grass
Теперь нажмите 'y', а затем нажмите
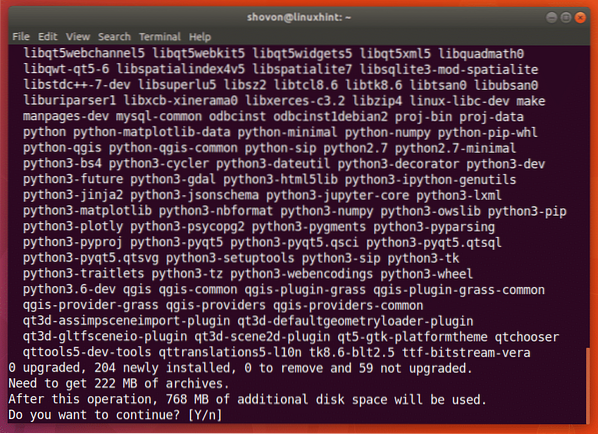
Должен начаться процесс загрузки и установки QGIS 3. Это займет некоторое время.
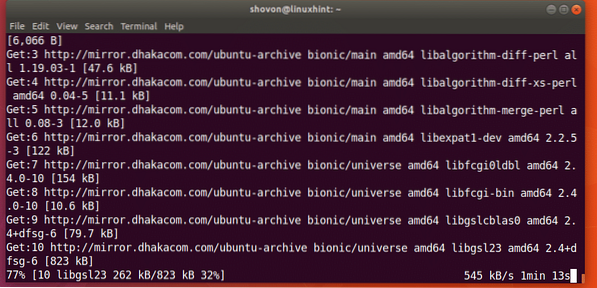
На этом процесс установки QGIS 3 завершен.
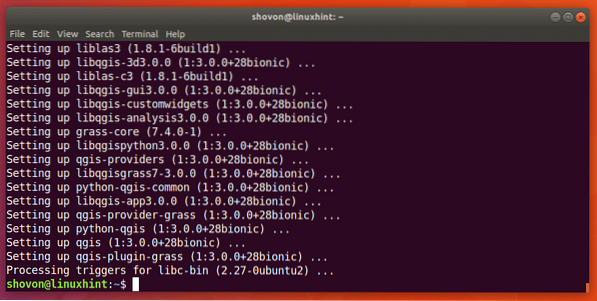
Теперь вы можете перейти к Деятельность среды рабочего стола GNOME 3 или Меню приложений других сред рабочего стола и ищите qgis и вы сможете найти логотип QGIS Desktop как показано на скриншоте ниже. Нажми на QGIS Desktop логотип.
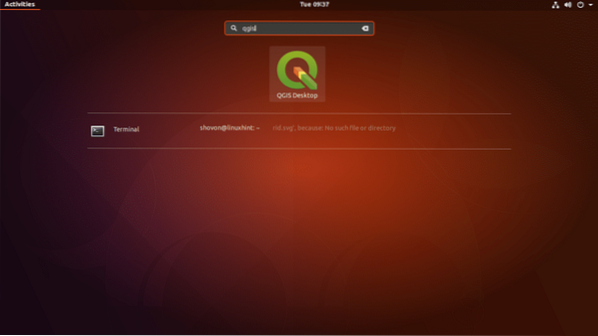
Вы должны увидеть следующее окно, как показано на скриншоте ниже.
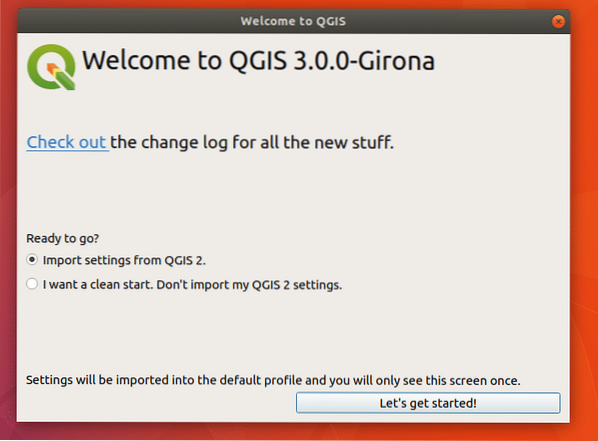
Если вы использовали QGIS раньше и у вас есть настройки из предыдущей версии QGIS, вам следует выбрать Импортировать настройки из QGIS 2. Если вы новичок в QGIS, выберите Я хочу начать с чистого листа. Не импортировать мои настройки QGIS 2 и нажмите на Давайте начнем! кнопка, как отмечено на скриншоте ниже.
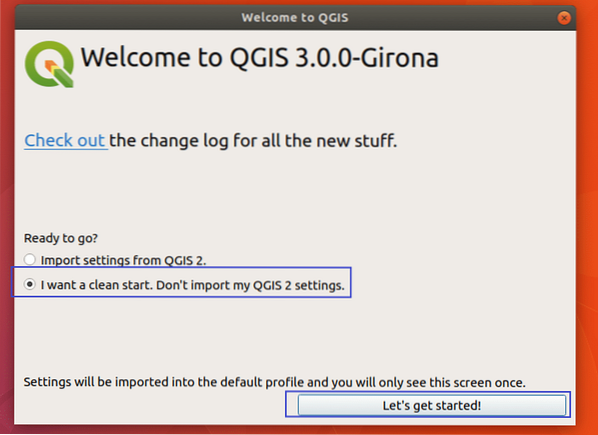
Вы должны увидеть окно загрузки QGIS 3, как показано на скриншоте ниже.
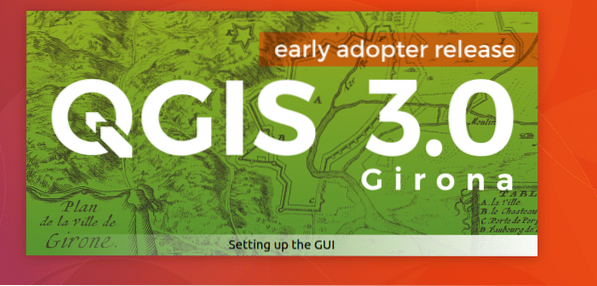
Как только загрузчик QGIS 3 загрузит все, что ему нужно, вы должны увидеть главное окно QGIS 3, как показано на скриншоте ниже.
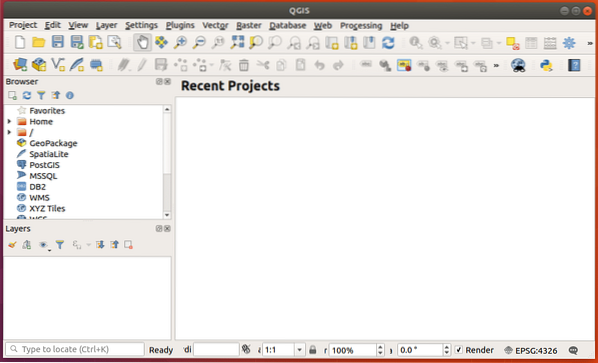
Вы можете нажать на Помощь а затем нажмите на О из раскрывающегося меню, чтобы получить дополнительную информацию о QGIS.
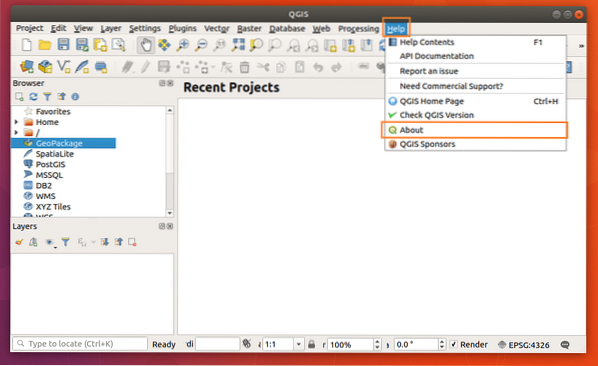
На странице "О программе" QGIS отображается много информации об установленной вами QGIS, как вы можете видеть на скриншоте ниже.
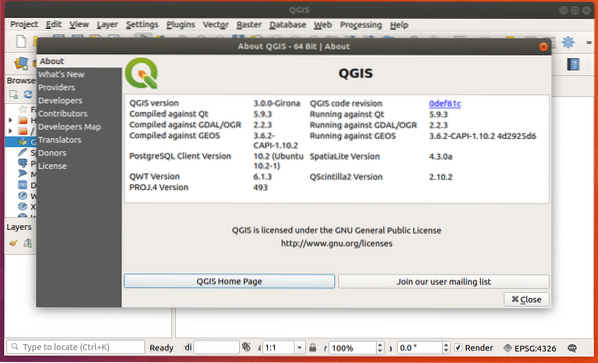
Вы можете нажать на Проект и нажмите на Новый из раскрывающегося меню, чтобы создать новый проект в QGIS 3, как отмечено на скриншоте ниже.
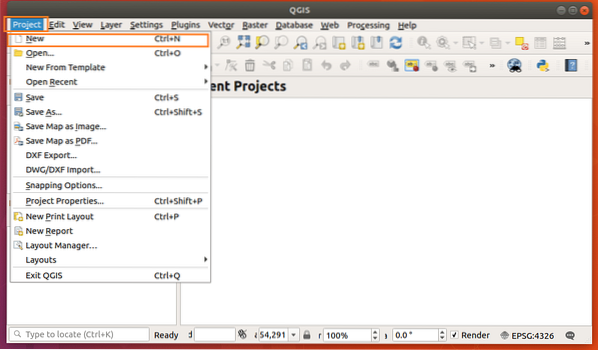
Создан новый проект.
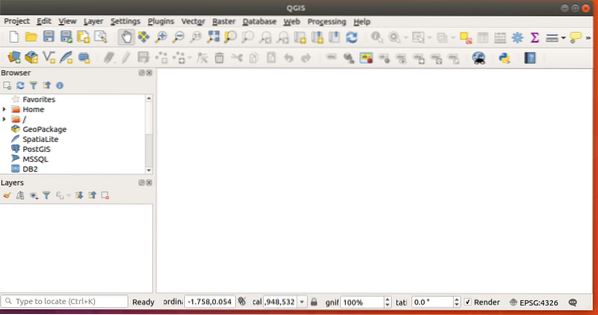
Теперь получайте удовольствие от рисования геопространственной информации. Вот как вы устанавливаете и начинаете работу с QGIS 3 в Ubuntu 18.04 Бионический бобер. Спасибо, что прочитали эту статью.
 Phenquestions
Phenquestions


