Вы когда-нибудь задумывались о запуске приложения для Android или игры в вашей системе Linux?? Android и Linux - близкие родственники, и нет веских причин, по которым об этом не стоит думать. Новый многообещающий проект Anbox станет прекрасным приложением для пользователей Linux.
Anbox - это инструмент эмуляции системы Linux. Он может действовать как слой между приложениями Android и вашей системой Linux, которые полностью закодированы. Он позволяет запускать и запускать приложения Android в вашей системе Linux.
Обратите внимание, что Anbox - не первый эмулятор Android для Linux. Такие проекты, как Shashlik или Genimobile, также используют эмулятор для запуска Android. Эти эмуляторы создают целую эмулируемую систему с собственным ядром. С другой стороны, Anbox запускает систему Android под тем же ядром, что и операционная система хоста. Не требуется слой эмуляции, такой как QEMU. Все работает напрямую на оборудовании. Это также обеспечивает лучшую интеграцию с операционной системой хоста.
Anbox помещает ОС Android в контейнер, который обобщает доступ к оборудованию и интегрирует основные сервисные системы в систему Linux. Как и любое другое собственное приложение, каждое приложение Android интегрировано с вашей операционной системой.
Установка Anbox в Ubuntu
В этом руководстве мы проведем вас через установку Anbox и настроим ваш Linux для запуска любого приложения Android. Хоть это и непростая задача, но мы постараемся ее упростить.
Шаг 1 - Обновление системы
Перед тем, как начать наше руководство, вам необходимо сначала убедиться, что ваша система обновлена. Запустите Терминал и введите следующие команды:
sudo apt-get update sudo apt-get upgrade
Шаг 2 - Добавьте Anbox Repo в вашу систему
В этом разделе мы добавим PPA в вашу систему Linux и установим необходимый и соответствующий пакет anbox-modules-dkms, который содержит модули ядра.
Добавьте репозиторий Anbox в вашу систему.
sudo add-apt-репозиторий ppa: morphis / anbox-support
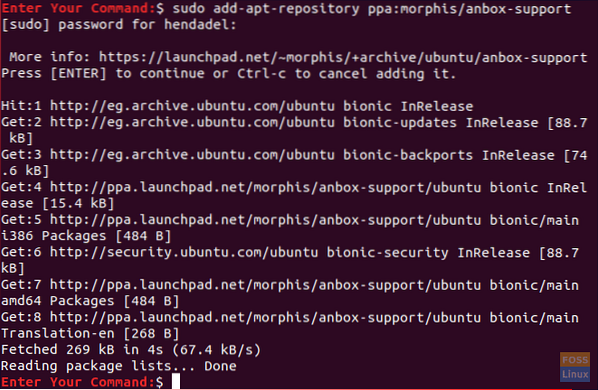
Обновите вашу систему.
sudo apt update
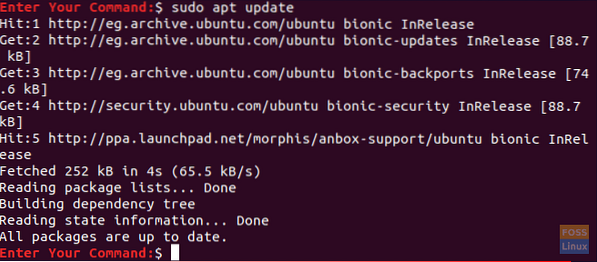
Шаг 3 - Установите модули ядра
Установите соответствующие модули ядра, используя следующие команды:
sudo apt установить anbox-modules-dkms
Запустить модули ядра вручную:
sudo modprobe ashmem_linux sudo modprobe binder_linux

Шаг 4 - Проверьте модули ядра
Теперь давайте проверим, что новые модули ядра установлены успешно.
ls -l / dev / ashmem, binder
Результат предыдущей команды должен выглядеть как на скриншоте ниже.

Шаг 5 - Установка Anbox с помощью Snap
Теперь мы установим Anbox с помощью команды snap.
Во-первых, убедитесь, что у вас установлен snap. Ubuntu 18.04 и выше должны поставляться с установленной по умолчанию оснасткой. Если нет, вы можете установить оснастку, используя наше руководство.
snap --version
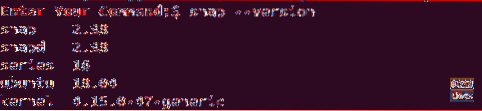
Установить Anbox. Обратите внимание: поскольку он все еще находится в стадии разработки, мы загрузим бета-версию.
sudo snap install --devmode --beta anbox

После успешного завершения установки результат должен выглядеть, как показано ниже.

Шаг 6 - Установка Android Studio
Поскольку Anbox - это инструмент эмуляции для Android, вам также необходимо установить инструменты разработки Android, чтобы устанавливать на него приложения.
Начните с установки Java для Linux.
sudo apt установить openjdk-11-jdk
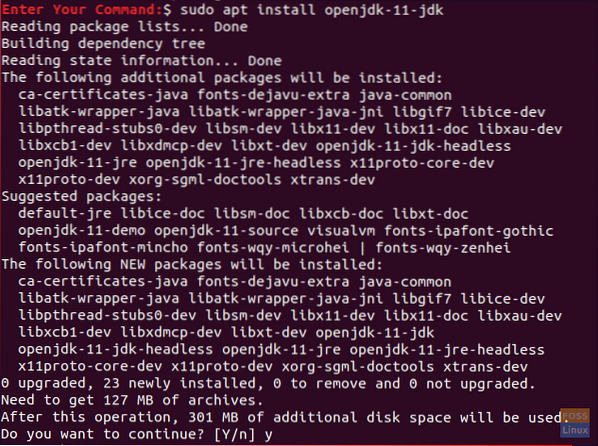
Загрузить Android Studio: К сожалению, приложение Android Studio не имеет загружаемого двоичного пакета. Загрузите свой пакет разработки для Linux:
Щелкните здесь, чтобы перейти на страницу загрузки.
После завершения загрузки вы можете вернуться к своему терминалу и извлечь Android Studio.
cd ~ / Downloads распаковать android-studio-ide - * - linux.застегивать
Теперь перейдите в каталог bin Android Studio, чтобы начать процесс установки.
компакт-диск android-studio / bin
Запустите сценарий установки Android Studio.
./ студия.ш
Когда запускается мастер Android Studio, появится экран приветствия, как показано ниже. Нажмите "Далее", чтобы продолжить.
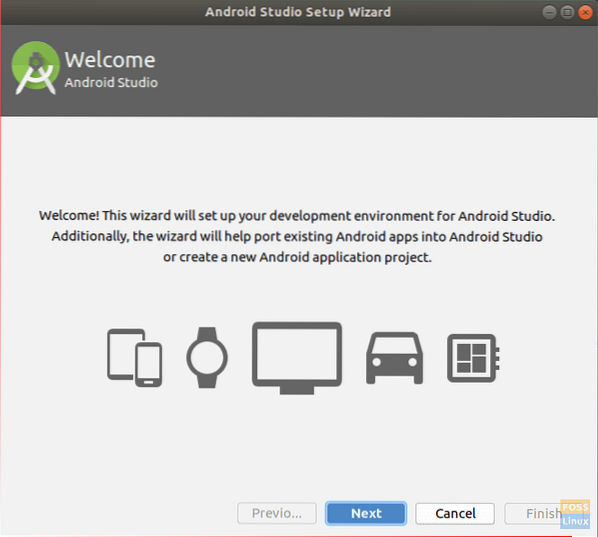
Выберите вариант "Стандартный" и нажмите "Далее", чтобы продолжить.
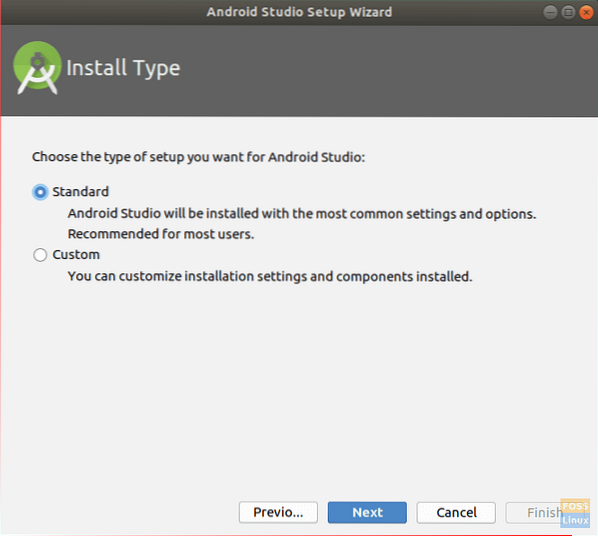
Выберите тему пользовательского интерфейса, как показано ниже.
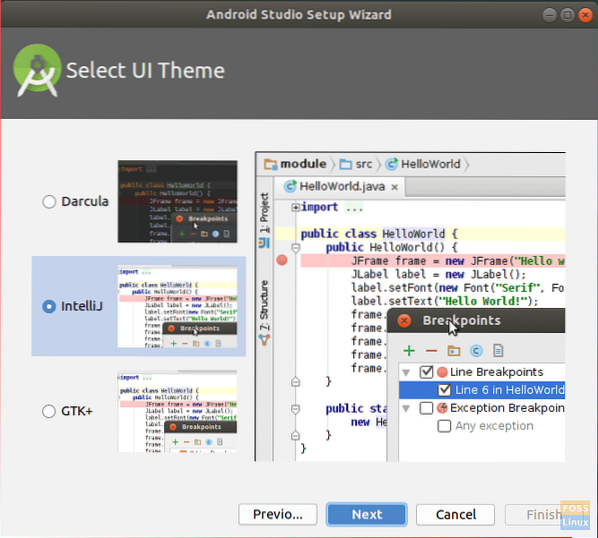
Проверьте параметры установки и нажмите «Далее», чтобы начать процесс установки.
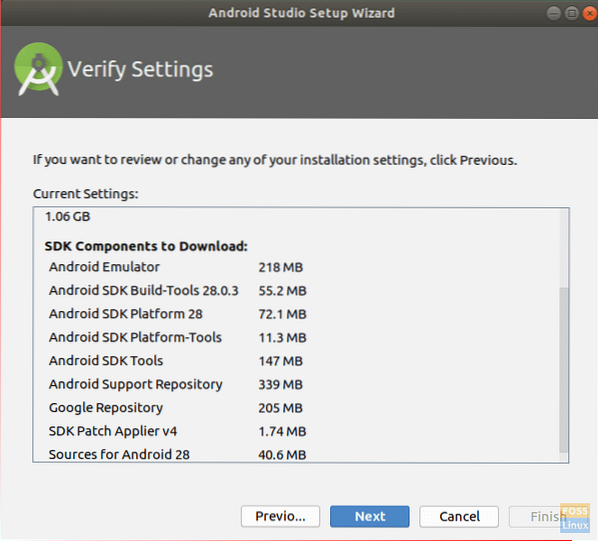
Когда установка завершится успешно, вы увидите итоговый экран, как показано ниже.
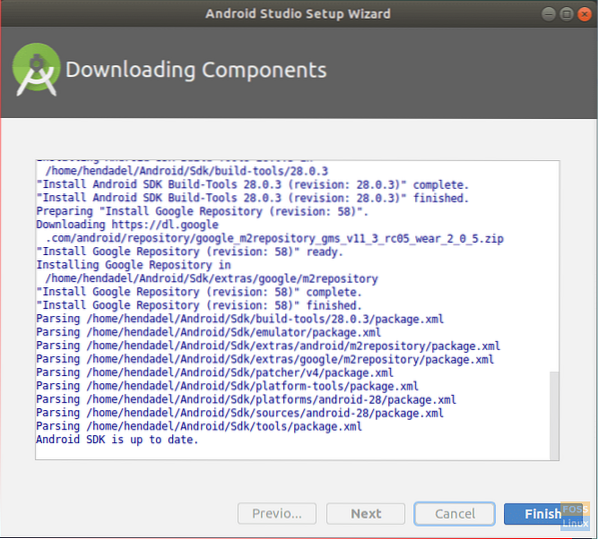
Теперь вы можете начать новый проект Android Studio.
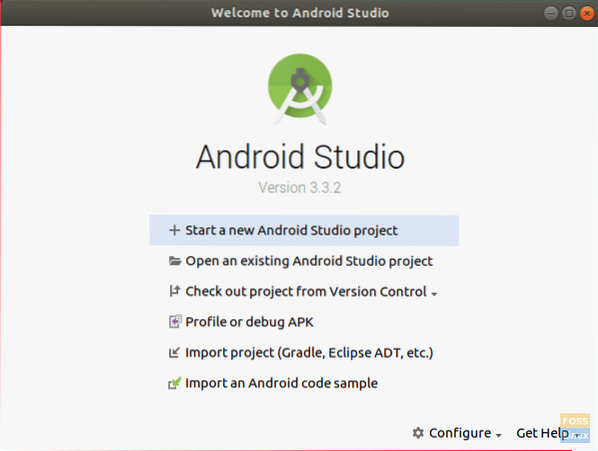
Шаг 7 - Установите инструменты командной строки Android
sudo apt установить android-tools-adb
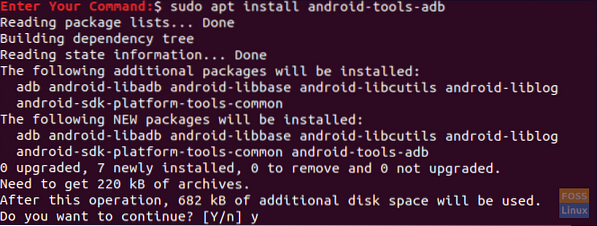
Шаг 8 - Запустите сервер ADB
На данный момент Anbox готов к работе, но сначала вам нужно запустить сервер ADB.
adb start-server
Шаг 9. Загрузите приложение для Android или игру
Например, давайте поищем игру для загрузки. APK Mirror - отличный ресурс для поиска загружаемых игр для Android в формате APK.
Перейдите в зеркало APK, чтобы загрузить желаемую игру. На данный момент обратите внимание, что не все игры для Android будут корректно работать на Anbox. Также для лучшей конфигурации вам необходимо установить версию x86 из вашей игры.
Шаг 10 - Установите и настройте APK
После скачивания APK игры. Перейти в каталог загрузок.
cd ~ / Загрузки
Установите APK игры, используя команду ниже.
adb установить игру.apk

Откройте диспетчер приложений Anbox из ваших приложений.
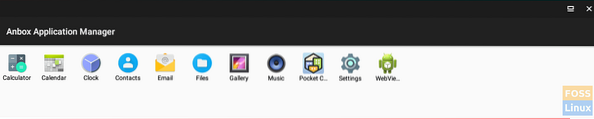
Шаг 11 - Запустите приложение или игру для Android!
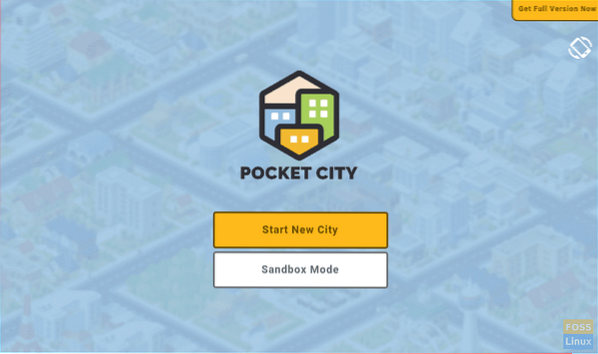
Вуаля, теперь у вас есть приложение для Android в вашей системе Linux! Это все о настройке Anbox в вашей системе Linux для запуска приложений Android. Теперь вы можете играть в свои игры для Android на своем Linux.
Наконец, я надеюсь, вам понравился этот урок. Ваши отзывы и вопросы приветствуются.
 Phenquestions
Phenquestions




